本篇内容介绍了“怎么使用SAP iRPA Studio创建的本地项目”的有关知识,在实际案例的操作过程中,不少人都会遇到这样的困境,接下来就让小编带领大家学习一下如何处理这些情况吧!希望大家仔细阅读,能够学有所成!
这个场景里涉及到的三个组件:
(1) iRPA Desktop Studio: 机器人流程项目的本地开发工具。

(2) iRPA Desktop Agent: 机器人流程自动化的运行环境。

(3) iRPA Factory:SAP云平台上的web应用,提供了iRPA项目的部署,触发管理,运行监控等功能。

在SAP云平台的subaccount里,点击Subscriptions,找到并订阅SAP Intelligent Robotic Process Automation服务。

进入之后点击Go to Application, 从而登录到SAP iRPA Factory:

https:///

在iRPA Desktop Agent里,把SAP iRPA Factory的url维护进去:

从而建立起SAP iRPA和本地Agent的一对一关系。
在Intelligent Robotic Process Automation Studio里新建一个Hello World项目:

切换到workflow视图,新建一个workflow:

在workflow编辑页面里添加一个最简单的弹出messageBox的行为(activity):

完成后如图所示:
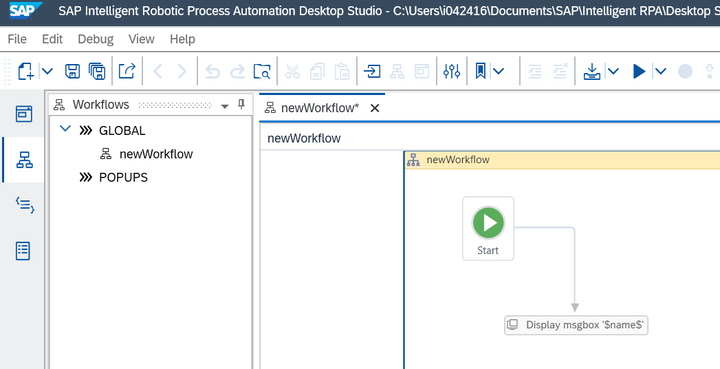
点击工具栏的build按钮,生成运行时需要的脚本文件:
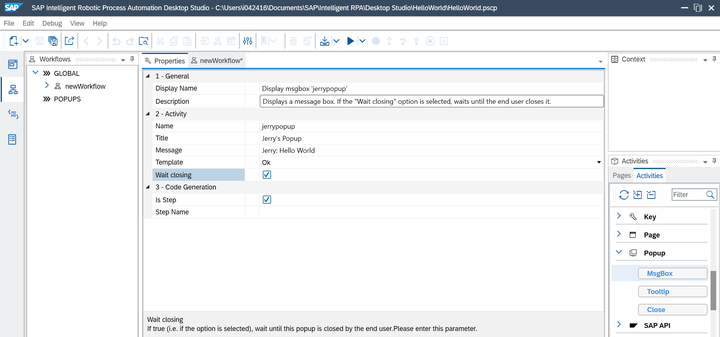
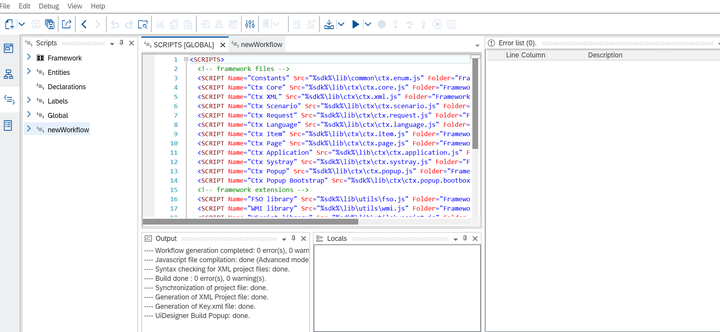
在将其部署到SAP云平台之前,我们先做一番本地测试。
切换到Scripts标签页,在生成的JavaScript代码里设置上断点。这段代码的作用就是弹出一个Hello World的对话框,语义和SAP UI5的Dialog控件类似。
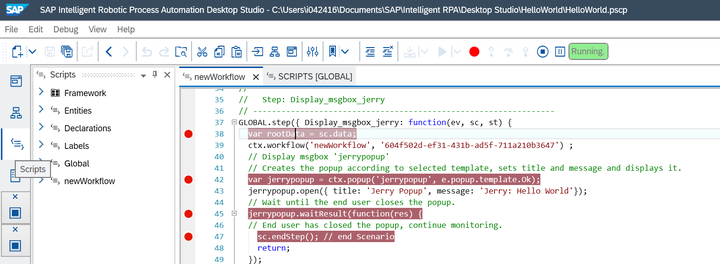
点击调试按钮:

在Desktop Agent里选择Test newWorkflow这个菜单项:

之前设置好的断点就触发了,可以单步调试:

一旦单步执行完第43行的jerrypopup.open方法,就会看到一个Hello World的popup对话框,如下图所示。

至此本地开发就结束了,下一步就是将Studio里开发好的这个项目部署到SAP云平台上。
步骤很简单直接,先把Studio里开发好的工程导出成本地压缩包文件:

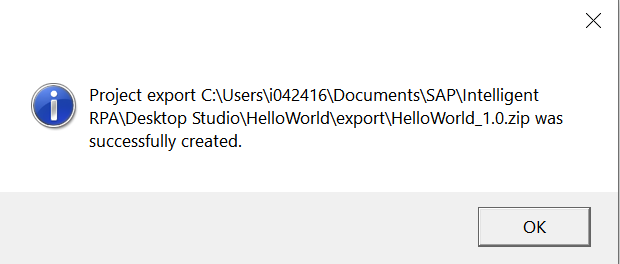

然后切换到SAP云平台的Intelligent Robotic Process Automation Factory控制台,点击Import按钮,导入本地压缩包文件:


导入之后,点击Deploy按钮进行部署:


成功部署后,会在Deployments标签页面看到Deployed的提示:

点击Add trigger按钮,增添一个触发器:
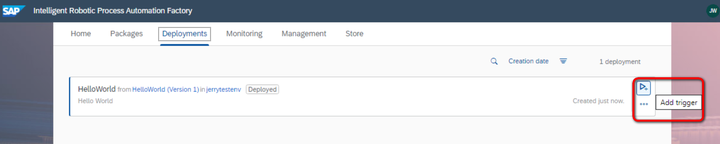
选择触发该自动化流程的具体时间,以及重复触发的时间间隔:
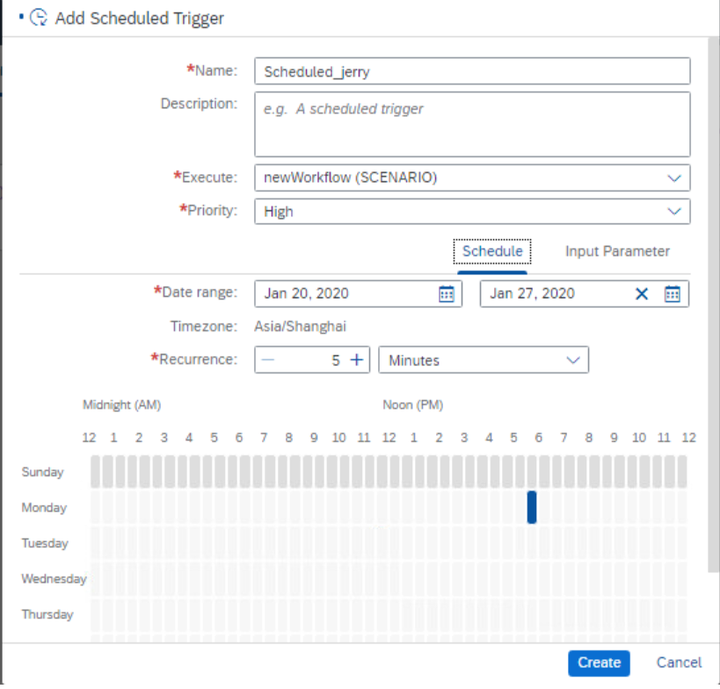
这个用法有点像传统的ABAP Netweaver里的SM36,SM37这些事务码。
当然出于测试目的,也可以选择立即触发,点击Run now即可:

看到Execution successfully requested,说明机器人自动化流程成功地触发了。

同Netweaver一样,在SAP Intelligent Robotic Process Automation Factory里可以对这些自动化流程的执行情况进行监控:


“怎么使用SAP iRPA Studio创建的本地项目”的内容就介绍到这里了,感谢大家的阅读。如果想了解更多行业相关的知识可以关注亿速云网站,小编将为大家输出更多高质量的实用文章!
免责声明:本站发布的内容(图片、视频和文字)以原创、转载和分享为主,文章观点不代表本网站立场,如果涉及侵权请联系站长邮箱:is@yisu.com进行举报,并提供相关证据,一经查实,将立刻删除涉嫌侵权内容。