今天就跟大家聊聊有关NAS中如何创建和使用加密文件夹,可能很多人都不太了解,为了让大家更加了解,小编给大家总结了以下内容,希望大家根据这篇文章可以有所收获。
1.前往TOS桌面>控制面板>权限>共享文件夹;
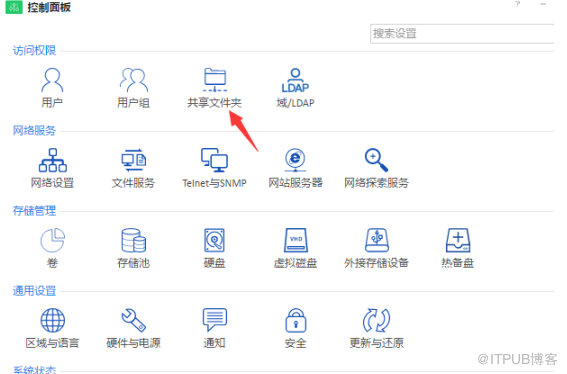
2.点击创建,输入文件夹名称、描述,选择文件夹位置,点击下一步;

3.勾选加密该共享文件夹,输入加密密钥并选择是否启用回收站;

4.为加密文件夹设置访问权限,点击下一步;
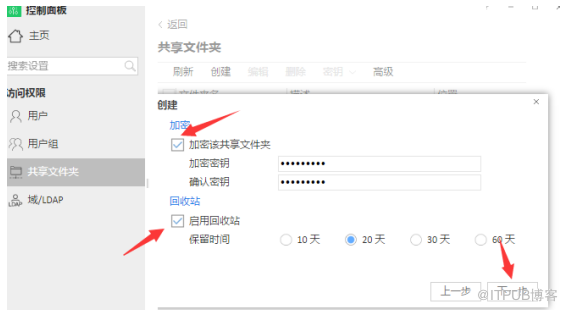
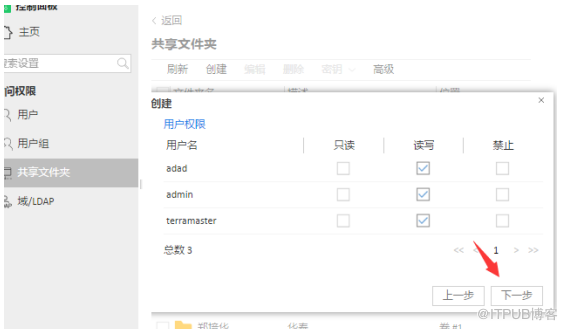
5.确认设置后请点击创建;

备注:为了保证你的数据安全,在使用完毕后,请将加密共享文件夹卸载。
6.勾选你要卸载的加密共享文件夹,点击密钥,从下拉菜单中选择卸载(一旦加密文件夹被卸载,该文件夹将被隐藏,与之相关的所有链接将失效);
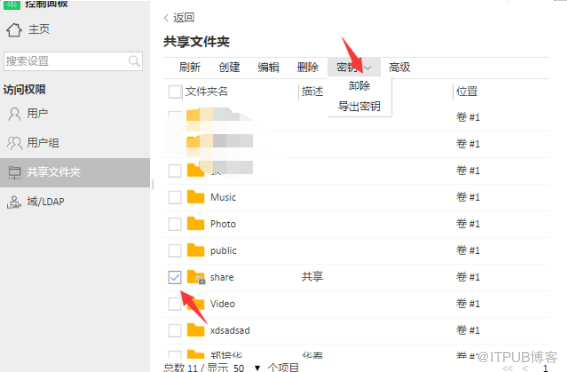
7.加密共享文件夹被成功卸载后,文件夹符号上的锁显示为关闭状态;

8.如需装载加密文件夹,请勾选要装载的加密文件夹,点击密钥,选择装载;
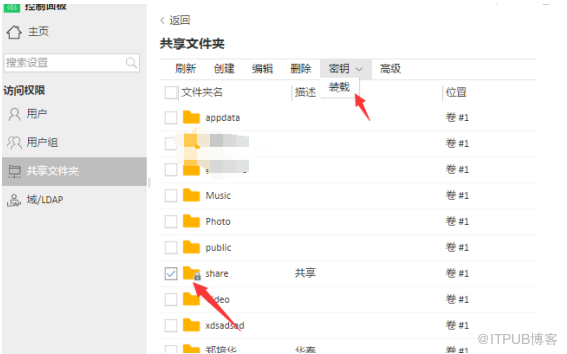
9.请输入加密密钥,或者导入加密密钥,点击确认;
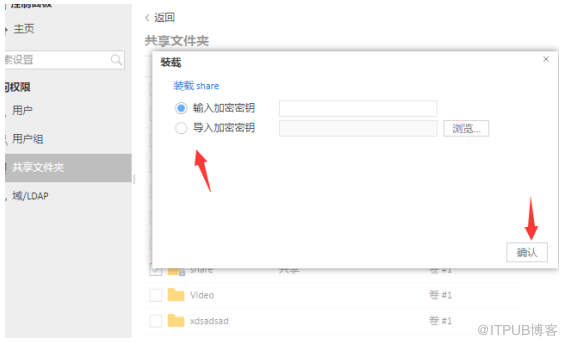
如果你担心遗忘密钥,可以将密钥生成一个密钥文件并导出。
10.勾选你的加密共享文件夹,点击密钥,选择导出密钥;
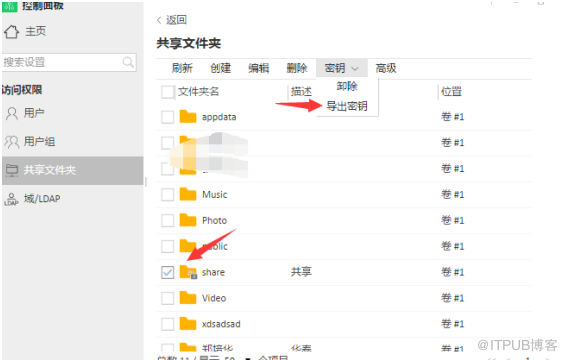
11.在弹出菜单中输入加密密钥,点击确认;

12.系统将生成一个扩展名为key的密钥文件,并自动下载到你的电脑(请妥善保管好加密密钥)。
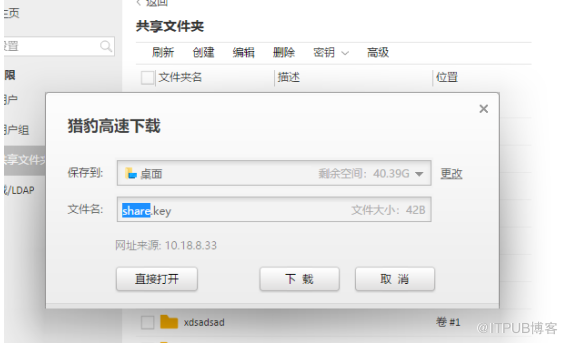
看完上述内容,你们对NAS中如何创建和使用加密文件夹有进一步的了解吗?如果还想了解更多知识或者相关内容,请关注亿速云行业资讯频道,感谢大家的支持。
亿速云「云服务器」,即开即用、新一代英特尔至强铂金CPU、三副本存储NVMe SSD云盘,价格低至29元/月。点击查看>>
免责声明:本站发布的内容(图片、视频和文字)以原创、转载和分享为主,文章观点不代表本网站立场,如果涉及侵权请联系站长邮箱:is@yisu.com进行举报,并提供相关证据,一经查实,将立刻删除涉嫌侵权内容。
原文链接:http://blog.itpub.net/31559187/viewspace-2658042/