本篇文章为大家展示了如何实现windows远程桌面连接操作,内容简明扼要并且容易理解,绝对能使你眼前一亮,通过这篇文章的详细介绍希望你能有所收获。
1、鼠标对“计算机”单击右键,选择属性。
2、打开后,点击高级系统设置,再选择远程。
3、在远程桌面处,选择第二个选项,但是有些人电脑的会出现警告,不用怕,点击电源选项进去设置。
4、点击电源选项后,会弹出另一个设置页面,点击“更改计算机睡眠时间”,把“使计算机进入睡眠状态”的两个选项都设置为“从不”,点击“保存修改”。
5、然后回到远程设置处,选择确定。
6、鼠标对“网络”单击右键,选择属性。
7、点击“更改适配器设置”,对“本地连接”单击右键,选择属性。
8、在属性处,找到“TCP/IPv4”双击它【查看本机IP地址】。
9、在另一台电脑中,点击开始菜单——所有程序——附件——远程桌面连接,输入刚才查看WIN7电脑中的IP地址,点击确定,就可以远程桌面连接到了。
10、成功了。【有密码的输入密码即可连接到桌面了】。
通过远程桌面连接,用户在家中就可以轻松控制公司或其他场所的计算机,这样当用户想使用公司计算机的某些功能时在家就可以了,当然公司的计算机不能关闭,而且还需要开启远程连接功能。
还有为了更好的我们远程桌面连接操控,我们也可以选择一个更软件简洁的远程桌面操控软件。
现在IIS7远程桌面管理这是我觉得比较好用的一款程序,让大家可以更好的来操作管理自己的服务器。
IIS7的查看地址: IIS7远程桌面下载地址
怎么使用,自己电脑实际操作图文步骤
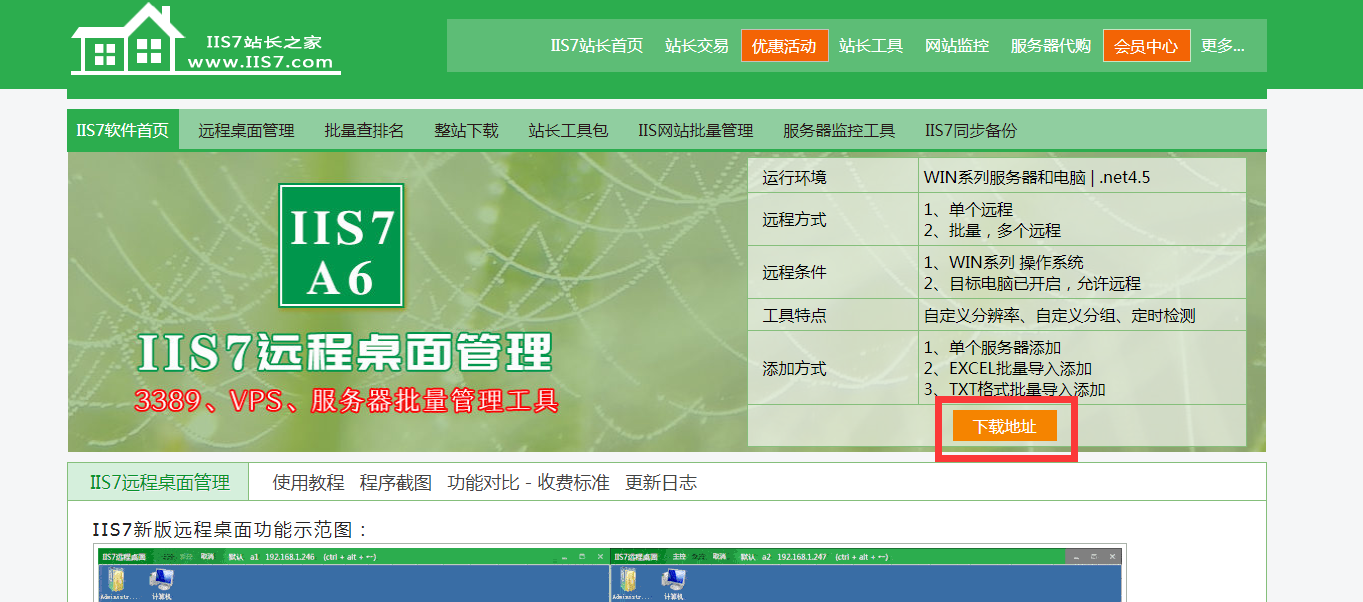
2.打开文件到界面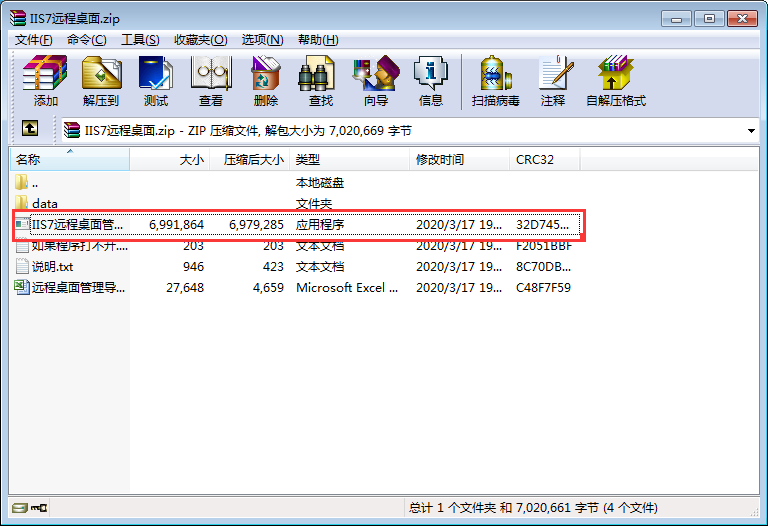
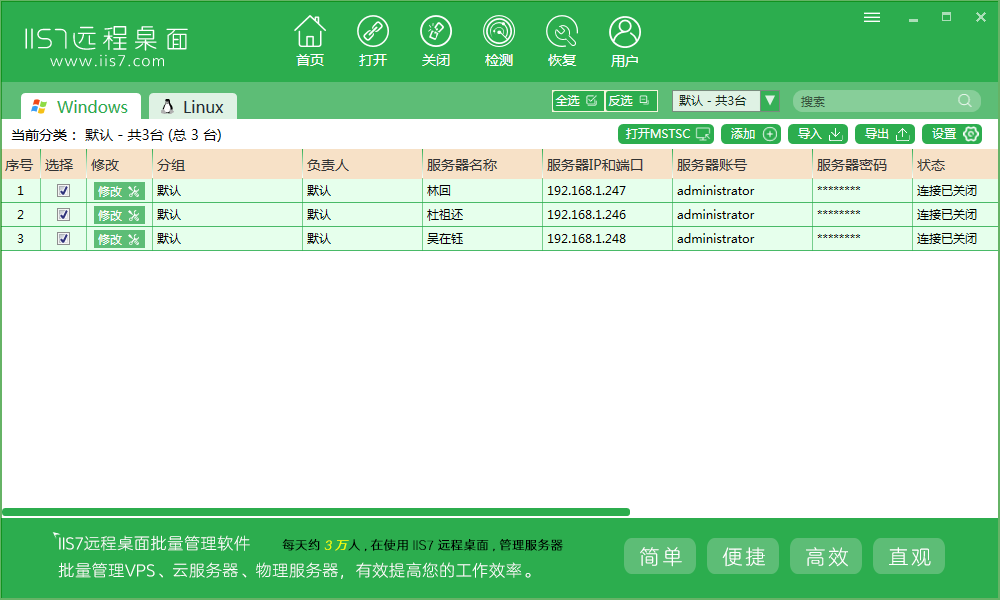
3.然后添加服务器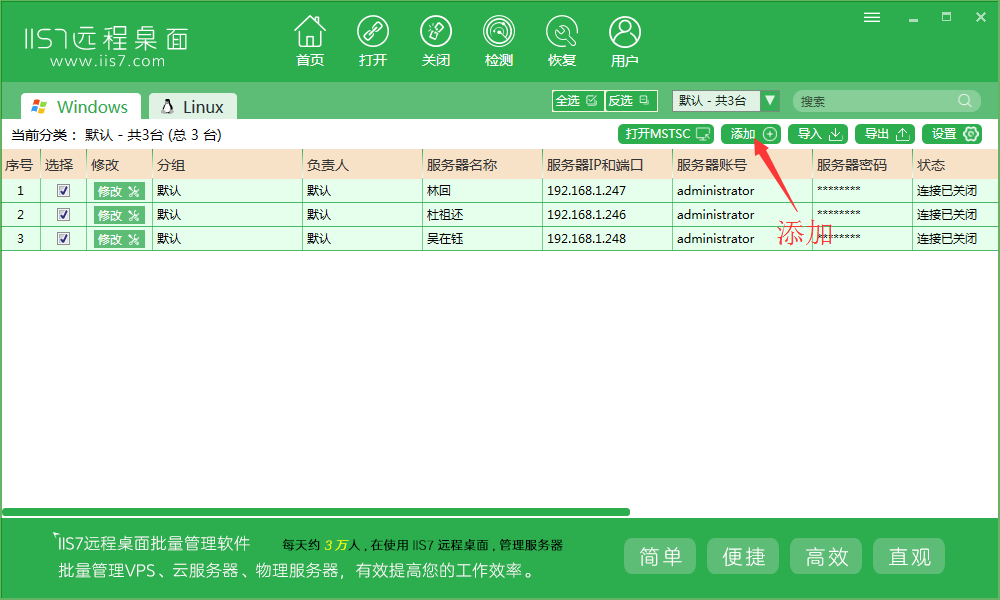
4.输入服务器IP和端口 账户跟密码然后添加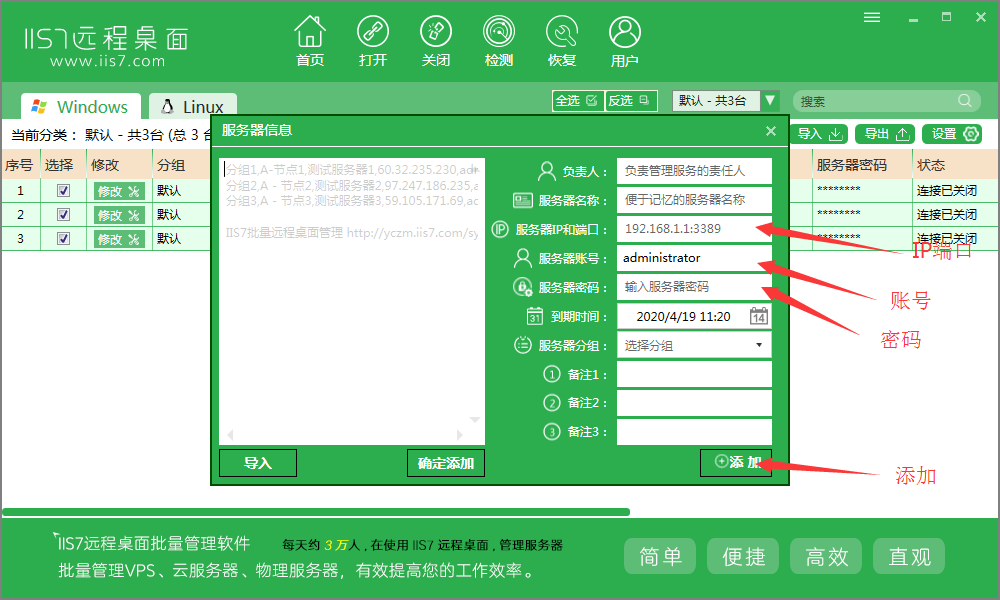
5、添加账户之后选择你要打开的账户然后打开
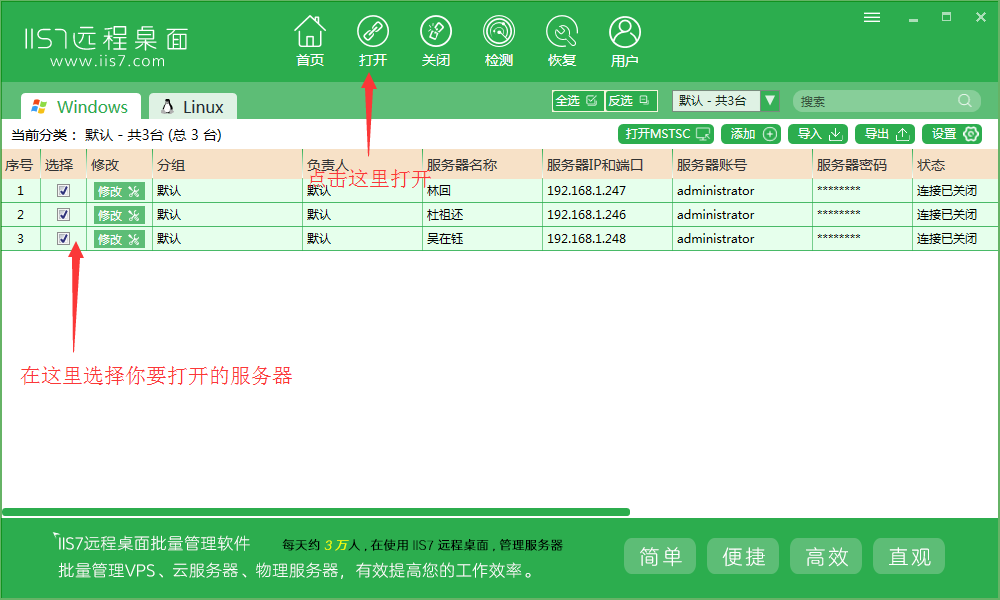
6、打开之后你可以在左上交选择你是主控还是受控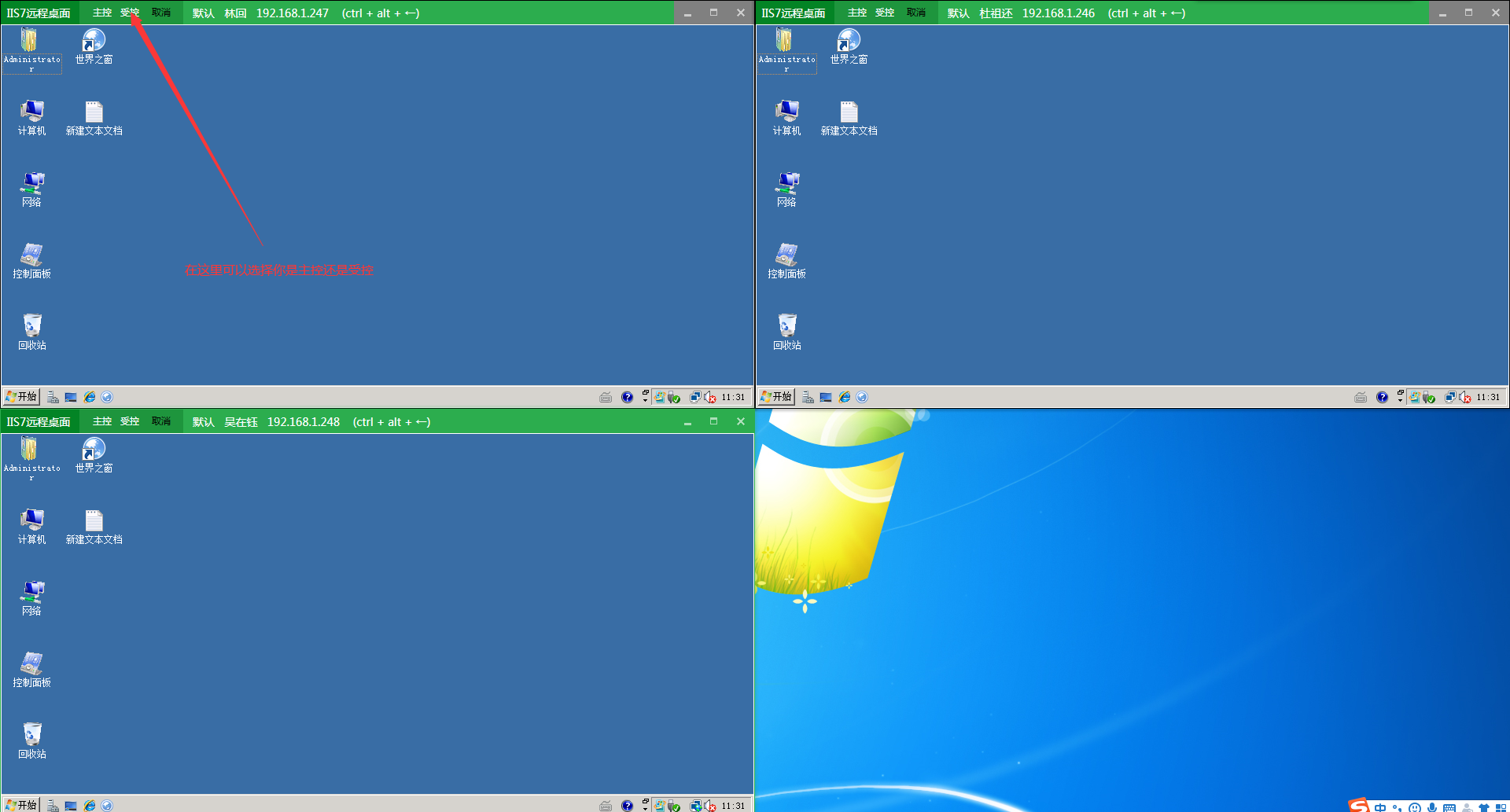
7、在主页面上可以关闭检测服务器,还可以恢复服务器数据。
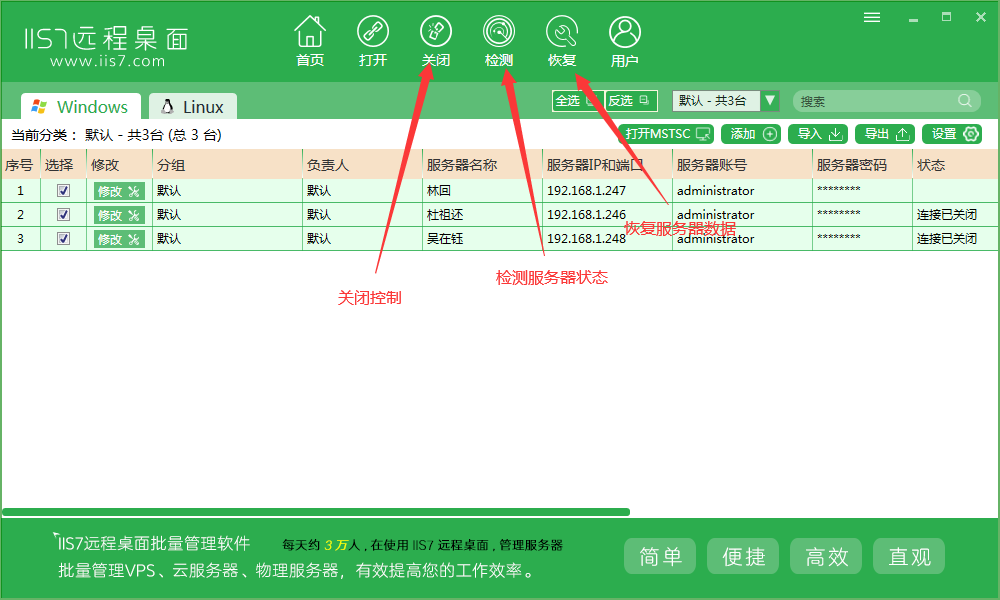
上述内容就是如何实现windows远程桌面连接操作,你们学到知识或技能了吗?如果还想学到更多技能或者丰富自己的知识储备,欢迎关注亿速云行业资讯频道。
免责声明:本站发布的内容(图片、视频和文字)以原创、转载和分享为主,文章观点不代表本网站立场,如果涉及侵权请联系站长邮箱:is@yisu.com进行举报,并提供相关证据,一经查实,将立刻删除涉嫌侵权内容。