жӮЁеҘҪпјҢзҷ»еҪ•еҗҺжүҚиғҪдёӢи®ўеҚ•е“ҰпјҒ
жӮЁеҘҪпјҢзҷ»еҪ•еҗҺжүҚиғҪдёӢи®ўеҚ•е“ҰпјҒ
иҝҷзҜҮж–Үз« дё»иҰҒи®Іи§ЈдәҶвҖңVMware Workstation8дёӢе®үиЈ…CentOS6.5зҡ„иҜҰз»ҶжӯҘйӘӨвҖқпјҢж–Үдёӯзҡ„и®Іи§ЈеҶ…е®№з®ҖеҚ•жё…жҷ°пјҢжҳ“дәҺеӯҰд№ дёҺзҗҶи§ЈпјҢдёӢйқўиҜ·еӨ§е®¶и·ҹзқҖе°Ҹзј–зҡ„жҖқи·Ҝж…ўж…ўж·ұе…ҘпјҢдёҖиө·жқҘз ”з©¶е’ҢеӯҰд№ вҖңVMware Workstation8дёӢе®үиЈ…CentOS6.5зҡ„иҜҰз»ҶжӯҘйӘӨвҖқеҗ§пјҒ
дёҖгҖҒеҲӣе»әж–°зҡ„иҷҡжӢҹжңәпјҢе‘ҪеҗҚCentOS6.5
1гҖҒеңЁVMware Workstation 8 дё»йЎөдёӯйҖүжӢ© ж–Ү件 -- гҖӢ ж–°зҡ„иҷҡжӢҹжңә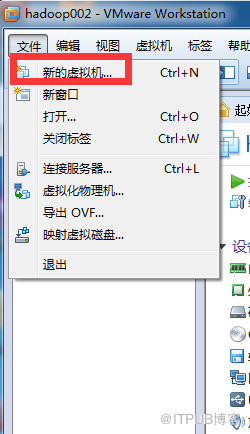
2гҖҒйҖүжӢ© иҮӘе®ҡд№үпјҲй«ҳзә§пјүй…ҚзҪ®гҖӮ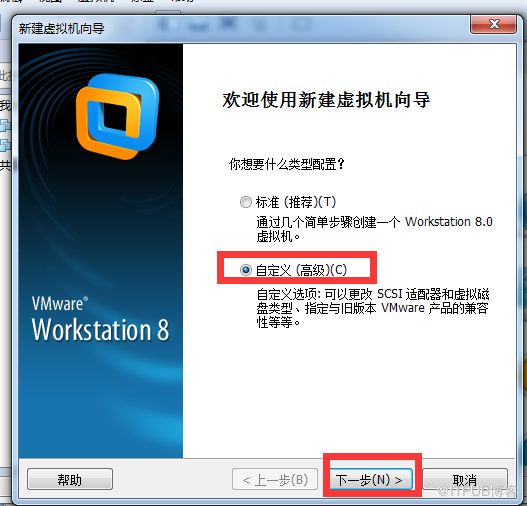
3гҖҒй»ҳи®ӨпјҢдёӢдёҖжӯҘгҖӮ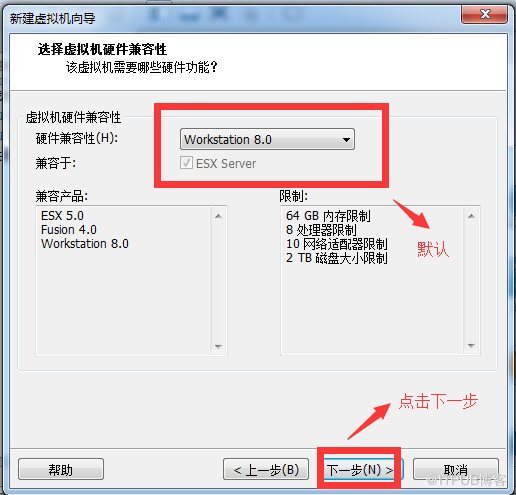
4гҖҒйҖүжӢ© жҲ‘д»ҘеҗҺеҶҚе®үиЈ…ж“ҚдҪңзі»з»ҹгҖӮ
5гҖҒйҖүжӢ© Linuxж“ҚдҪңзі»з»ҹпјҢ зүҲжң¬йҖүжӢ©CentOS 64-bitпјҢдёӢдёҖжӯҘгҖӮ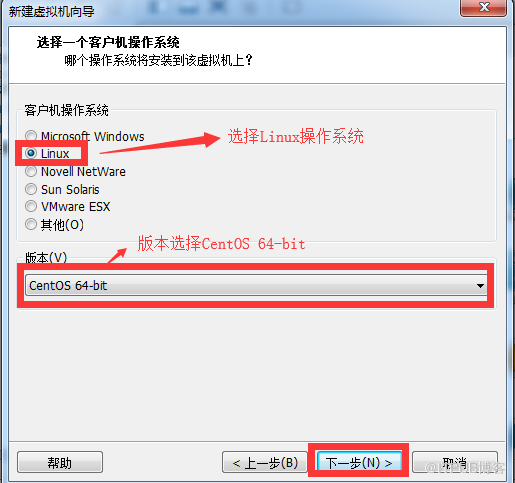
6гҖҒи®ҫзҪ®иҮӘе®ҡд№үиҷҡжӢҹжңәеҗҚз§°пјҢиҝҷйҮҢи®ҫзҪ®дёәвҖңhadoop000вҖқпјҢи®ҫзҪ®иҷҡжӢҹжңәеӯҳж”ҫдҪҚзҪ®пјҢиҝҷйҮҢи®ҫзҪ®дёәвҖңD:\Document\Virtual Machines\hadoop000вҖқгҖӮеҸҜж №жҚ®дёӘдәәе–ңеҘҪи®ҫзҪ®гҖӮдёӢдёҖжӯҘ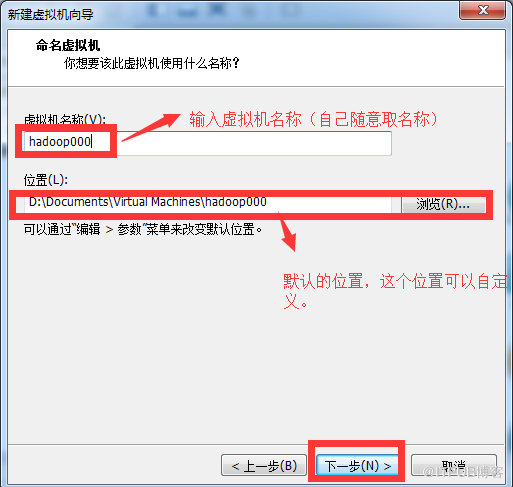
7гҖҒй»ҳи®ӨпјҢдёӢдёҖжӯҘгҖӮ
8гҖҒи®ҫзҪ®иҷҡжӢҹжңәеҶ…еӯҳпјҢеҸҜж №жҚ®дёӘдәәи®Ўз®—жңәеҶ…еӯҳи®ҫзҪ®пјҢиҝҷйҮҢи®ҫзҪ®2048MBгҖӮ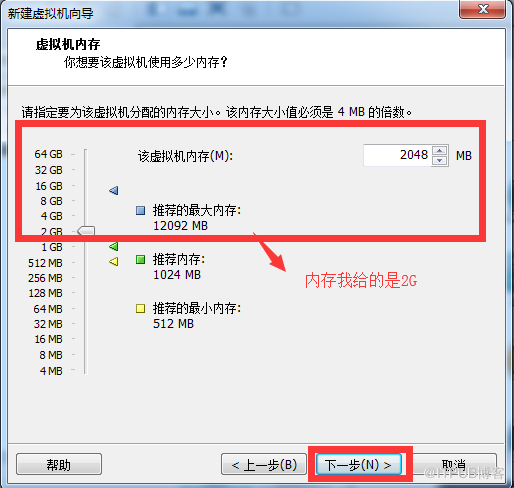
9гҖҒи®ҫзҪ®зҪ‘з»ңиҝһжҺҘж–№ејҸпјҢй»ҳи®ӨжҳҜдҪҝз”ЁNATж–№ејҸгҖӮдёӢдёҖжӯҘ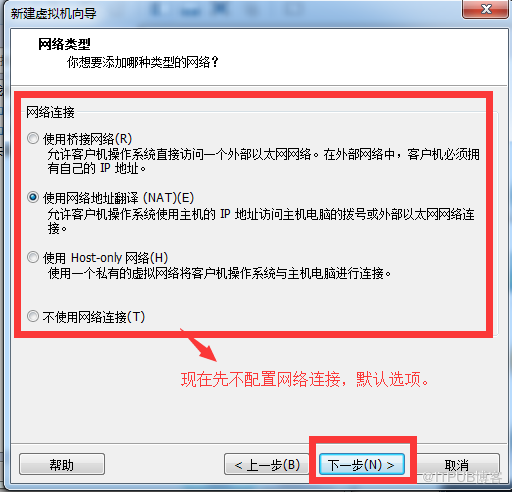
10гҖҒй»ҳи®ӨпјҢдёӢдёҖжӯҘгҖӮ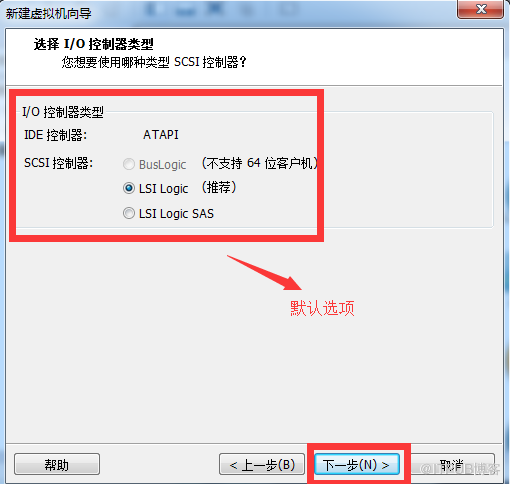
11гҖҒйҖүжӢ© еҲӣе»әдёҖдёӘж–°зҡ„иҷҡжӢҹзЈҒзӣҳгҖӮдёӢдёҖжӯҘ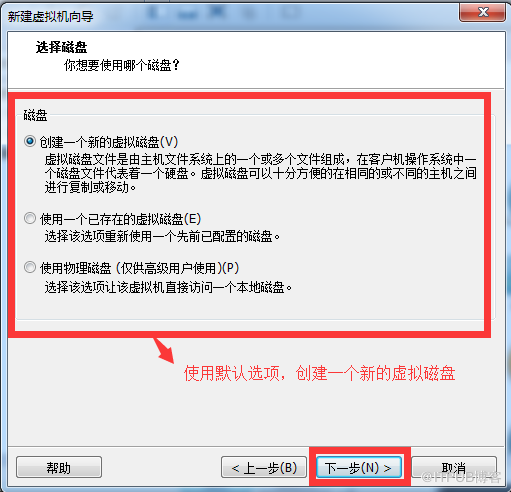
12гҖҒй»ҳи®ӨпјҢдёӢдёҖжӯҘгҖӮ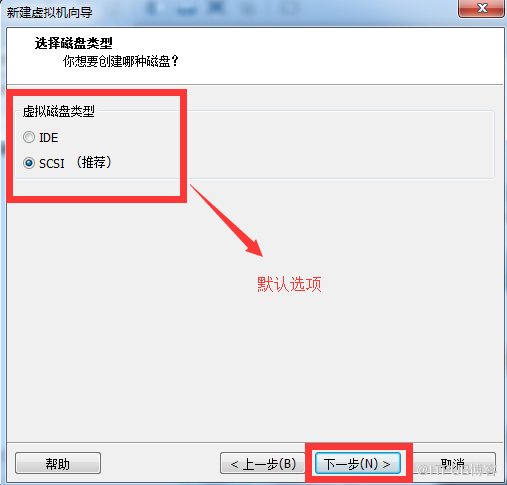
13гҖҒжҢҮе®ҡзЈҒзӣҳе®№йҮҸпјҢиҝҷйҮҢдёә20GBпјӣеӢҫйҖү иҷҡжӢҹзЈҒзӣҳжӢҶеҲҶжҲҗеӨҡдёӘж–Ү件гҖӮдёӢдёҖжӯҘ
14гҖҒй»ҳи®ӨпјҢдёӢдёҖжӯҘгҖӮ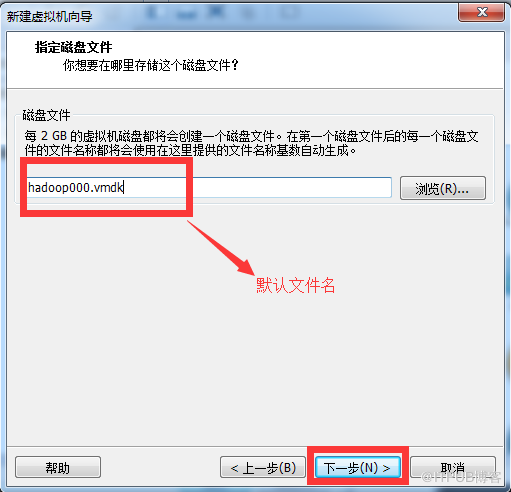
15гҖҒжӯӨеӨ„еҲ—еҮәиҷҡжӢҹжңәзҡ„е…·дҪ“дҝЎжҒҜпјҢзӮ№еҮ»е®ҡеҲ¶зЎ¬д»¶пјҢе°ҶдёҚйңҖиҰҒзҡ„йЎ№еҸҜд»ҘеҲ йҷӨпјҢе®ҡеҲ¶зЎ¬д»¶е®ҢжҲҗеҗҺпјҢзӮ№еҮ» вҖңе®ҢжҲҗвҖқ жҢүй’®гҖӮ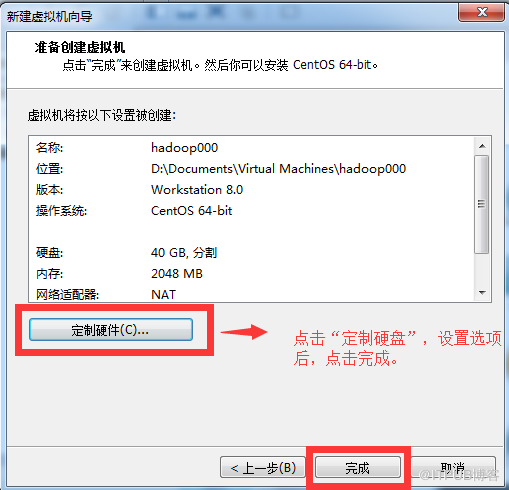
е®ҡеҲ¶зЎ¬д»¶зҡ„и®ҫзҪ®пјҡ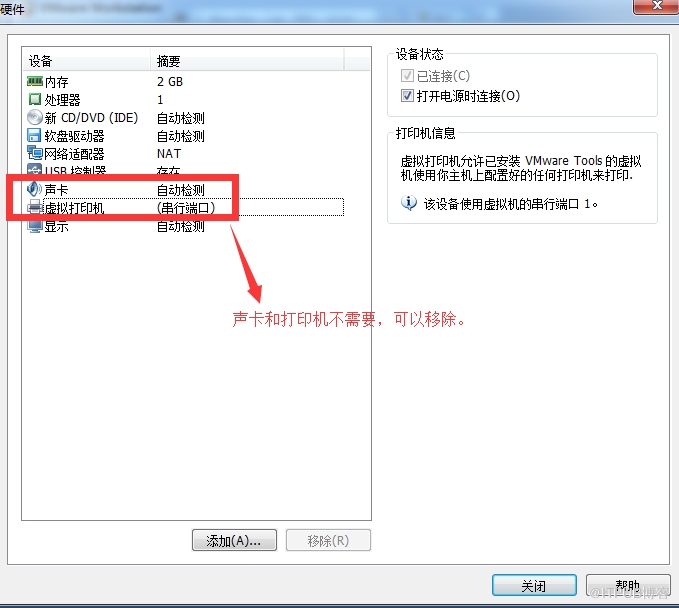
дәҢгҖҒи®ҫзҪ®иҷҡжӢҹжңәй•ңеғҸж–Ү件зӣ®еҪ•
1.жү“ејҖж–°е»әиҷҡжӢҹжңәCentOSзҡ„и®ҫзҪ®зӘ—еҸЈпјҢзӮ№еҮ»зј–иҫ‘иҷҡжӢҹжңәи®ҫзҪ®гҖӮ
2.и®ҫзҪ®иҷҡжӢҹжңәдёӯж“ҚдҪңзі»з»ҹй•ңеғҸж–Ү件.isoзҡ„дҪҚзҪ®пјҢзӮ№еҮ»вҖңзЎ®е®ҡвҖқжҢүй’®гҖӮ
дёүгҖҒеҗҜеҠЁиҷҡжӢҹжңәе®үиЈ…CentOS6.5
1гҖҒеҗҜеҠЁиҷҡжӢҹжңәгҖӮ
2гҖҒйҖүжӢ©вҖңInstall or upgrade an existing system"пјҢе®үиЈ…жҲ–еҚҮзә§е·ІеӯҳеңЁзҡ„зі»з»ҹпјҢзӣҙжҺҘеӣһиҪҰгҖӮ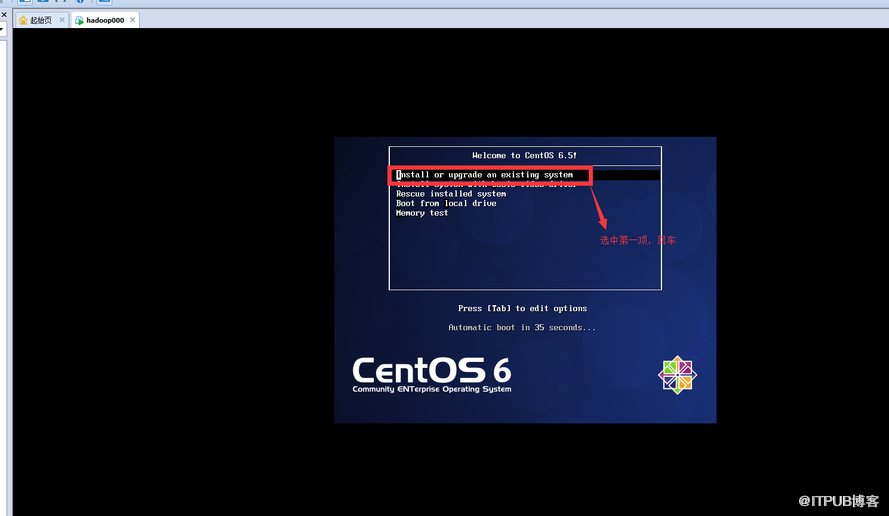
3гҖҒжҳҜеҗҰеҜ№CDеӘ’дҪ“иҝӣиЎҢжөӢиҜ•пјҢйҖүжӢ©вҖңSkipвҖқи·іиҝҮгҖӮ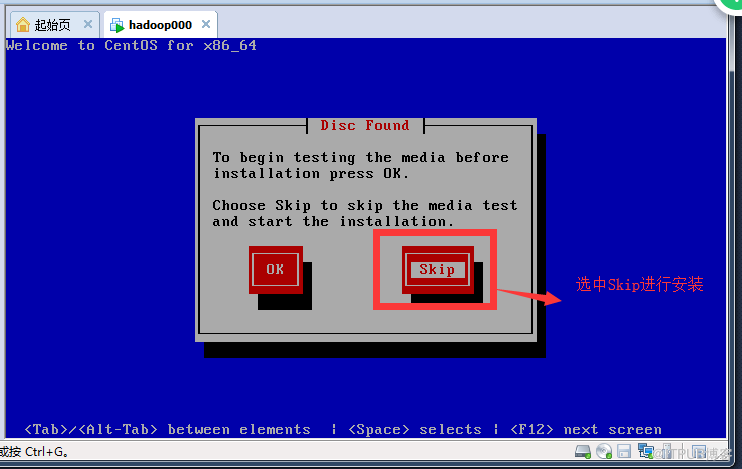
4гҖҒдёӢдёҖжӯҘгҖӮ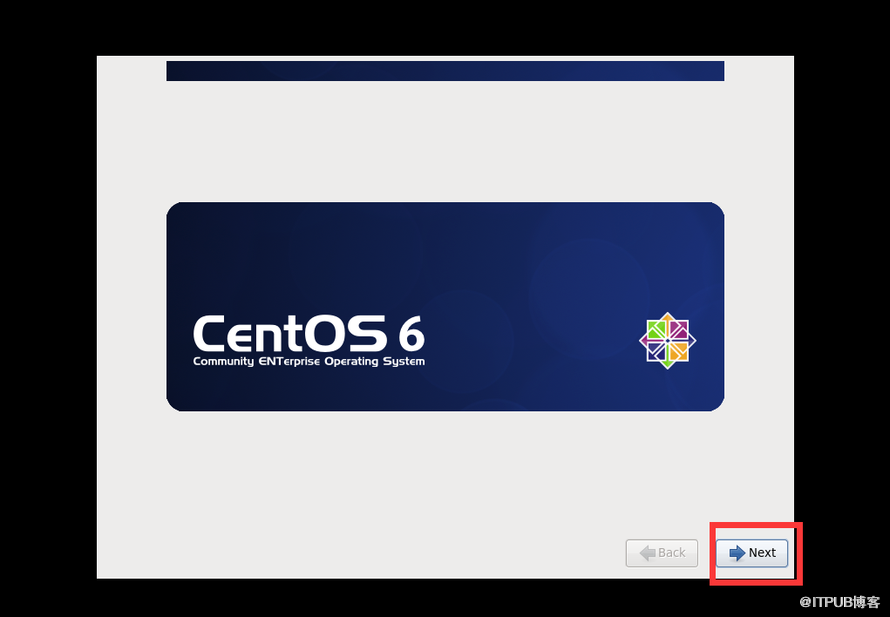
5гҖҒйҖүжӢ©иҜӯиЁҖпјҢиҝҷйҮҢйҖүжӢ©вҖңEnglishпјҲEnglishпјүвҖқпјҢиӢұиҜӯгҖӮдёӢдёҖжӯҘ
6гҖҒйҖүжӢ©й”®зӣҳпјҢй»ҳи®ӨпјҢдёӢдёҖжӯҘгҖӮ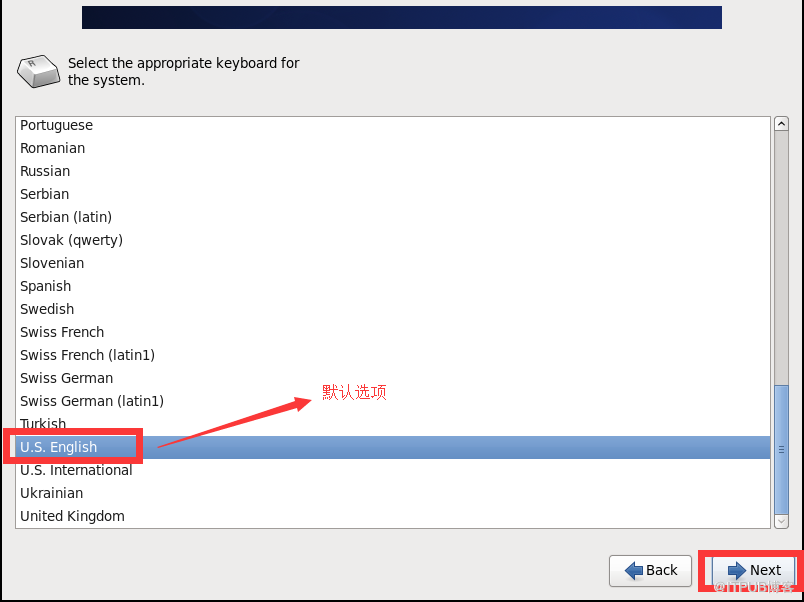
7гҖҒйҖүжӢ©е®үиЈ…и®ҫеӨҮпјҢйҖүжӢ©вҖңBasic Storage DevicesвҖқпјҢеҹәжң¬еӯҳеӮЁи®ҫеӨҮгҖӮ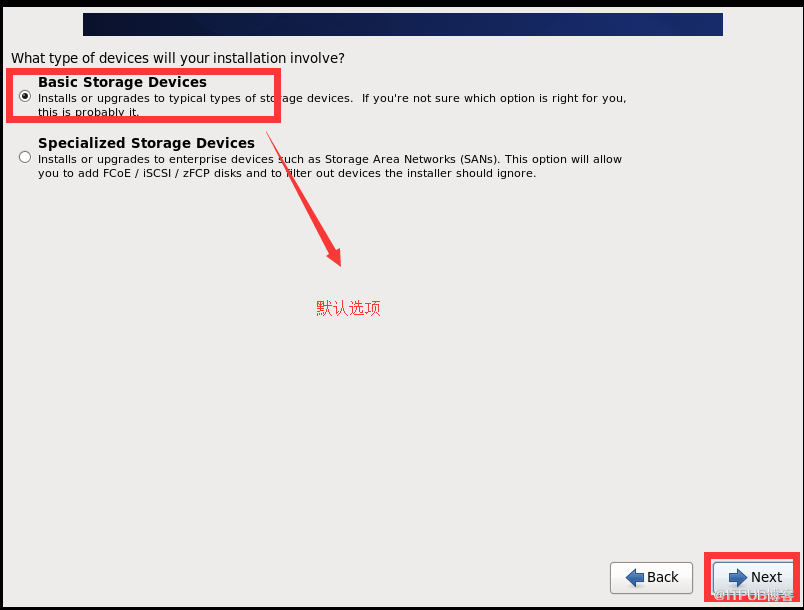
8гҖҒйҖүжӢ©вҖңYes,Discard any dataвҖқпјҢвҖңжҳҜпјҢеҝҪз•ҘжүҖжңүж•°жҚ®вҖқпјҢдёӢдёҖжӯҘ
9гҖҒйҖүжӢ©ж—¶еҢәпјҢйҖүжӢ©вҖңAsia/ShanghaiвҖқпјҢдёҠжө·ж—¶еҢәгҖӮ
10гҖҒи®ҫзҪ®з®ЎзҗҶе‘ҳrootеҜҶз ҒгҖӮ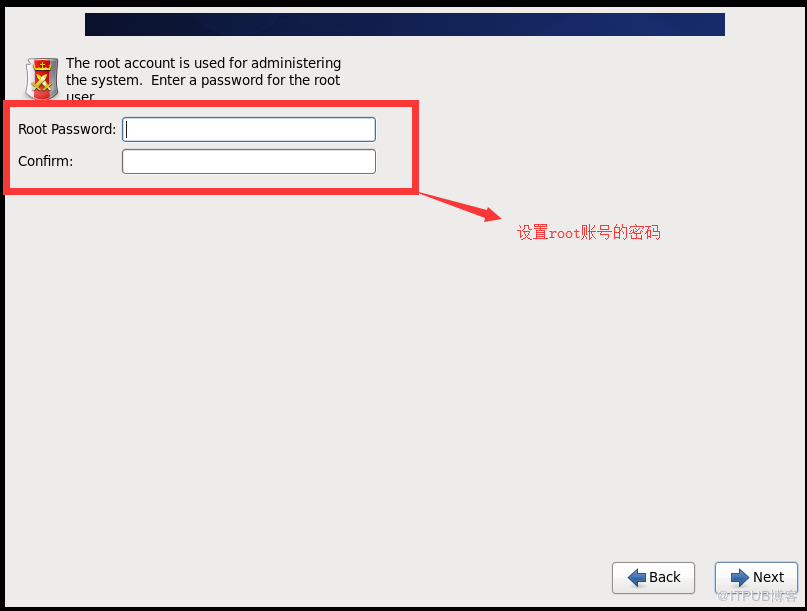
11гҖҒиҝҷйҮҢжҸҗзӨәеҜҶз ҒиҝҮдәҺз®ҖеҚ•пјҢйҖүжӢ©вҖңUse AnywayвҖқпјҢеҝҪз•ҘгҖӮ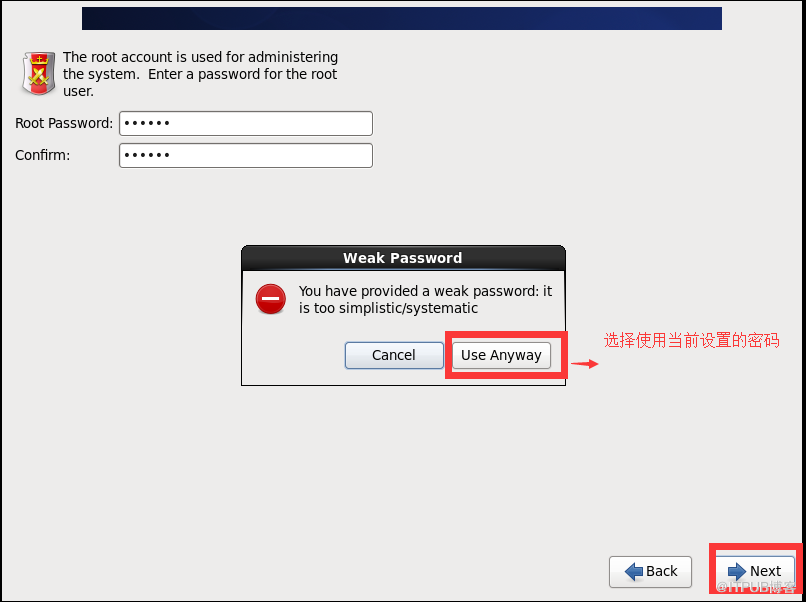
12гҖҒйҖүжӢ©е®үиЈ…зұ»еһӢпјҢйҖүжӢ©вҖңCreate Custom LayoutвҖқпјҢеҲӣе»әиҮӘе®ҡд№үеёғеұҖгҖӮдёӢдёҖжӯҘ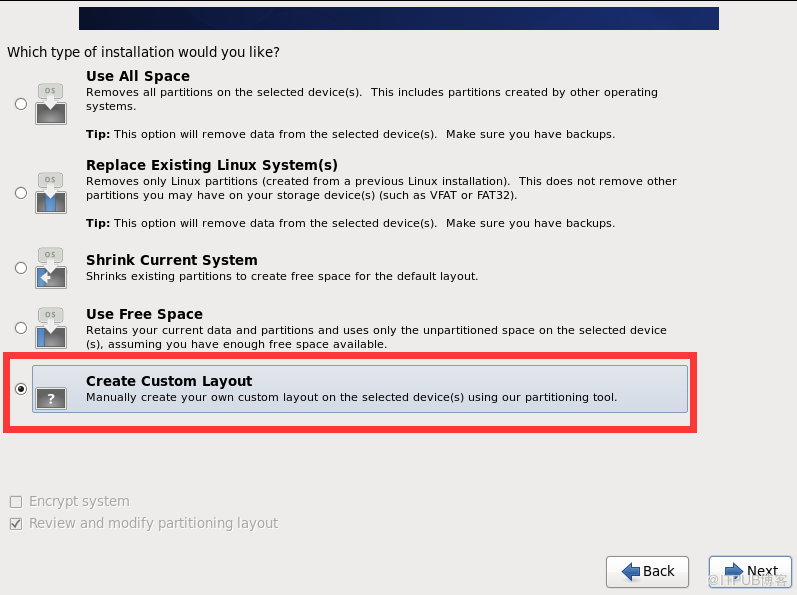
13гҖҒиҝҷйҮҢжҳҫзӨәзӣ®еүҚз©әй—ІжҺ§д»¶дёә40955MBпјҢзӮ№еҮ»вҖқCreateвҖңеҲӣе»әеҲҶеҢәгҖӮ
14гҖҒйҖүжӢ©вҖңStandard PartitionвҖқпјҢж ҮеҮҶеҲҶеҢәгҖӮзӮ№еҮ»вҖңcreateвҖқ еҲӣе»ә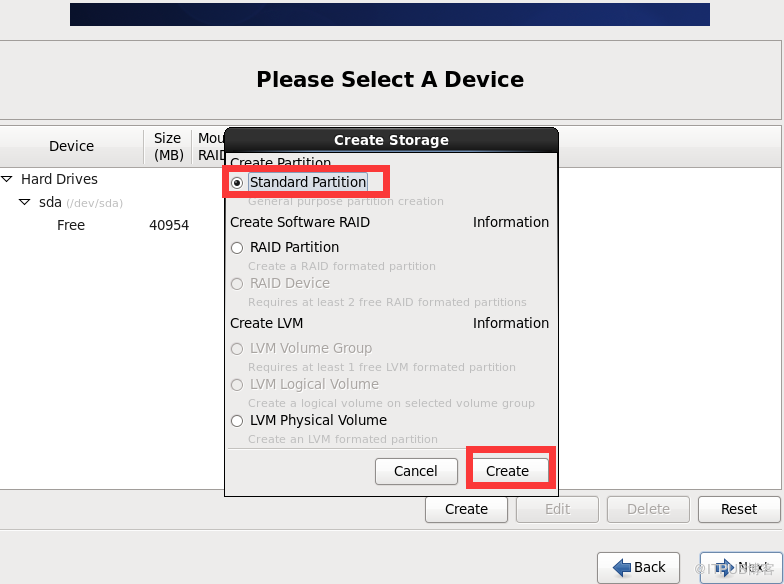
15гҖҒеҲӣе»ә第дёҖдёӘжҢӮиҪҪзӮ№пјҡ/bootпјҢеӨ§е°Ҹпјҡ128MBпјҢж–Ү件系з»ҹзұ»еһӢпјҡext3гҖӮзӮ№еҮ»OK е®ҢжҲҗеҲӣе»әгҖӮ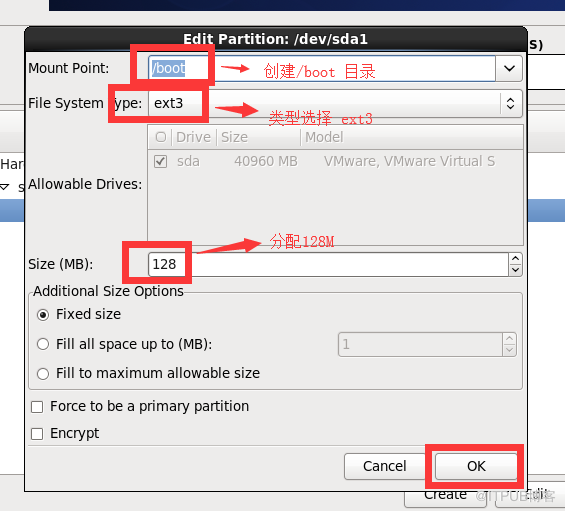
16гҖҒ继з»ӯеҲӣе»әеҲҶеҢәпјҢзӮ№еҮ»вҖңCreateвҖқгҖӮеҗҢж ·йҖүжӢ©вҖңStandard PartitionвҖқпјҢж ҮеҮҶеҲҶеҢәгҖӮеҲӣе»әswapеҲҶеҢәпјҢеӨ§е°Ҹпјҡ2000MBгҖӮзӮ№еҮ»OK е®ҢжҲҗеҲӣе»әгҖӮ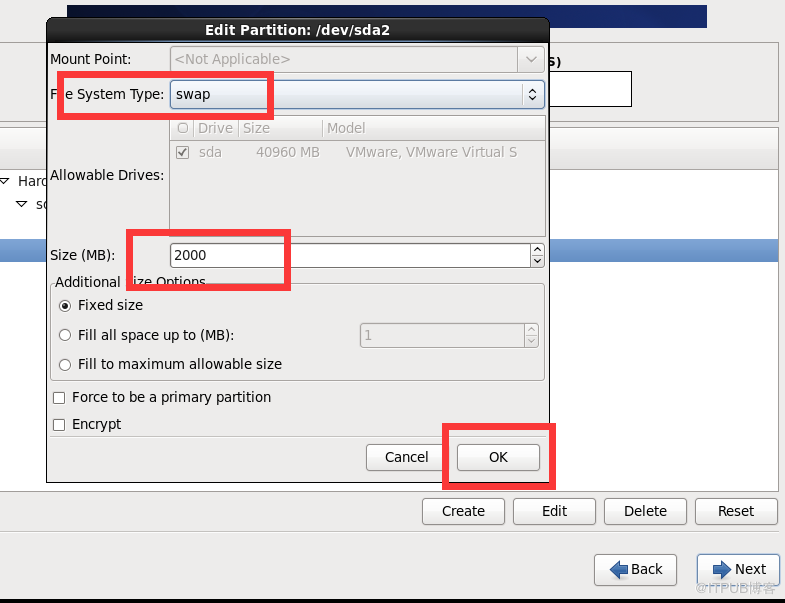
17гҖҒ继з»ӯеҲӣе»ә/еҲҶеҢәпјҢзӮ№еҮ»вҖңCreateвҖқгҖӮеҗҢж ·йҖүжӢ©вҖңStandard PartitionвҖқпјҢж ҮеҮҶеҲҶеҢәгҖӮеҲӣе»әж №зӣ®еҪ•вҖң/вҖқгҖҒж–Ү件зұ»еһӢпјҡext3гҖҒеӨ§е°ҸпјҡйҖүдёӯе…ЁйғЁеҸҜз”Ёз©әй—ҙгҖӮзӮ№еҮ»OK е®ҢжҲҗеҲӣе»әгҖӮ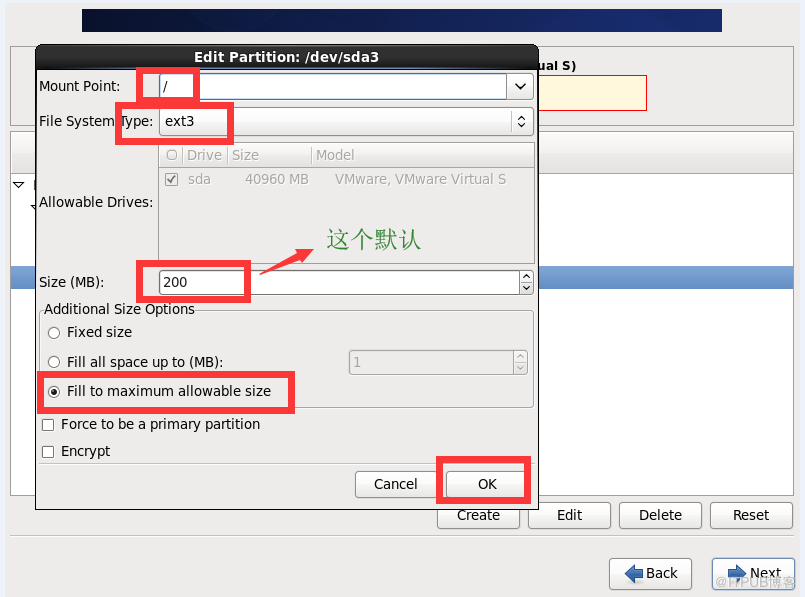
18гҖҒеҲҶеҢәеҗҺз©әй—ҙеҲҶеёғжғ…еҶөдёӢеӣҫжүҖзӨәпјҢдёӢдёҖжӯҘгҖӮ
19гҖҒйҖүжӢ©"Format"пјҢж јејҸеҢ–гҖӮ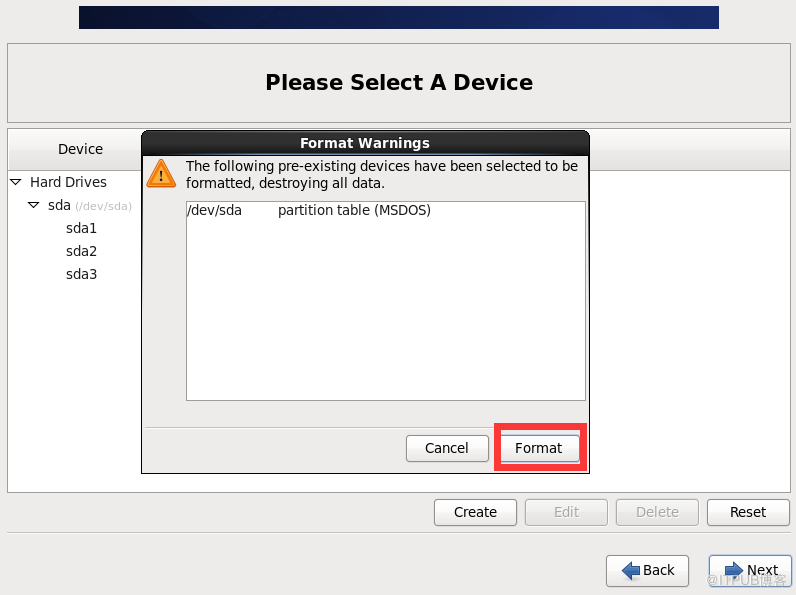
20гҖҒйҖүжӢ©вҖңWrite changes to diskвҖқ,е°Ҷжӣҙж”№еҶҷе…ҘеҲ°зЈҒзӣҳдёӯгҖӮ дёӢдёҖжӯҘгҖӮ
21гҖҒй»ҳи®Өи®ҫзҪ®пјҢдёӢдёҖжӯҘ
22гҖҒиҝҷйҮҢйҖүжӢ©вҖңDesktopвҖқжЎҢйқўпјҲжҲ‘е®үиЈ…зҡ„ж—¶еҖҷй»ҳи®ӨжҳҜйҖүдёӯвҖңDesktopвҖқпјүпјҢйҖүдёӯвҖңCustomize NowвҖқпјҢзҺ°еңЁиҮӘе®ҡд№ү
23гҖҒйҖүжӢ©йңҖиҰҒзҡ„е®үиЈ…зЁӢеәҸпјҢжҲ‘жҳҜзӣҙжҺҘй»ҳи®Өзҡ„пјҢдёӢдёҖжӯҘпјҢзі»з»ҹе°ұдјҡе®үиЈ…гҖӮ
24гҖҒе®үиЈ…е®ҢжҲҗеҗҺпјҢзӮ№еҮ»вҖңRebootвҖқпјҢйҮҚеҗҜзі»з»ҹгҖӮ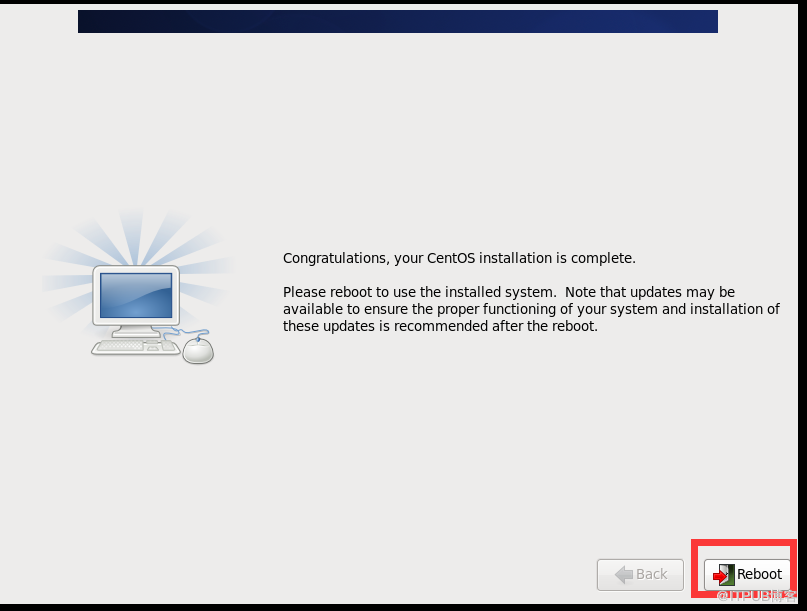
25гҖҒеҗҜеҠЁеҗҺе®ҢжҲҗжіЁеҶҢдҝЎжҒҜгҖӮ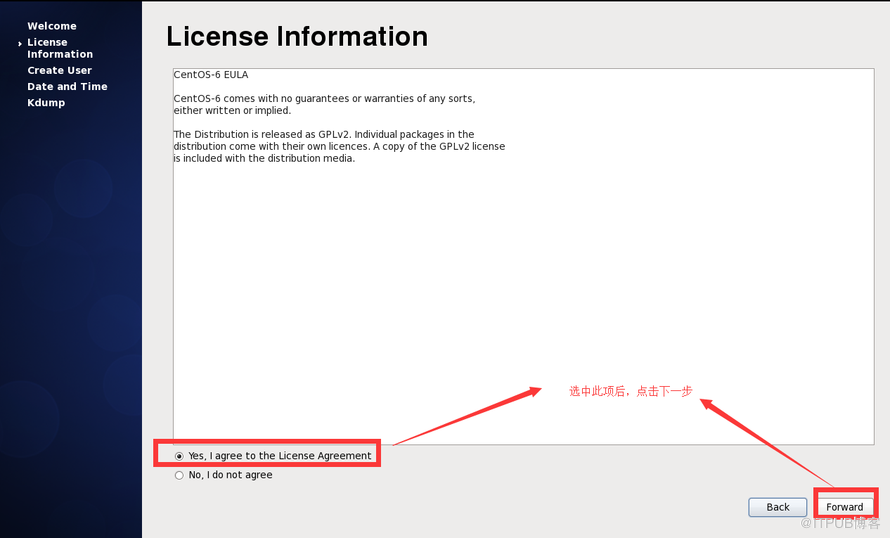
26гҖҒеҲӣе»әз”ЁжҲ·гҖӮ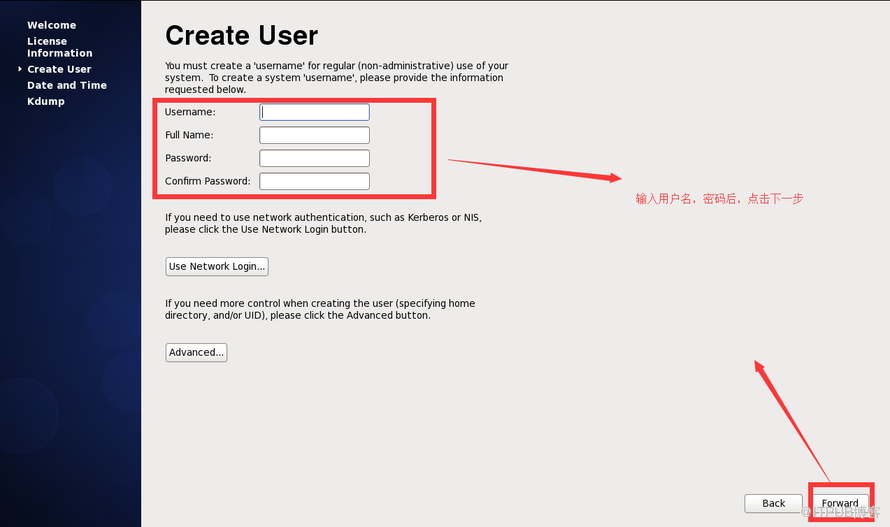
27гҖҒзӮ№еҮ»вҖңYesвҖқеҗҺпјҢзӮ№еҮ»дёӢдёҖжӯҘгҖӮ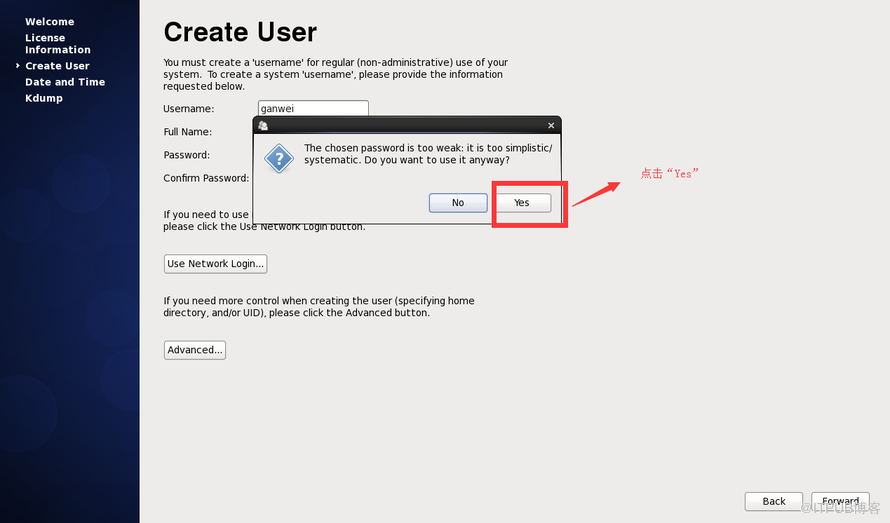
28гҖҒи®ҫзҪ®ж—¶й—ҙпјҢи®ҫзҪ®еҘҪж—¶й—ҙеҗҺ зӮ№еҮ»дёӢдёҖжӯҘгҖӮ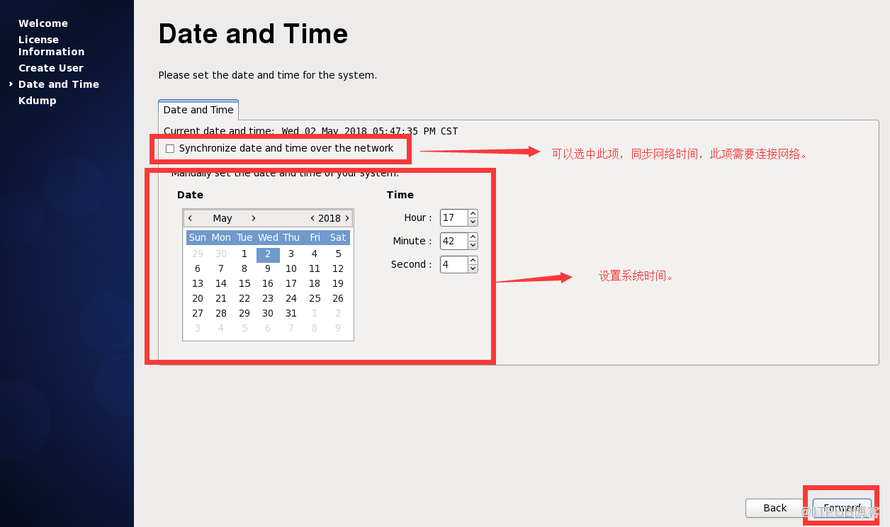
29гҖҒй»ҳи®ӨпјҢзӮ№еҮ»е®ҢжҲҗгҖӮ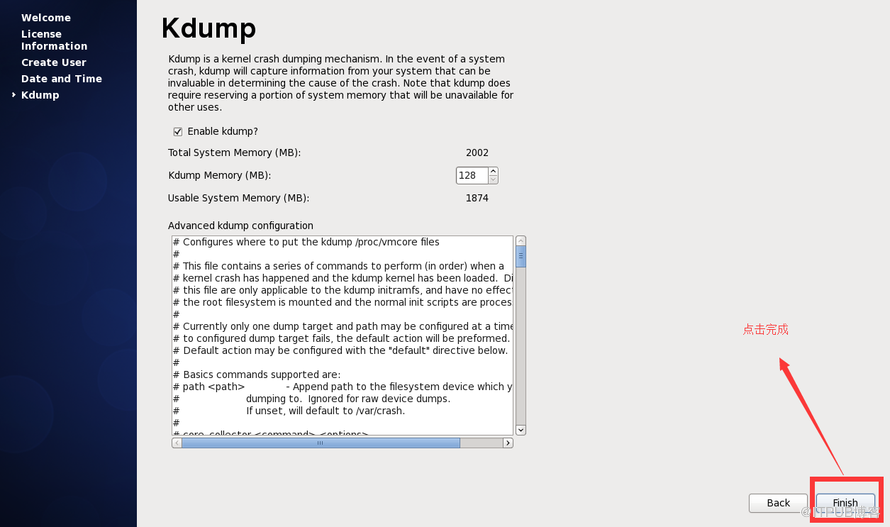
30гҖҒзӮ№еҮ»вҖңOKвҖқгҖӮ
еңЁиҝҷйҮҢпјҢVMware Workstation8 дёӢе®үиЈ… CentOS6.5 е°ұе®ҢжҲҗдәҶгҖӮ
ж„ҹи°ўеҗ„дҪҚзҡ„йҳ…иҜ»пјҢд»ҘдёҠе°ұжҳҜвҖңVMware Workstation8дёӢе®үиЈ…CentOS6.5зҡ„иҜҰз»ҶжӯҘйӘӨвҖқзҡ„еҶ…е®№дәҶпјҢз»ҸиҝҮжң¬ж–Үзҡ„еӯҰд№ еҗҺпјҢзӣёдҝЎеӨ§е®¶еҜ№VMware Workstation8дёӢе®үиЈ…CentOS6.5зҡ„иҜҰз»ҶжӯҘйӘӨиҝҷдёҖй—®йўҳжңүдәҶжӣҙж·ұеҲ»зҡ„дҪ“дјҡпјҢе…·дҪ“дҪҝз”Ёжғ…еҶөиҝҳйңҖиҰҒеӨ§е®¶е®һи·өйӘҢиҜҒгҖӮиҝҷйҮҢжҳҜдәҝйҖҹдә‘пјҢе°Ҹзј–е°ҶдёәеӨ§е®¶жҺЁйҖҒжӣҙеӨҡзӣёе…ізҹҘиҜҶзӮ№зҡ„ж–Үз« пјҢж¬ўиҝҺе…іжіЁпјҒ
е…ҚиҙЈеЈ°жҳҺпјҡжң¬з«ҷеҸ‘еёғзҡ„еҶ…е®№пјҲеӣҫзүҮгҖҒи§Ҷйў‘е’Ңж–Үеӯ—пјүд»ҘеҺҹеҲӣгҖҒиҪ¬иҪҪе’ҢеҲҶдә«дёәдё»пјҢж–Үз« и§ӮзӮ№дёҚд»ЈиЎЁжң¬зҪ‘з«ҷз«ӢеңәпјҢеҰӮжһңж¶үеҸҠдҫөжқғиҜ·иҒ”зі»з«ҷй•ҝйӮ®з®ұпјҡis@yisu.comиҝӣиЎҢдёҫжҠҘпјҢ并жҸҗдҫӣзӣёе…іиҜҒжҚ®пјҢдёҖз»ҸжҹҘе®һпјҢе°Ҷз«ӢеҲ»еҲ йҷӨж¶үе«ҢдҫөжқғеҶ…е®№гҖӮ