这篇文章将为大家详细讲解有关使用Python实现调整图像大小,文章内容质量较高,因此小编分享给大家做个参考,希望大家阅读完这篇文章后对相关知识有一定的了解。
创建图像
在这个例子中,我们将创建我们自己的图像,而不是找到一个真正的图像来操纵。
为什么?事实上,创造图像是一个很好的方式来说明一个图像实际上是什么。这个调整大小的程序在Instagram上也同样适用。
那么,什么是图像?在Python数据术语中,图像是int元组的列表。
image = list[list[tuple[*int, float]]]
NumPy的定义是一个二维形状数组 (h, w, 4),其中h表示高的像素数(上下),w表示宽的像素数(从左到右)。
换句话说,图像是像素列表(行)的列表(整个图像)。每个像素由3个整数和1个可选浮点数组成:红色通道、绿色通道、蓝色通道、alpha(浮点可选)。红色、绿色、蓝色通道(RGB)的值从0到255。
从现在开始,我们将讨论没有alpha通道的彩色图像,以保持简单。Alpha是像素的透明度。图像也只能有一个值从0到255的通道。这就是灰度图像,也就是黑白图像。在这里我们使用彩色图像!
import matplotlib as plt pixel: tuple = (200, 100, 150) plt.imshow([[list(pixel)]])
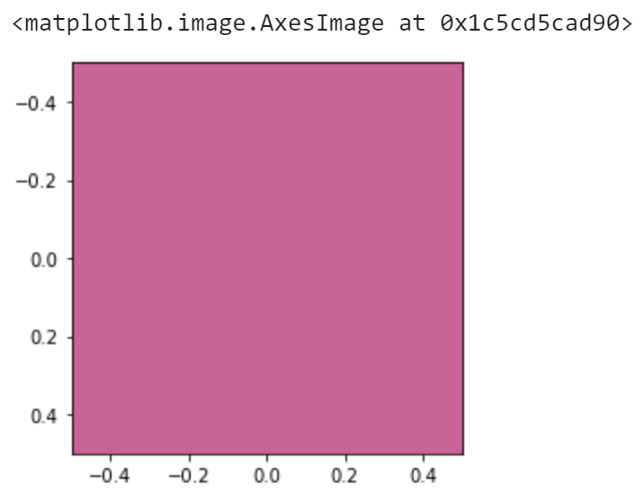
用纯Python制作图像
Python完全能够创建图像。要显示它,我将使用matplotlib库,你可以使用它安装:
pip install matplotlib
创建像素:
from dataclasses import dataclass @dataclass class Pixel: red: int green: int blue: int # alpha: float = 1 pixel = Pixel(255,0,0) pixel # returns: # Pixel(red=255, green=0, blue=0, alpha=1)
创建图像:
from __future__ import annotations
from dataclasses import dataclass, astuple
from itertools import cycle
from typing import List
import matplotlib.pyplot as plt
import matplotlib.image as mpimg
@dataclass
class Pixel:
red: int
green: int
blue: int
# alpha: float = 1
pixel = Pixel(255,0,0)
pixel
marigold: Pixel = Pixel(234,162,33)
red: Pixel = Pixel(255,0,0)
Image = List[List[Pixel]]
def create_image(*colors: Pixel, blocksize: int = 10, squaresize: int = 9) -> Image:
""" 用可配置的像素块制作一个正方形图像(宽度和高度相同).
Args:
colors (Pixel): 可迭代的颜色呈现顺序的参数。
blocksize (int, optional): [description]. 默认10.
squaresize (int, optional): [description]. 默认9.
Returns:
Image: 一幅漂亮的正方形图片!
"""
img: list = []
colors = cycle(colors)
for row in range(squaresize):
row: list = []
for col in range(squaresize):
color = next(colors) # 设置颜色
for _ in range(blocksize):
values: list[int] = list(astuple(color))
row.append(values)
[img.append(row) for _ in range(squaresize)] # 创建行高
return img
if __name__ == '__main__':
image = create_image(marigold, red)
plt.imshow(image)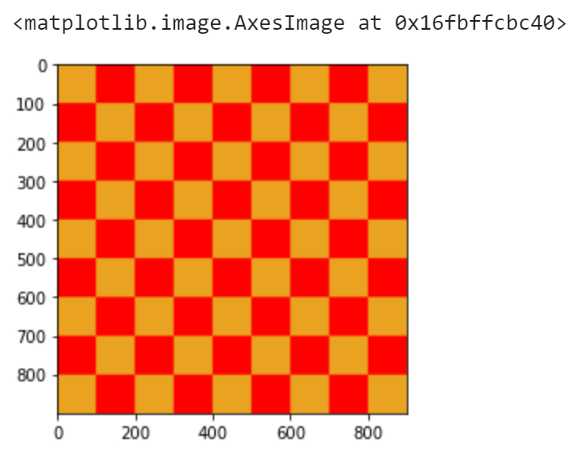
这就是渲染的图像。在背后,数据是这样的:
[[[234, 162, 33], [234, 162, 33], [234, 162, 33], [234, 162, 33], [234, 162, 33], [234, 162, 33], [234, 162, 33], [234, 162, 33], [234, 162, 33], [234, 162, 33], [255, 0, 0], [255, 0, 0], [255, 0, 0], [255, 0, 0], [255, 0, 0], [255, 0, 0], [255, 0, 0], [255, 0, 0], [255, 0, 0], [255, 0, 0], [234, 162, 33], ...
在Python中调整大小
在Python中编写调整图像大小的算法实际上有很多的工作量。
在图像处理算法中有很多内容,有些人为此贡献了十分多的工作。例如重采样——在缩小后的图像中使用一个像素来代表周围的高分辨率像素。图像处理是一个巨大的话题。如果你想亲眼看看,看看Pillow的Image.py,它在路径path/to/site-packages/PIL中。
这中间还有一些优化,比如抗锯齿和减少间隙…这里的内容非常多。我们是站在巨人的肩膀上,可以用一行代码来解决我们的问题。
如果你有兴趣了解更多有关处理图像时幕后发生的事情,我鼓励你更多地查看“机器视觉”主题!这绝对是一个蓬勃发展的领域。
做得足够好,就会有很多公司愿意为你的计算机视觉专业知识付出最高的代价。自动驾驶,IOT,监视,你命名它;所有基本上依赖于处理图片(通常在Python或C++)。
一个很好的起点是查看scikit image。
OpenCV
OpenCV可以用来作图像处理。他使用C++编写并移植到了Python
import cv2
def resize(fp: str, scale: Union[float, int]) -> np.ndarray:
""" 调整图像大小,保持其比例
Args:
fp (str): 图像文件的路径参数
scale (Union[float, int]): 百分比作为参数。如:53
Returns:
image (np.ndarray): 按比例缩小的图片
"""
_scale = lambda dim, s: int(dim * s / 100)
im: np.ndarray = cv2.imread(fp)
width, height, channels = im.shape
new_width: int = _scale(width, scale)
new_height: int = _scale(height, scale)
new_dim: tuple = (new_width, new_height)
return cv2.resize(src=im, dsize=new_dim, interpolation=cv2.INTER_LINEAR)interpolation参数的选项是cv2包中提供的flags之一:
INTER_NEAREST – 近邻插值
INTER_LINEAR – 双线性插值(默认使用)
INTER_AREA – 利用像素区域关系重新采样。它可能是图像抽取的首选方法。但是当图像被缩放时,它类似于INTER_NEAREST方法。
INTER_CUBIC – 一个大于4×4像素邻域的双三次插值
INTER_LANCZOS4 – 一个大于8×8像素邻域的Lanczos插值
返回后:
resized = resize("checkers.jpg", 50)
print(resized.shape)
plt.imshow(resized) # 也可以使用 cv2.imshow("name", image)
它做了我们所期望的。图像从900像素高,900像素宽,到450×450(仍然有三个颜色通道)。因为Jupyter Lab的matplotlib着色,上面的屏幕截图看起来不太好。
Pillow
pillow库在Image类上有一个调整大小的方法。它的参数是:
size: (width, height)
resample: 默认为BICUBIC. 重采样算法需要的参数。
box: 默认为None。为一个4元组,定义了在参数(0,0,宽度,高度)内工作的图像矩形。
reducing_gap: 默认为None。重新采样优化算法,使输出看起来更好。
以下是函数:
from PIL import Image
def resize(fp: str, scale: Union[float, int]) -> np.ndarray:
""" 调整图像大小,保持其比例
Args:
fp (str): 图像文件的路径参数
scale (Union[float, int]): 百分比作为参数。如:53
Returns:
image (np.ndarray): 按比例缩小的图片
"""
_scale = lambda dim, s: int(dim * s / 100)
im = Image.open(fp)
width, height = im.size
new_width: int = _scale(width, scale)
new_height: int = _scale(height, scale)
new_dim: tuple = (new_width, new_height)
return im.resize(new_dim)使用Pillow 的函数与OpenCV非常相似。唯一的区别是PIL.Image.Image类具有用于访问图像(宽度、高度)的属性大小。
结果是:
resized = resize("checkers.jpg", 30.5)
print(resized.size)
resized.show("resized image", resized)
请注意show方法如何打开操作系统的默认程序以查看图像的文件类型。
创建命令行程序
现在我们有了一个调整图像大小的函数,现在是时候让它有一个运行调整大小的用户界面了。
调整一个图像的大小是可以的。但我们希望能够批量处理图像。
我们将要构建的接口将是最简单的接口:命令行实用程序。
Pallets项目是Flask背后的天才社区,是一个Jinja模板引擎:Click(https://click.palletsprojects...。)
pip install click
Click是一个用于制作命令行程序的库。这比使用普通的argparse或在if __name__ == '__main__':中启动一些if-then逻辑要好得多。所以,我们将使用Click来装饰我们的图像调整器。
下面是从命令行调整图像大小的完整脚本!
""" resize.py
"""
from __future__ import annotations
import os
import glob
from pathlib import Path
import sys
import click
from PIL import Image
"""
文档:
https://pillow.readthedocs.io/en/5.1.x/handbook/image-file-formats.html
"""
SUPPORTED_FILE_TYPES: list[str] = [".jpg", ".png"]
def name_file(fp: Path, suffix) -> str:
return f"{fp.stem}{suffix}{fp.suffix}"
def resize(fp: str, scale: Union[float, int]) -> Image:
""" 调整图像大小,保持其比例
Args:
fp (str): 图像文件的路径参数
scale (Union[float, int]): 百分比作为参数。如:53
Returns:
image (np.ndarray): 按比例缩小的图片
"""
_scale = lambda dim, s: int(dim * s / 100)
im: PIL.Image.Image = Image.open(fp)
width, height = im.size
new_width: int = _scale(width, scale)
new_height: int = _scale(height, scale)
new_dim: tuple = (new_width, new_height)
return im.resize(new_dim)
@click.command()
@click.option("-p", "--pattern")
@click.option("-s", "--scale", default=50, help="Percent as whole number to scale. eg. 40")
@click.option("-q", "--quiet", default=False, is_flag=True, help="Suppresses stdout.")
def main(pattern: str, scale: int, quiet: bool):
for image in (images := Path().glob(pattern)):
if image.suffix not in SUPPORTED_FILE_TYPES:
continue
im = resize(image, scale)
nw, nh = im.size
suffix: str = f"_{scale}_{nw}x{nh}"
resize_name: str = name_file(image, suffix)
_dir: Path = image.absolute().parent
im.save(_dir / resize_name)
if not quiet:
print(
f"resized image saved to {resize_name}.")
if images == []:
print(f"No images found at search pattern '{pattern}'.")
return
if __name__ == '__main__':
main()命令行程序从入口点函数main运行。参数通过传递给click.option选项:
从命令行运行程序:
python resize.py -s 35 -p "./*jpg"
结果:
$ py resize.py -p "checkers.jpg" -s 90
resized image saved to checkers_90_810x810.jpg.
正在检查文件夹:
$ ls -lh checkers*
-rw-r--r-- 1 nicho 197609 362K Aug 15 13:13 checkers.jpg
-rw-r--r-- 1 nicho 197609 231K Aug 15 23:56 checkers_90_810x810.jpg
不错!所以程序缩小了图像,给了它一个描述性的标签,我们可以看到文件大小从362KB到231KB!
为了查看程序同时处理多个文件,我们将再次运行它:
$ py resize.py --pattern="checkers*" --scale=20
resized image saved to checkers_20_180x180.jpg.
resized image saved to checkers_90_810x810_20_162x162.jpg.
文件系统输出:
$ ll -h checkers*
-rw-r--r-- 1 nicho 197609 362K Aug 15 13:13 checkers.jpg
-rw-r--r-- 1 nicho 197609 1.8K Aug 16 00:23 checkers_20_180x180.jpg
-rw-r--r-- 1 nicho 197609 231K Aug 15 23:56 checkers_90_810x810.jpg
-rw-r--r-- 1 nicho 197609 1.8K Aug 16 00:23 checkers_90_810x810_20_162x162.jpg
只要匹配到了模式,递归可以处理任意数量的图像。
Click
Click 是一个神奇的工具。它可以包装一个函数并在一个模块中以“正常的方式”从一个if __name__ == '__main__'语句运行。(实际上,它甚至不需要这样做;你只需定义和装饰要运行的函数即可),但它真正的亮点在于将脚本作为包安装。
这是通过Python附带的setuptools库完成的。
这是我的setup.py.
from setuptools import setup
setup(
name='resize',
version='0.0.1',
py_modules=['resize'],
install_requires=[
'click',
'pillow',
],
entry_points='''
[console_scripts]
resize=resize:main
'''
)使用以下命令生成可执行文件/包装包:
pip install -e .
结论
本教程进行了大量的研究:
请记住,编写代码可能需要数小时或数天。但它只需几毫秒就可以运行。你制作的程序不必很大。任何一件能节省你的时间或让你产生更多产出的东西,都有可能为你的余生服务!
关于使用Python实现调整图像大小就分享到这里了,希望以上内容可以对大家有一定的帮助,可以学到更多知识。如果觉得文章不错,可以把它分享出去让更多的人看到。
免责声明:本站发布的内容(图片、视频和文字)以原创、转载和分享为主,文章观点不代表本网站立场,如果涉及侵权请联系站长邮箱:is@yisu.com进行举报,并提供相关证据,一经查实,将立刻删除涉嫌侵权内容。