java环境变量如何在Win10环境中配置?针对这个问题,这篇文章详细介绍了相对应的分析和解答,希望可以帮助更多想解决这个问题的小伙伴找到更简单易行的方法。
1.右击桌面上的“此电脑”图标,选择属性。
2.选择高级系统设置
3.单击环境变量
4.单击系统变量中的新建
5.在变量名中输入JAVA_HOME
变量值中输入jdk安装路径,系统默认路径为
C:\Program Files\Java\jdk1.8.0_221
6.继续单击系统变量中的新建
7.在变量名中输入CLASSPATH
变量值为
.;%JAVA_HOME%lib;%JAVA_HOME%\lib\tools.jar
注意最前面的“.”不能忽略
8.先选择Path然后点击编辑
9.在编辑环境变量中点击新建
10.将%JAVA_HOME%\bin
%JAVA_HOME%\jre\bin
分别添加进去,然后单击确定按钮。
11.环境变量配置完成,单击确定保存。不点击确定直接退出,配置的环境变量没有保存就不会生效。
1.按住键盘的windows+R然后输入cmd
2.在命令行窗口分别输入“java”回车,“javac”回车和“java -version”回车出现如下图效果,则环境变量配置成功。可以开始你的java之旅
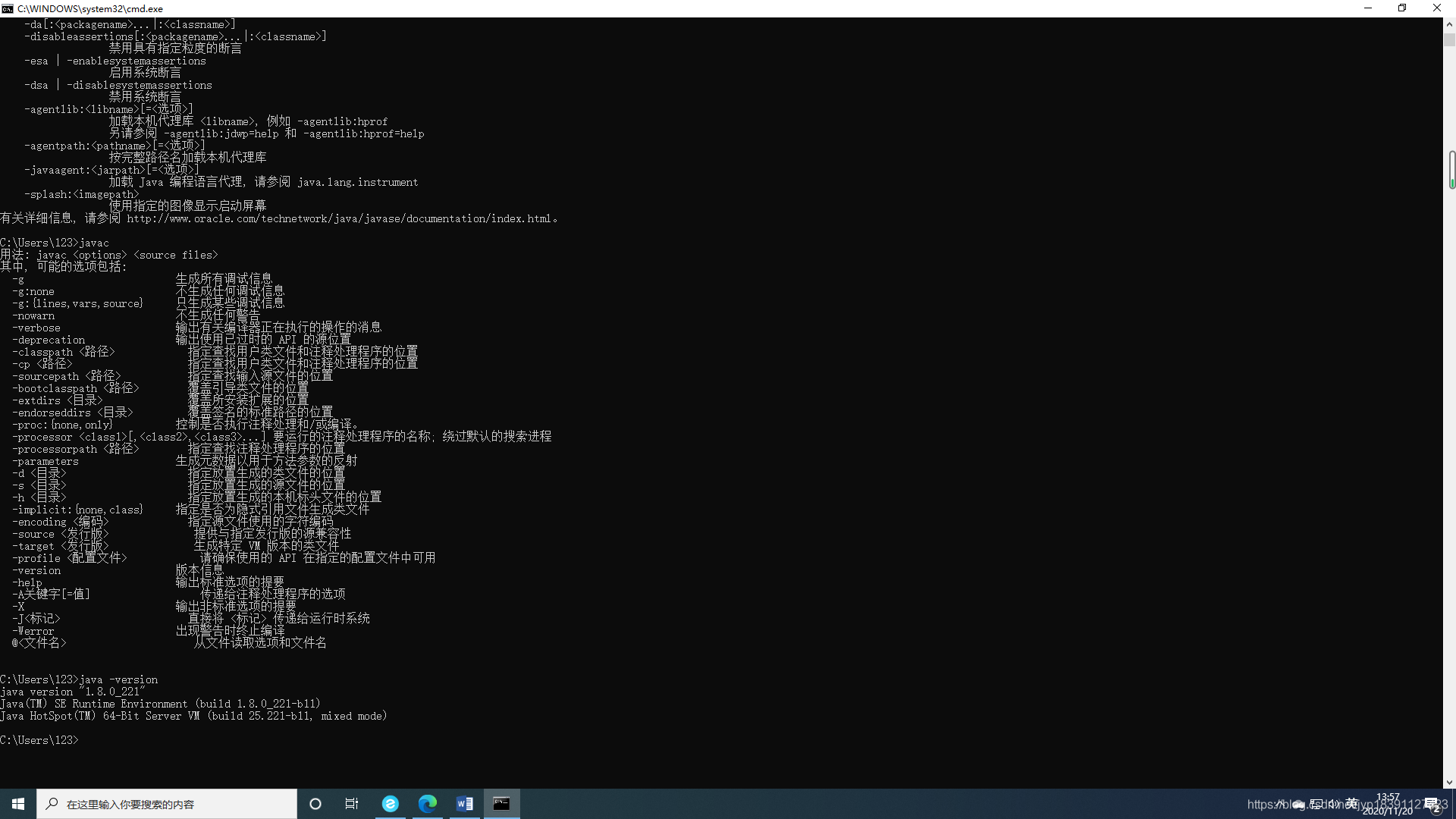
1.右击桌面上的“此电脑”图标,选择属性。

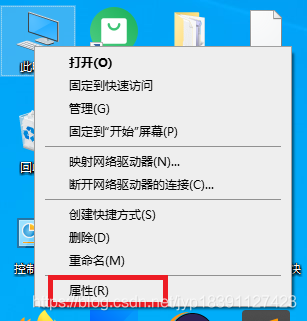
2.选择高级系统设置
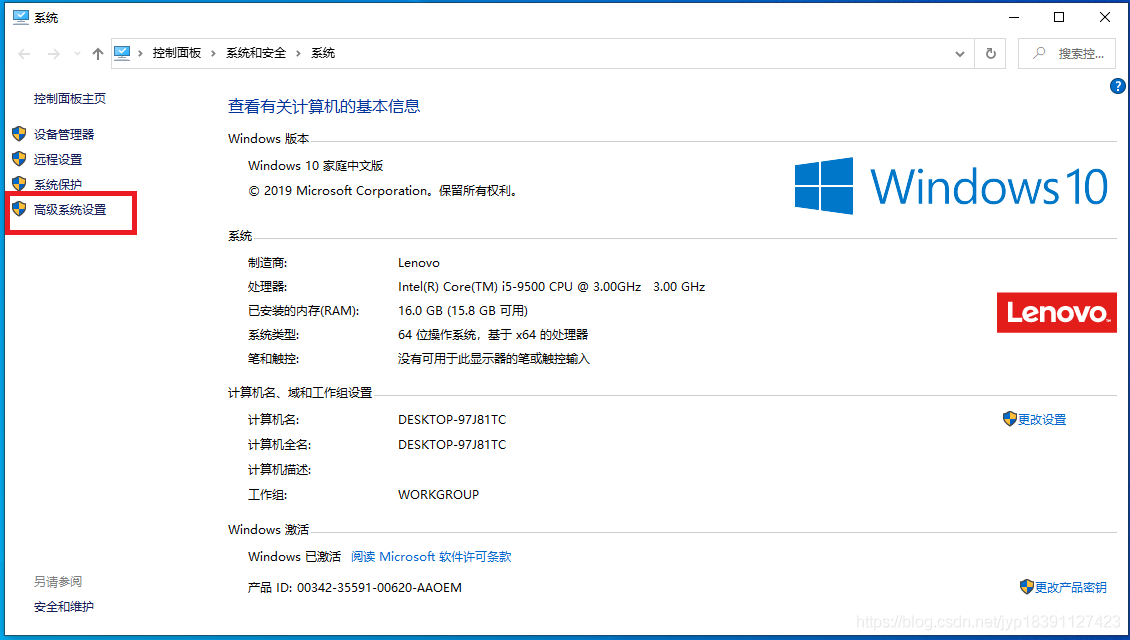
3.单击环境变量
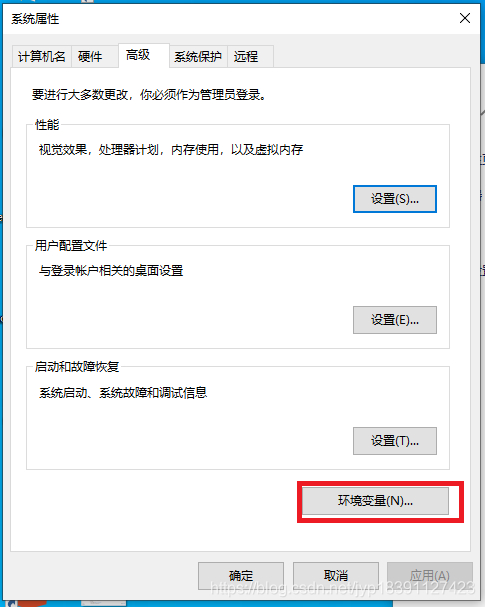
4.单击系统变量中的新建

5.在变量名中输入JAVA_HOME
变量值中输入jdk安装路径,系统默认路径为
C:\Program Files\Java\jdk1.8.0_221
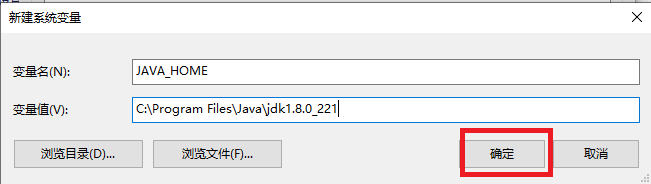
6.继续单击系统变量中的新建
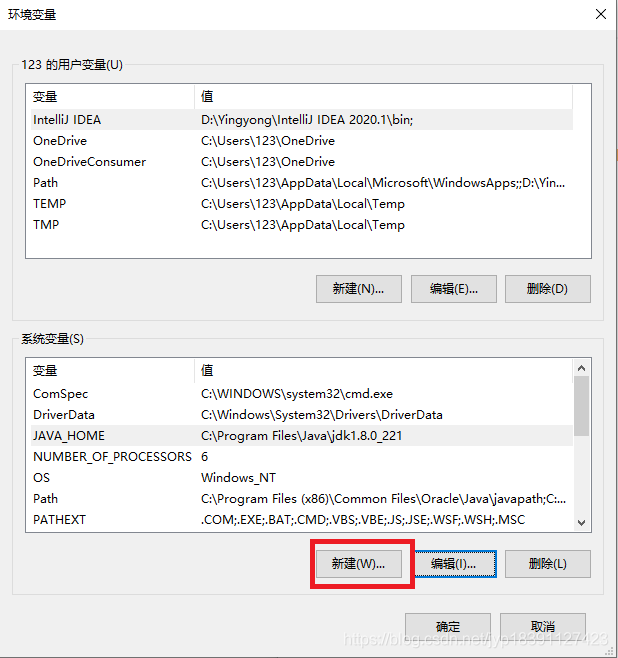
7.在变量名中输入CLASSPATH
变量值为
.;%JAVA_HOME%lib;%JAVA_HOME%\lib\tools.jar
注意最前面的“.”不能忽略
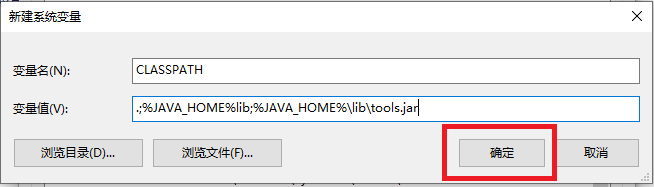
8.先选择Path然后点击编辑

9.在编辑环境变量中点击新建
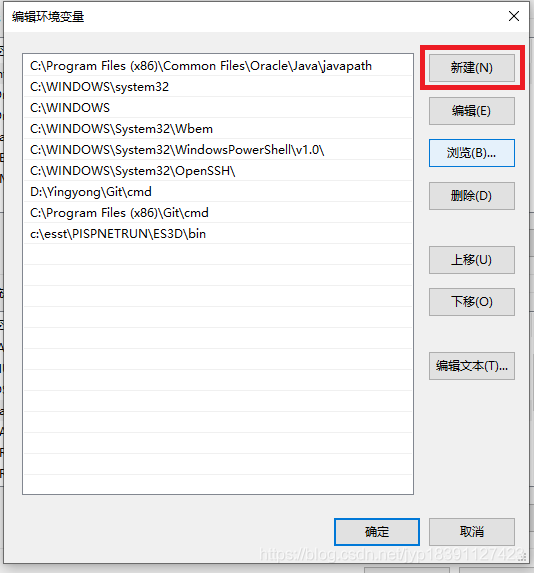
10.将%JAVA_HOME%\bin
%JAVA_HOME%\jre\bin
分别添加进去,然后单击确定按钮。
效果如下图
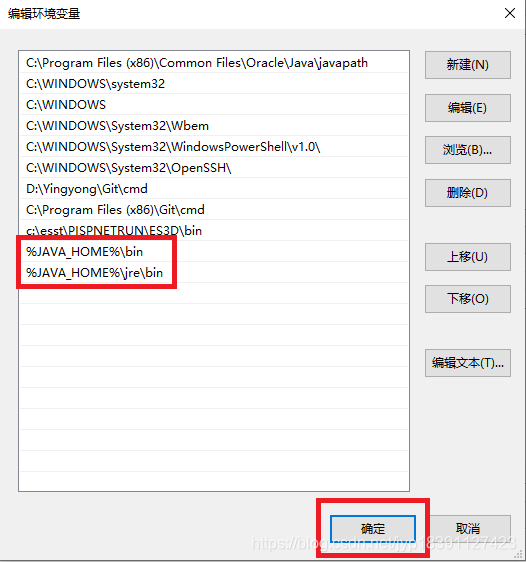
11.环境变量配置完成,单击确定保存。不点击确定直接退出,配置的环境变量没有保存就不会生效。
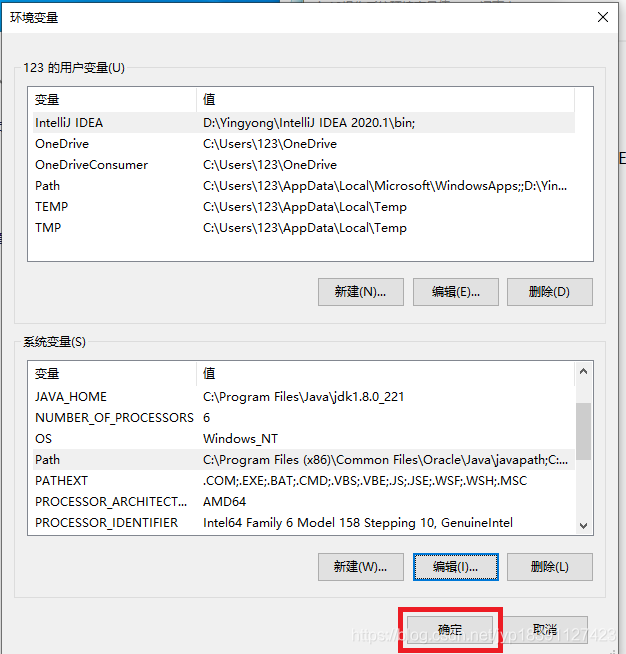
开始验证环境变量是否配置成功。
1.按住键盘的windows+R然后输入cmd

2.在命令行窗口分别输入“java”回车,“javac”回车和“java -version”回车出现如下图效果,则环境变量配置成功。可以开始你的java之旅
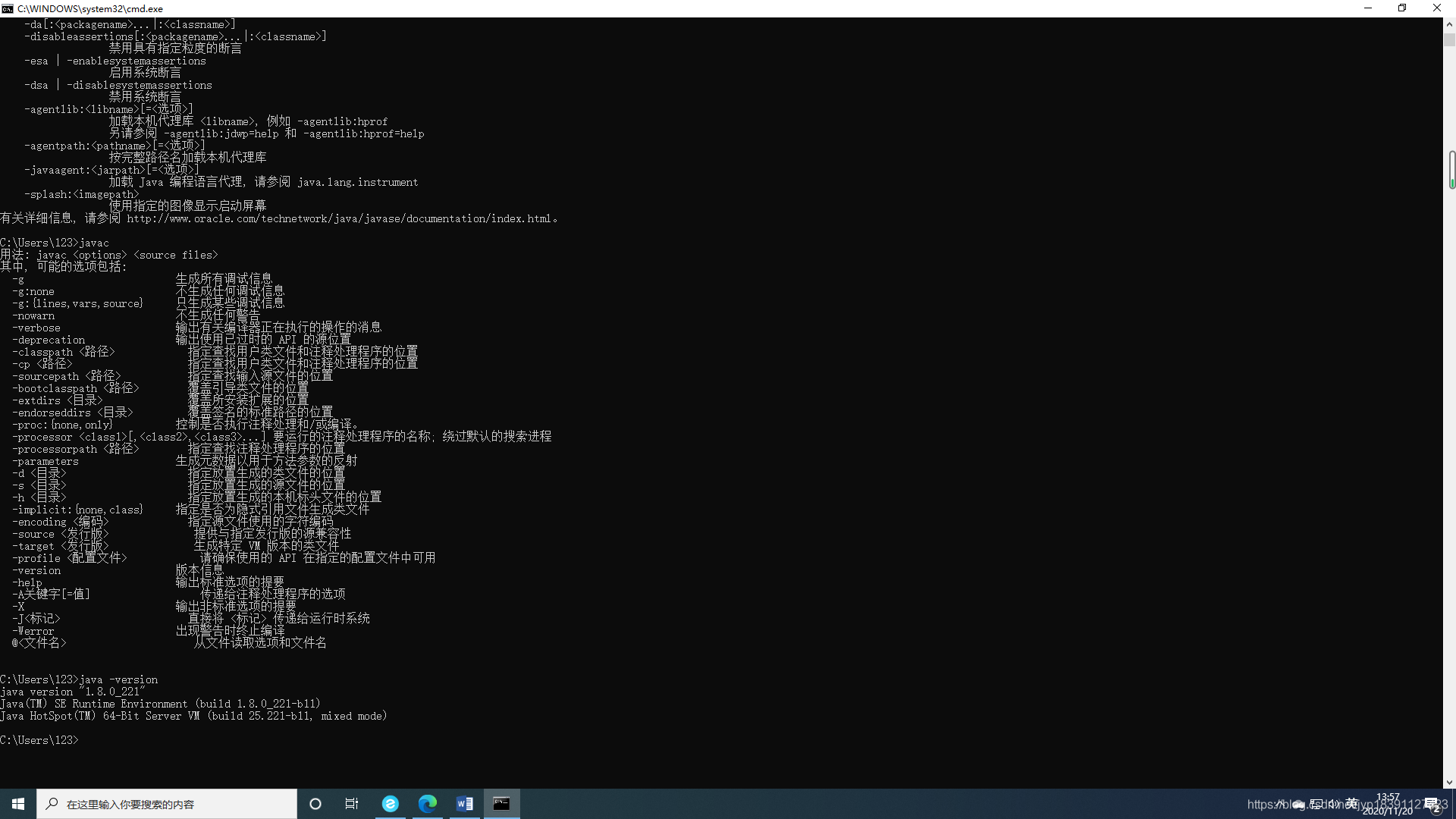
关于java环境变量如何在Win10环境中配置问题的解答就分享到这里了,希望以上内容可以对大家有一定的帮助,如果你还有很多疑惑没有解开,可以关注亿速云行业资讯频道了解更多相关知识。
亿速云「云服务器」,即开即用、新一代英特尔至强铂金CPU、三副本存储NVMe SSD云盘,价格低至29元/月。点击查看>>
免责声明:本站发布的内容(图片、视频和文字)以原创、转载和分享为主,文章观点不代表本网站立场,如果涉及侵权请联系站长邮箱:is@yisu.com进行举报,并提供相关证据,一经查实,将立刻删除涉嫌侵权内容。