这篇文章主要介绍了如何解决JavaScript运行环境,具有一定借鉴价值,需要的朋友可以参考下。希望大家阅读完这篇文章后大有收获。下面让小编带着大家一起了解一下。
文件版本说明
JavaScript运行环境
主程序
调试代码
调试代码
打印方式
打印级别
镶嵌网页
JavaScript文件脚本:.js
JavaScript打印
编写代码IDE平台:记事本 + 浏览器
编写代码IDE平台:Visual Studio Code + Node.js
编写代码IDE平台:Linux
中文支持
| 版本 | 发布日期 | 修订章节 | 作者 |
|---|---|---|---|
| 0.1 | 2018.05.01 | 撰写草稿 | 钟鑫 |
| 0.2 | 2018.05.05 | 添加js变量定义 | 钟鑫 |
| 0.3 | 2018.05.05 | 添加js编译环境 | 钟鑫 |
| 0.4 | 2018.05.11 | 添加js函数 | 钟鑫 |
| 0.5 | 2018.05.14 | 添加解构赋值 | 钟鑫 |
| 0.6 | 2018.05.19 | 添加函数定义以及类定义 | 钟鑫 |
| 0.7 | 2018.05.27 | 添加类的定义 | 钟鑫 |
| 0.8 | 2018.06.09 | 添加时间定义 | 钟鑫 |
在一个html中镶嵌JavaScript,镶嵌标签
JsTest.html
<html>
<head>
<title> ZX test title </title>
<script>
function js_test_html(){
alert('alert ZX test');
console.log('console ZX test');
document.write('document ZX test\n');
}
js_test_html();
</script>
</head>
<body>
</body>
</html>显示效果如下图所示。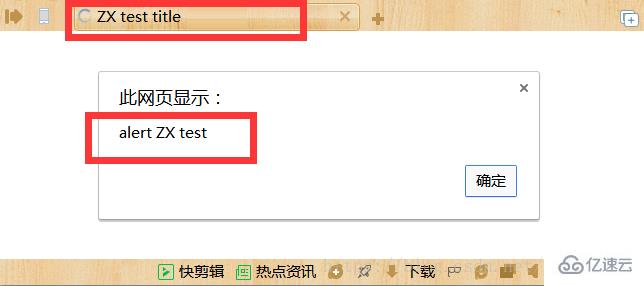

将js代码写入一个js文件中,然后通过html调用这个脚本。
function js_main(){
alert('main alert ZX test');
console.log('main console ZX test');
document.write('main document ZX test');
}
js_main();将js文件镶嵌到html文件中
<html> <head> <title> ZX test title </title> <script src="./Jsmain.js"> </script> </head> <body> </body> </html>
显示效果如下图所示。
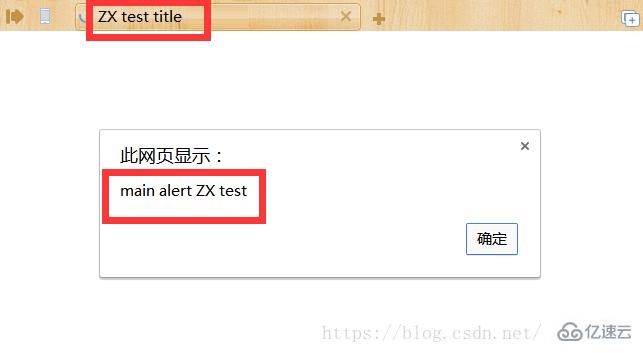

JavaScript的调试打印在浏览器中按F12调出,代码中用console对象实现。
JavaScript的调试打印有多中方式,包含可以直接打印数字、数组、字符串甚至结构体和类。
源码
function js_console_test(){
var strtest = "string";
var chartest = 'A';
var istest = 3;
var fpai = 3.14159;
var arraytest = ["zx",6.626E-34,'B',8];
var stTest = {
siindex: 1,
strname: "ZX Test",
sinum: 2.71828,
functest: function stfunc(){ return true;}
};
console.log(strtest);
console.log(chartest);
console.log(istest);
console.log(fpai);
console.log(arraytest);
console.log(stTest);
}执行结果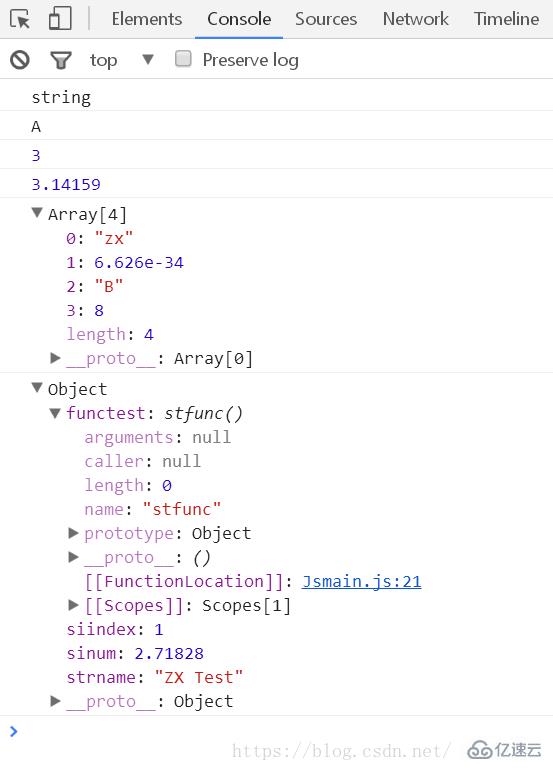
console对象对调试打印有着打印级别,对应不同的调试环境。
源码
function js_console_level(){
console.log("This is log level.");
console.debug("This is debug level.");
console.info("This is info level.");
console.warn("This is warn level.");
console.error("This is error level.");
}执行结果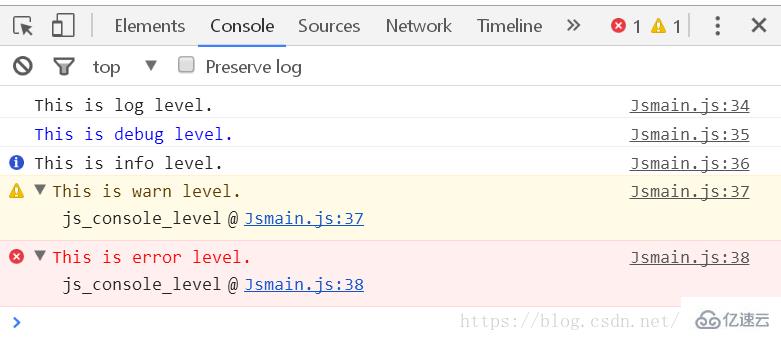
点击右边的定位会跳转到代码调试选项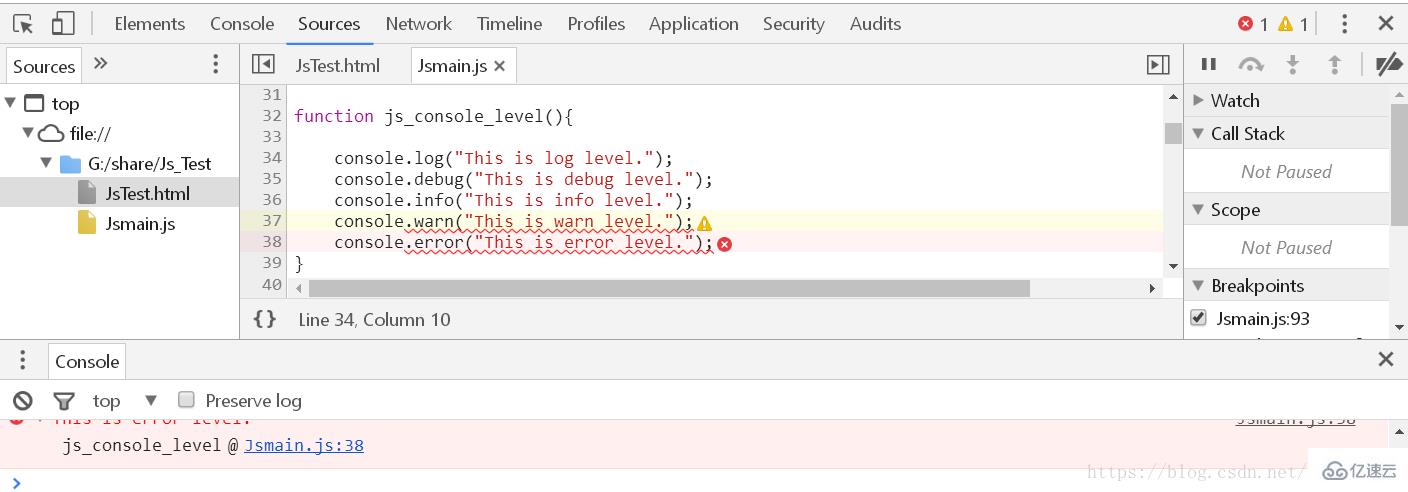
只要安装了浏览器,通过记事本就可以编写js代码。但要使js运行起来,就必须将js镶嵌到html文件中
浏览器打开html文件,就可以执行js脚本。
在浏览器按F12调出调试环境,可以在源码上打上断点,单步调试,查看输出。如下图所示。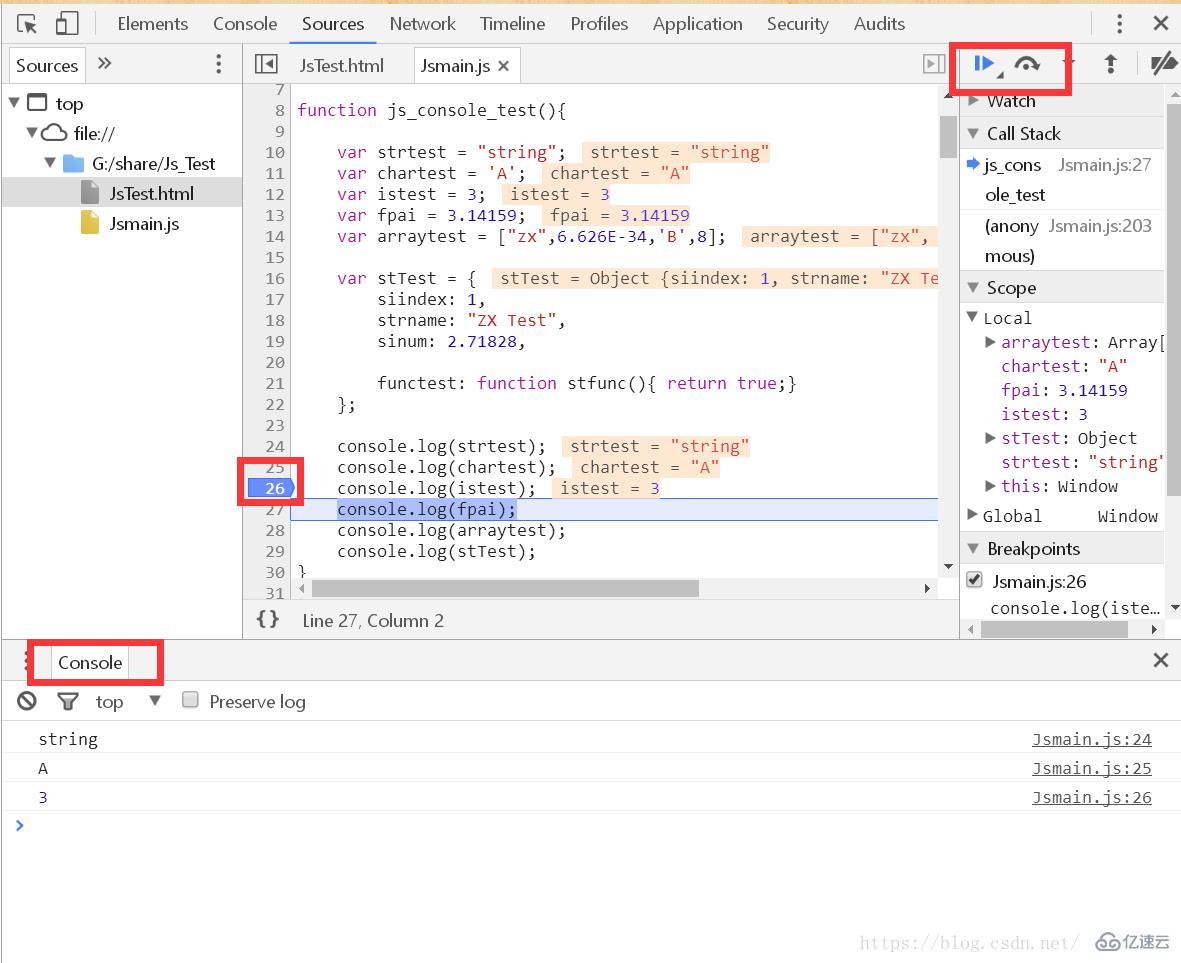
edge上调试代码,如下图所示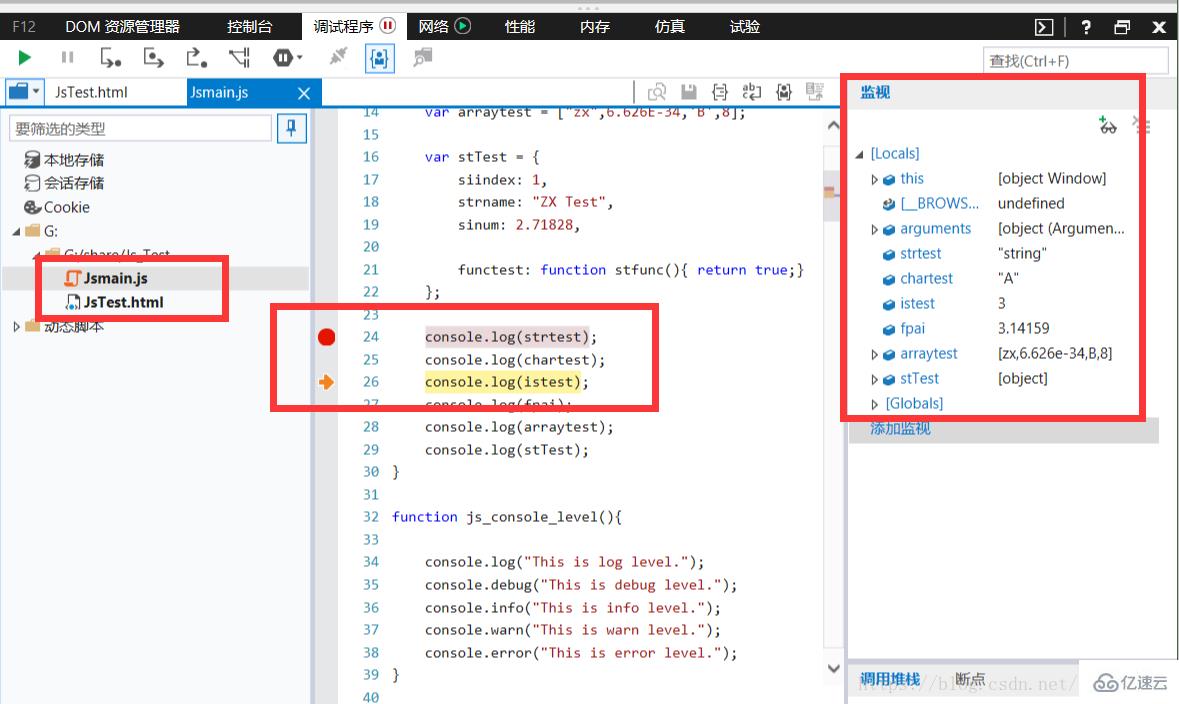
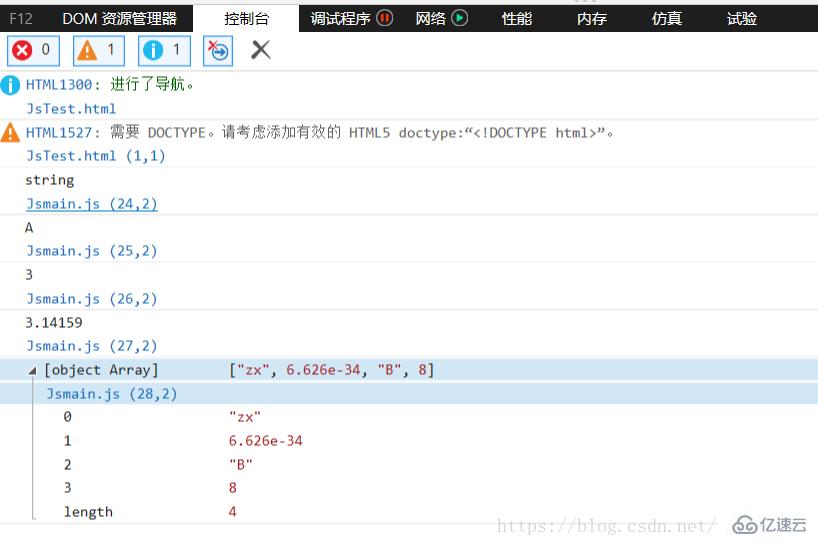
用Visual Studio Code轻便,结合Node.js开发可以不用调用浏览器去调试代码。
与浏览器不同的是,js文件可以单独运行而不需嵌入html中,通过Node.js加载运行。
Visual Studio Code下载:https://code.visualstudio.com/
Node.js下载:https://nodejs.org/en/
安装完之后打开指定文件夹,如下图所示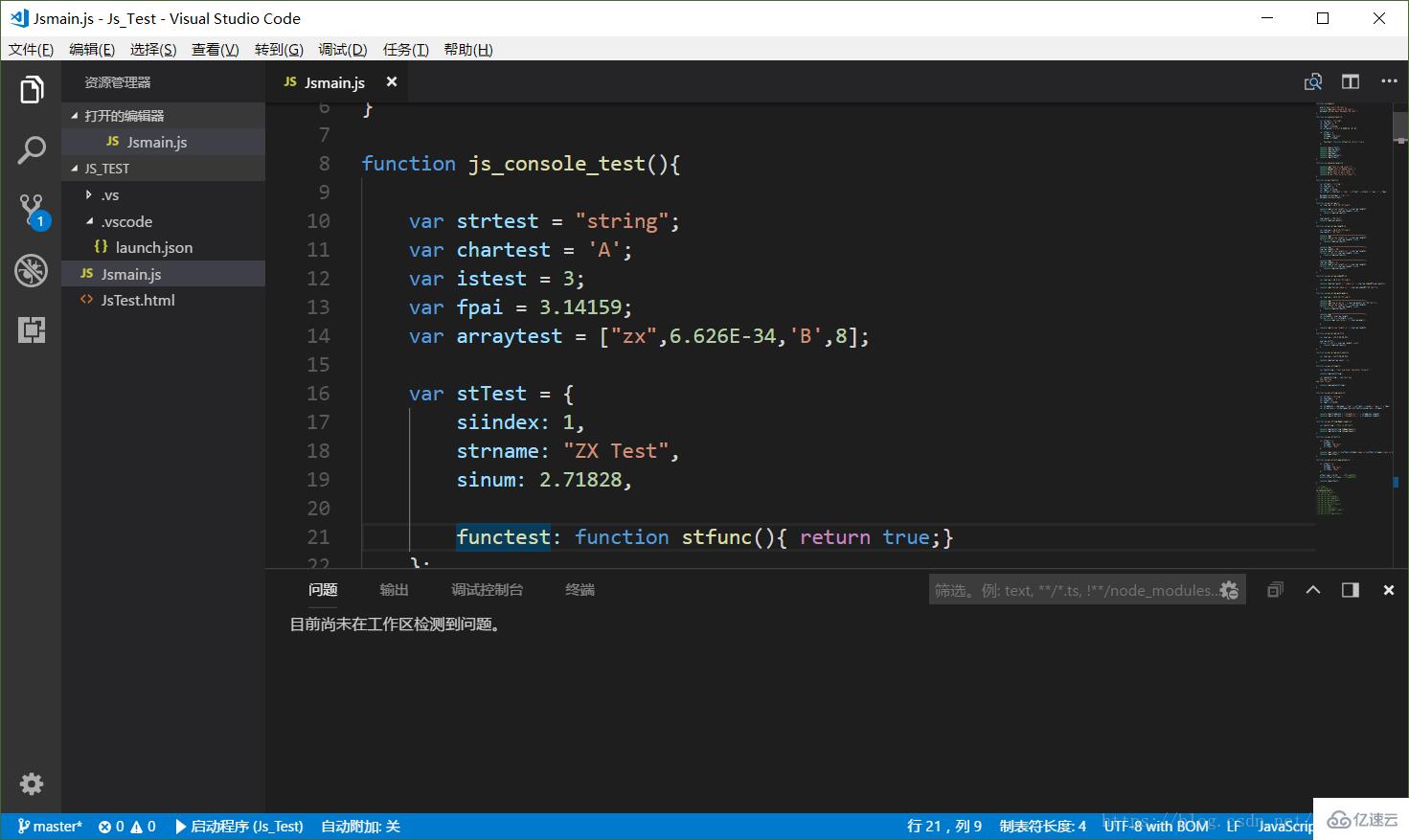
编码格式选择LF,与linux保持一致,如下图所示
在安装好Node.js之后,配置Visual Studio Code的环境,就可以调试js的代码。如下图所示。
控制调试代码的配置是由文件launch.json进行控制的,可以在添加配置选项中配置调试选项。launch.json文件放置在工程目录的.vscode文件夹下,如下图所示。
编辑界面可以打断点进行调试,在调试控制台可以看到输出信息。变量栏可以时刻观察js变量。如下图所示。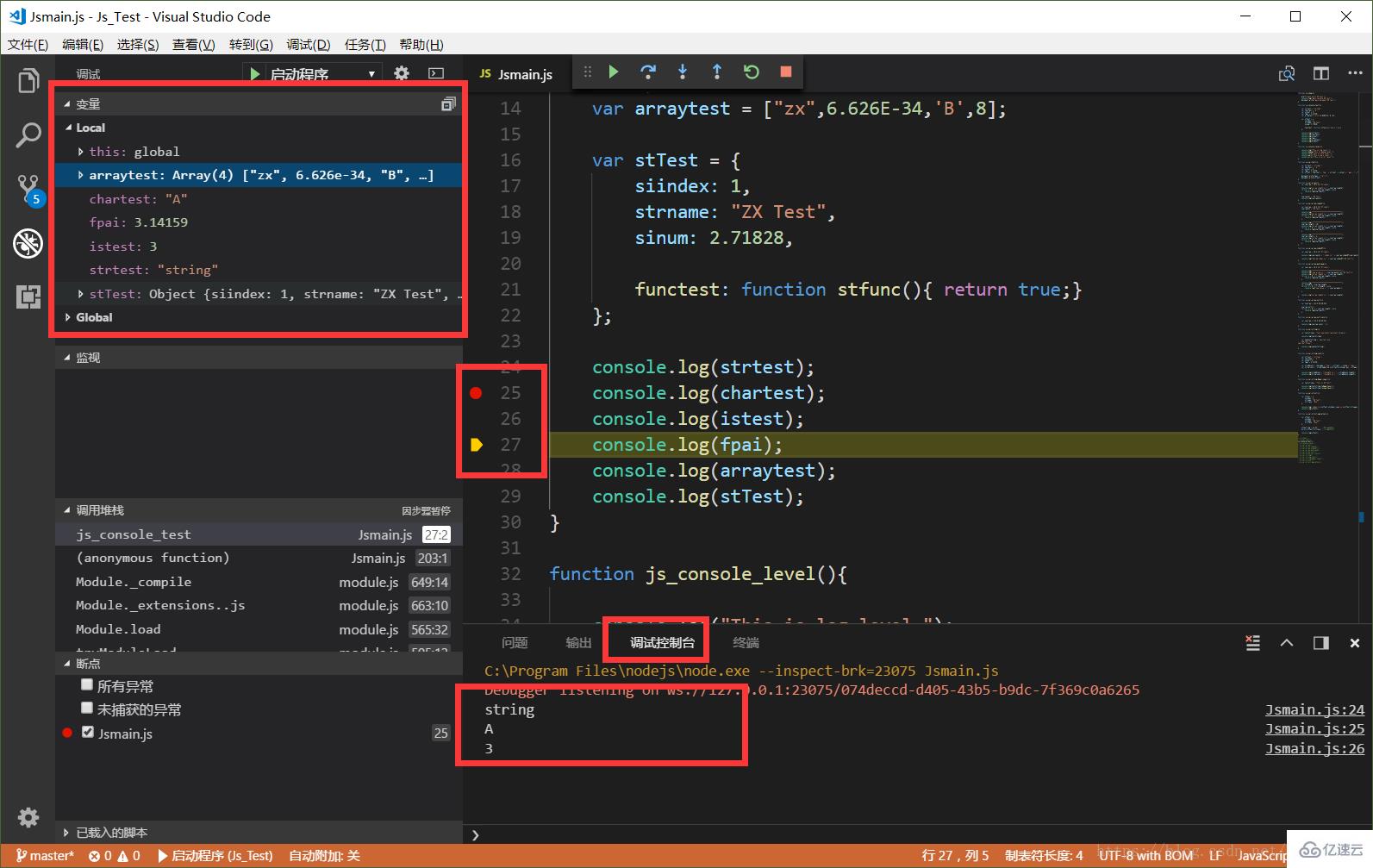
在linux中,支持JavaScript的调试,需要安装nodejs
sudo apt-get install nodejs-legacy nodejs $ node -v v4.2.6
执行JavaScript脚本
$ node Jsmain.js
string
A
3
3.14159
[ 'zx', 6.626e-34, 'B', 8 ]
{ siindex: 1,
strname: 'ZX Test',
sinum: 2.71828,
functest: [Function: stfunc] }js文件保存的形式是utf-8模式保存,不然会出现乱码,如下图所示。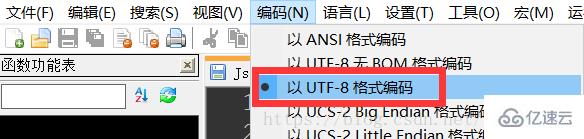
感谢你能够认真阅读完这篇文章,希望小编分享如何解决JavaScript运行环境内容对大家有帮助,同时也希望大家多多支持亿速云,关注亿速云行业资讯频道,遇到问题就找亿速云,详细的解决方法等着你来学习!
免责声明:本站发布的内容(图片、视频和文字)以原创、转载和分享为主,文章观点不代表本网站立场,如果涉及侵权请联系站长邮箱:is@yisu.com进行举报,并提供相关证据,一经查实,将立刻删除涉嫌侵权内容。