小编给大家分享一下小程序开发的示例分析,相信大部分人都还不怎么了解,因此分享这篇文章给大家参考一下,希望大家阅读完这篇文章后大有收获,下面让我们一起去了解一下吧!
所以本文非常适合非前端工程师学习!哈哈!都说小程序出来前端会抢移动端饭碗,但是据我所知现在好多学习的都是移动开发工程师,谁抢谁的还不一定呢!
PS:表问我怎么拿到小程序内测资格的,有种东西叫内部资源!
准备工作
IDE搭建
知识准备
从零开始
app.js
app.json
app.wxml
app.wxss
Hello World
创建程序实例
美化ActionBar
美化页面
配置首页
超级Hello World
事件绑定函数
更新界面数据
就不多说了,没有内测码去下载个破解版吧,我用了一下,学习完全够了!IDE破解版+安装教程
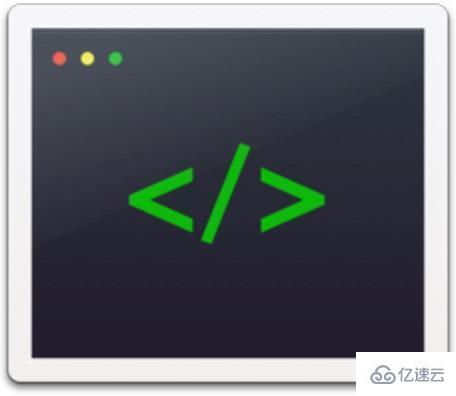
JavaScrip还是要看看的,推荐教程 廖雪峰大神的博客
HTML+CSS 大概知道是干啥的就行
js ---------- JavaScrip文件
json -------- 项目配置文件,负责窗口颜色等等
wxml ------- 类似HTML文件
wxss ------- 类似CSS文件
在根目录下用app来命名的这四中类型的文件,就是程序入口文件。
必须要有这个文件,如果没有这个文件,IDE会报错,因为微信框架把这个作为配置文件入口,
你只需创建这个文件,里面写个大括号就行
以后我们会在这里对整个小程序的全局配置。记录了页面组成,配置小程序的窗口 背景色,配置导航条样式,配置默认标题。
必须要有这个文件,没有也是会报错!但是这个文件创建一下就行 什么都不需要写
以后我们可以在这个文件中监听并处理小程序的生命周期函数、声明全局变量。
这个文件不是必须的。因为它只是个全局CSS样式文件
这个也不是必须的,而且这个并不是指主界面哦~因为小程序的主页面是靠在JSON文件中配置来决定的
有了这两个文件你运行程序,IDE就不会报错了,也意味着这是最简单的微信小程序
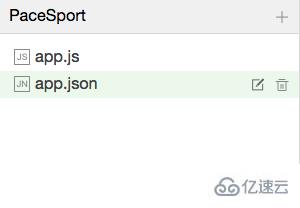
Paste_Image.png
app.js文件管理整个程序的生命周期,所以在里面添加如下代码:(输入App IDE会有提示)
App({
onLaunch: function () {
console.log('App Launch')
},
onShow: function () {
console.log('App Show')
},
onHide: function () {
console.log('App Hide')
}
})具体API解释如下
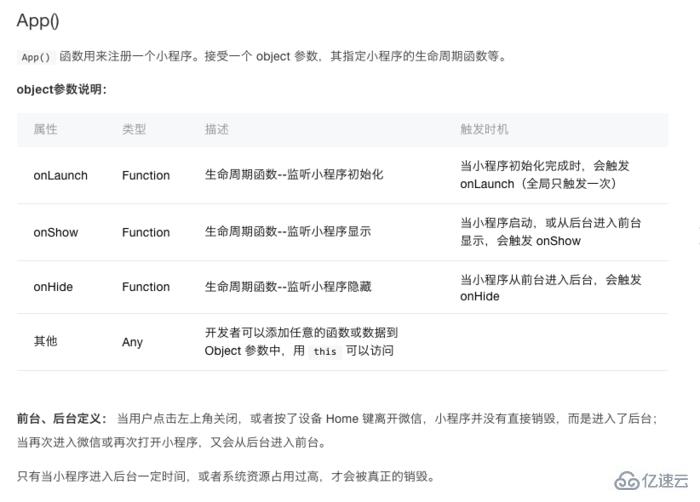
美化ActionBar
json文件负责配置ActionBar颜色,我们只需要在里面添加如下代码即可,下图有参数说明!
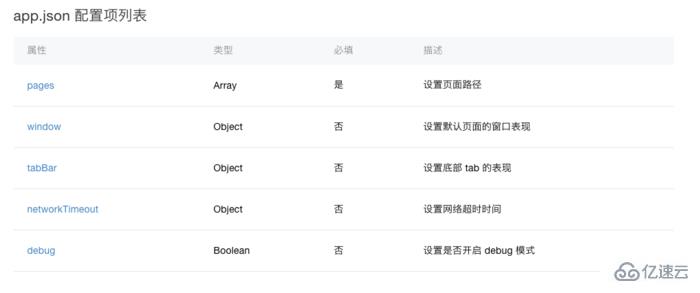
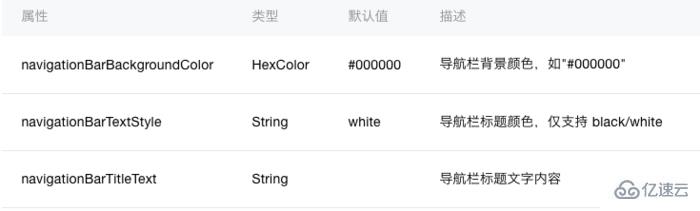
{
"window":{
"navigationBarBackgroundColor": "#BBDEF8",
"navigationBarTitleText": "Demo",
"navigationBarTextStyle":"white"
}
}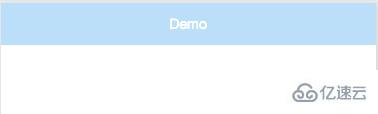
现在看ActionBar是不是像那么回事了!好接下来我们继续写我们第一个界面
美化页面我们用到了 wxml 和 wxss文件
为了程序代码结构简洁
我们需要在跟目录下创建一个新文件夹 名字随意,我们这里叫pages
然后在pages文件夹里再创建新文件夹 名字随意 这里我们叫 index
然后我们创建index.wxml文件然后在里面写入以下代码
<view>
<text class="window">Hello</text>
</view>然后创建index.wxss文件然后在里面写入以下代码
.window{
color=#4995fa;
}然后我们创建 index.js文件
在文件中输入如下代码(输入Page IDE会有提示)
Page({
data:{
// text:"这是一个页面"
},
onLoad:function(options){
// 页面初始化 options为页面跳转所带来的参数
},
onReady:function(){
// 页面渲染完成
},
onShow:function(){
// 页面显示
},
onHide:function(){
// 页面隐藏
},
onUnload:function(){
// 页面关闭
}
})函数解释如下:
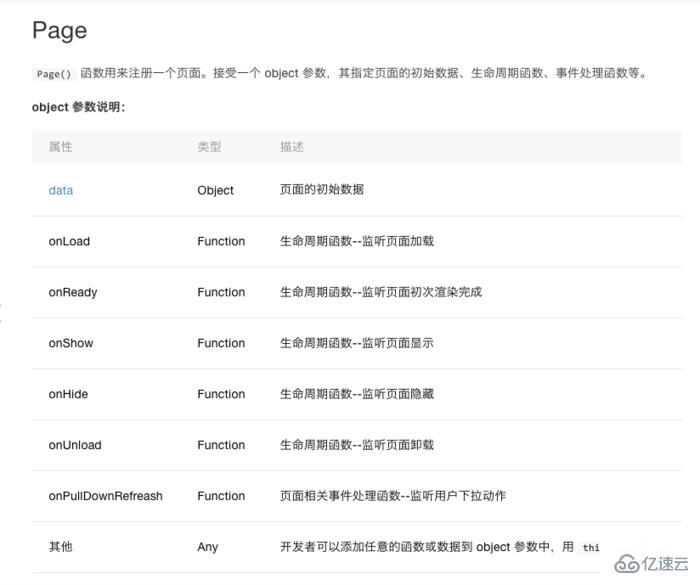
Json文件负责配置页面路径
所以我们在里面加入如下代码
其中index的含义 其实就是指index.js文件
这里需要说明一点 pages 里面的路径其实是指向js文件的
如果一个目录下没有该名称的js文件是会报错的!
"pages":[
"pages/index/index"
],完成了!我们来运行程序!
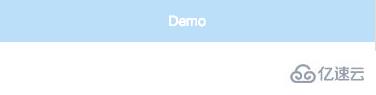
为了学习事件绑定,以及如何将数据在页面上更新
我们来做个超级Hello World,就是我点击文字,能让
它变色!
我们打开index.wxml 将里面代码改成这样
<view>
<text catchtap="click" class="window">Hello</text>
</view>其实也就是加了
catchtap="click"
这两个属性是什么意思呢 别着急 我会一一解释
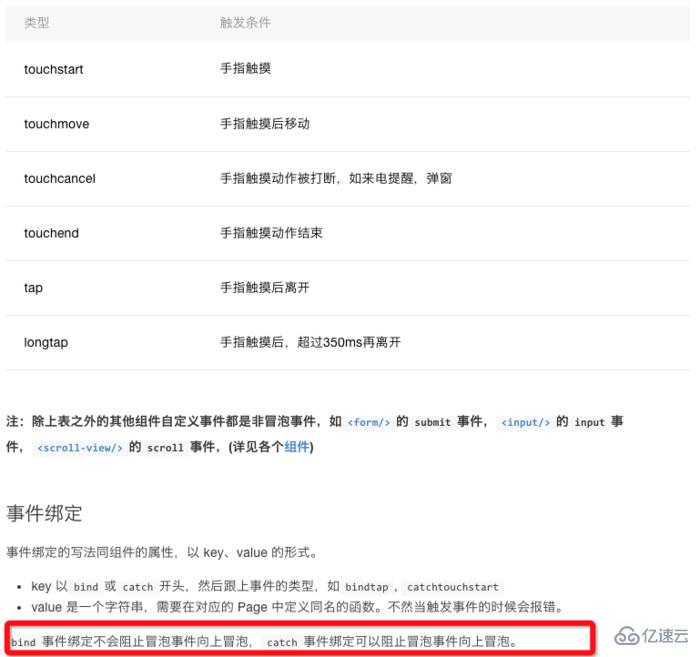
上图展示了事件的一些的属性名称,这里需要注意红框标注起来的内容,区分出冒泡事件和非冒泡事件,其实冒泡事件就是需要往上面一层容器传递这个事件。
看了这图 我们再来看 catchtap="click" 的含义
catch 代表非冒泡事件
tap 代表点击事件
所以连在一起就是非冒泡点击事件
那后面那个click是啥
click 其实只是个变量名字
我们在index.js需要用这个名字绑定接收事件的函数
我们打开index.js
然后添加如下函数
click:function(){
console.log("点击了文字");
},添加完后代码长这样 红框中就是 添加的这个代码
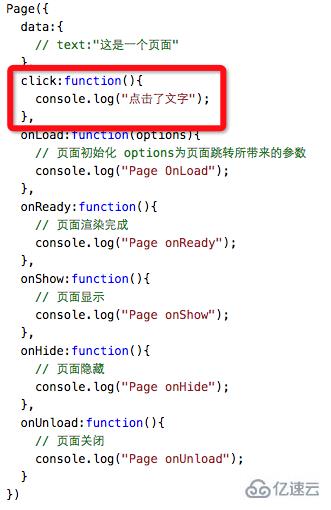
所以其实点击事件的回调函数 就是 catchtap="click"
中的 click 后面加上 :function() 构成的
现在我们来运行程序试试 然后点击文字
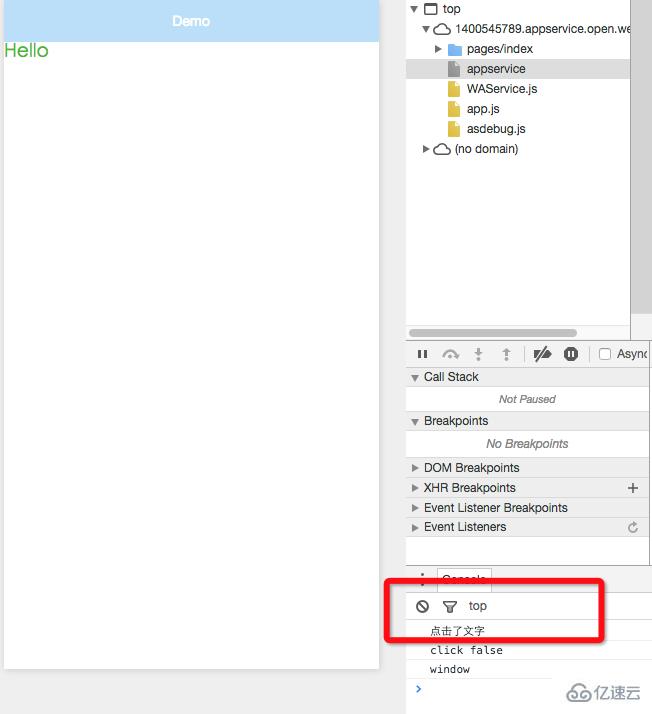
看是不是调用了 click:function 函数 并且打出了log
好接下来我们写点击一下变色的逻辑
那如何让一个文字变色呢,当然是css
所以我们需要再index.wxss 中添加一个样式
.window-red{
color:#D23933;
}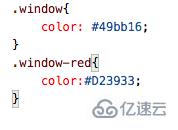
然后我们进入index.js文件
你会发现代码里面有个 data:{} 它不是page生命周期函数
其实他是个变量的数组,这个里面申请的变量都可以在 wxml中使用
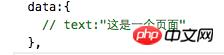
我们在这里申请一个color
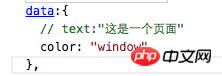
color的值就是index.wxss中的样式名称
然后进入index.wxml中,将class中的值改成 {{color}}

其实意思就是 将js文件中变量 color的值在这里使用
也就是值等于 window
然后我们再回到index.js文件
在最上面申请一个变量控制点击
然后在click:function() 函数中添加如下代码
click:function(){
console.log("点击了文字");
if(flag){
color = "window-red";
flag = false;
}else{
color = "window";
flag = true;
}
this.setData({
color
});
},修改完后的代码如图

其实就是在点击是后 更换color变量的值 而更换的这个值其实就是样式的名称
这里有个问题 我们更换完值 但是在wxml中不会立即生效
所以我们需要调用
this.setData()方法将值同步给wxml 让它立即生效
好了我们运行程序 点击Hello 看看是不是点一下 变一下颜色!
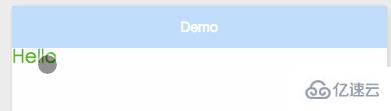
最后再补充一点 index目录下也是可以配置 json文件的
也就是每个页面都可以配置自己独特的actionbar颜色等等
以上是“小程序开发的示例分析”这篇文章的所有内容,感谢各位的阅读!相信大家都有了一定的了解,希望分享的内容对大家有所帮助,如果还想学习更多知识,欢迎关注亿速云行业资讯频道!
亿速云「云服务器」,即开即用、新一代英特尔至强铂金CPU、三副本存储NVMe SSD云盘,价格低至29元/月。点击查看>>
免责声明:本站发布的内容(图片、视频和文字)以原创、转载和分享为主,文章观点不代表本网站立场,如果涉及侵权请联系站长邮箱:is@yisu.com进行举报,并提供相关证据,一经查实,将立刻删除涉嫌侵权内容。