小编给大家分享一下c安装vscod的方法,相信大部分人都还不怎么了解,因此分享这篇文章给大家参考一下,希望大家阅读完这篇文章后大有收获,下面让我们一起去了解一下吧!
c如何安装vscode?
VSCode安装C环境
前提有可用的vscode,没有则先下载安装
接下来步入正题
相关文章教程推荐:vscode教程
首先:安装并配置C/C++编译环境(MinGW-w64)
1.下载
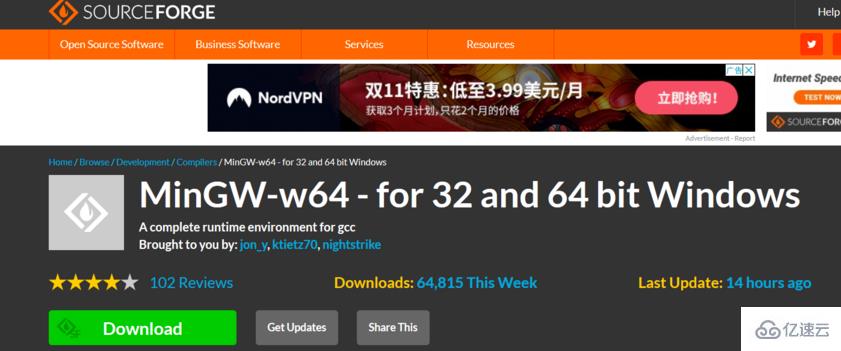
2.安装
注意
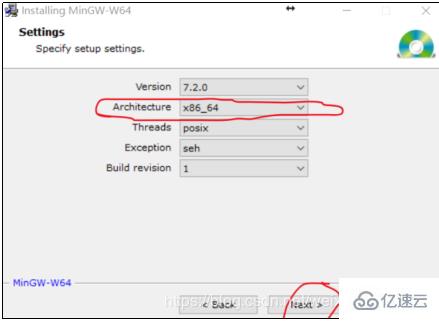
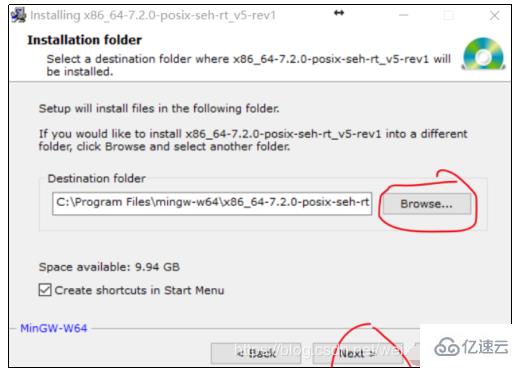
3.配置环境
a: 根据自己新建目录添加C_INCLUDE_PATH

b: 新建CPLUS_INCLUDE_PATH,变量值同上
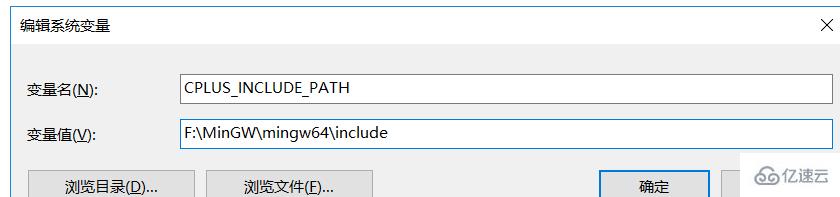
c: 在系统变量Path上添加MinGW-w64的bin文件夹的路径

d: 完成后重启电脑,因为win10不会自动更新系统变量。
重启后,管理员打开cmd,输入 g++ -v
显示如图,表示安装正确。
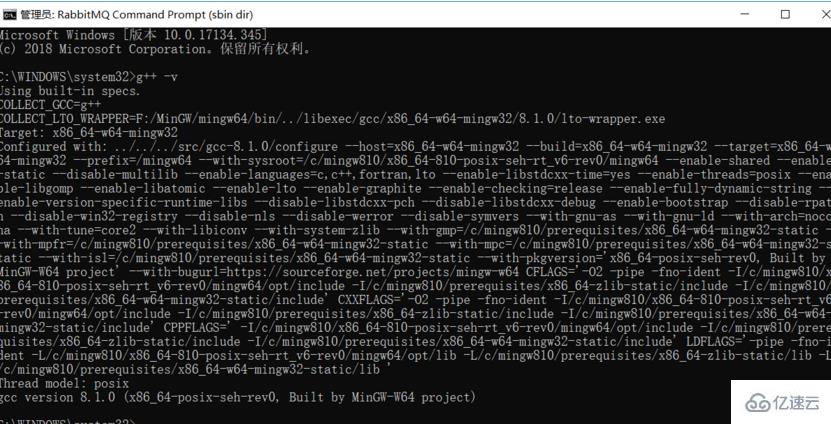
然后打开vscode安装插件,添加配置
1.vs中安装插件code runner
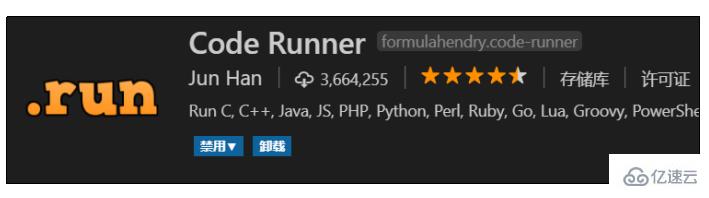
2.用户设置
打开vscode,新建一个文件夹,然后文件->首选项->设置,如此便打开用户设置,在json文件中添加以下配置即可(下面还有一个是java,忽略即可):
"code-runner.runInTerminal": true,
"code-runner.ignoreSelection": true,
"code-runner.executorMap": {
"cpp": "cd $dir && g++ $fileName -o $fileNameWithoutExt.exe && ./$fileNameWithoutExt.exe",
"c": "cd $dir && g++ $fileName -o $fileNameWithoutExt.exe && ./$fileNameWithoutExt.exe",
"java": "cd $dir && javac -encoding utf-8 $fileName && java $fileNameWithoutExt"
},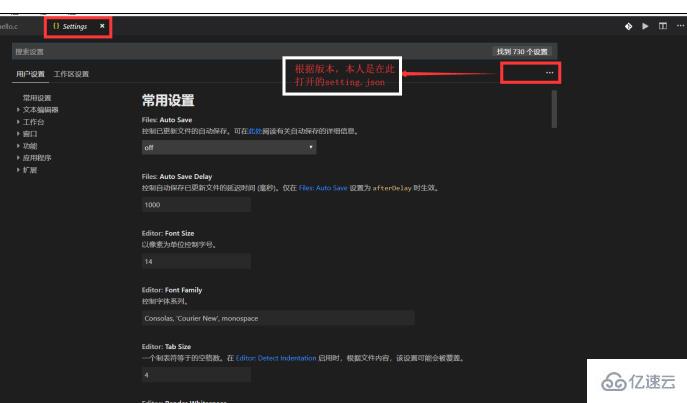

3.在新建的文件夹下,新建这些文件
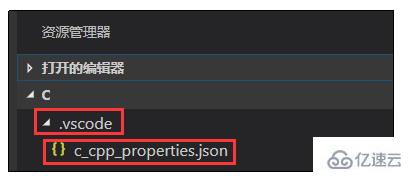
打开c_cpp_properties.json添加以下配置:
{"configurations": [{"name": "Win32","includePath": ["${workspaceRoot}","D:/MinGW/mingw64/x86_64-w64-mingw32/include"],"defines": ["_DEBUG","UNICODE","_UNICODE"],"intelliSenseMode": "msvc-x64","browse": {"path": ["${workspaceRoot}","D:/MinGW/mingw64/x86_64-w64-mingw32/include"],"limitSymbolsToIncludedHeaders": true,"databaseFilename": ""}}],"version": 3}如图修改两处路径:
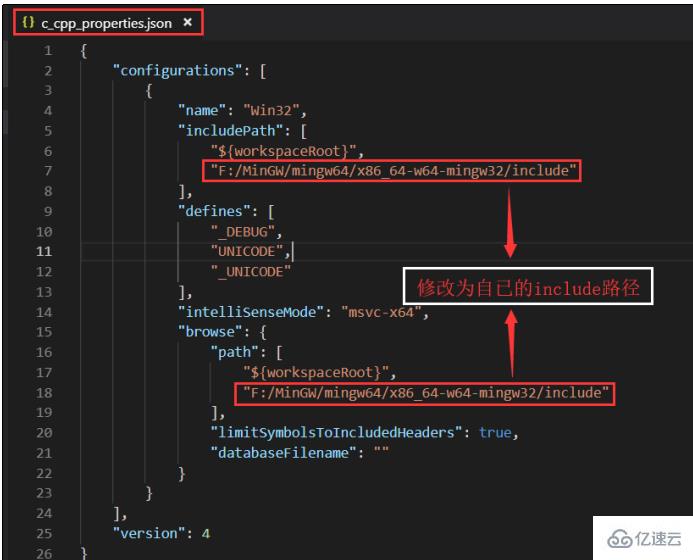
所有配置完毕,编写测试
右击c文件或是右上角运行
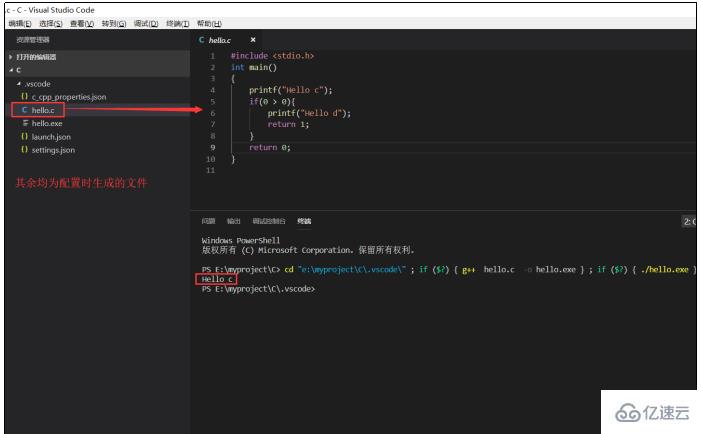
以上是“c安装vscod的方法”这篇文章的所有内容,感谢各位的阅读!相信大家都有了一定的了解,希望分享的内容对大家有所帮助,如果还想学习更多知识,欢迎关注亿速云行业资讯频道!
免责声明:本站发布的内容(图片、视频和文字)以原创、转载和分享为主,文章观点不代表本网站立场,如果涉及侵权请联系站长邮箱:is@yisu.com进行举报,并提供相关证据,一经查实,将立刻删除涉嫌侵权内容。