这篇文章将为大家详细讲解有关使用VSCode编写LaTeX的方法,小编觉得挺实用的,因此分享给大家做个参考,希望大家阅读完这篇文章后可以有所收获。
许多人都是用 texstudio 或者 winedt 配合 texlive 编写 文档,很长一段时间内 texstudio 是我唯一的编辑器,然而,颜控的我受不了那原始的界面,于是我看上了 VSCode。漂亮、免费、开源是我选择 VSCode 的主要原因。
文档,很长一段时间内 texstudio 是我唯一的编辑器,然而,颜控的我受不了那原始的界面,于是我看上了 VSCode。漂亮、免费、开源是我选择 VSCode 的主要原因。
网上有很多介绍 VSCode +  的文章,不过在配置外部阅读器的介绍稍微有点少,我在网上找了很久才在 LaTeX Workshop 作者的 github 主页上找到方法,同时也萌发了写一篇教程的想法。
的文章,不过在配置外部阅读器的介绍稍微有点少,我在网上找了很久才在 LaTeX Workshop 作者的 github 主页上找到方法,同时也萌发了写一篇教程的想法。
本文主要介绍使用 VSCode 编写简单的文档以及设置外部PDF阅读器的方法。
如果你已经安装好了 texlive、VSCode 和 SumatraPDF,并且不想看完整篇文章,只想快点上手,请翻到文章末尾的附录,将代码全部复制到 VSCode 的设置里,然后再根据第5节设置一下反向搜索就可以使用了。
1. 安装 texlive
加载 texlive 2019 的 iso 文件,
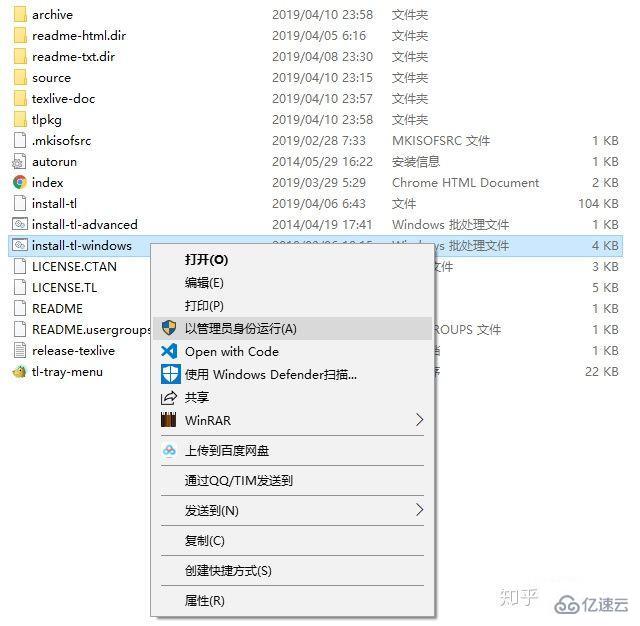
右键 install-tl-windows,单击以管理员身份运行,进入安装界面。

可以点击“Advanced”进入高级安装来取消你不需要安装的宏包。
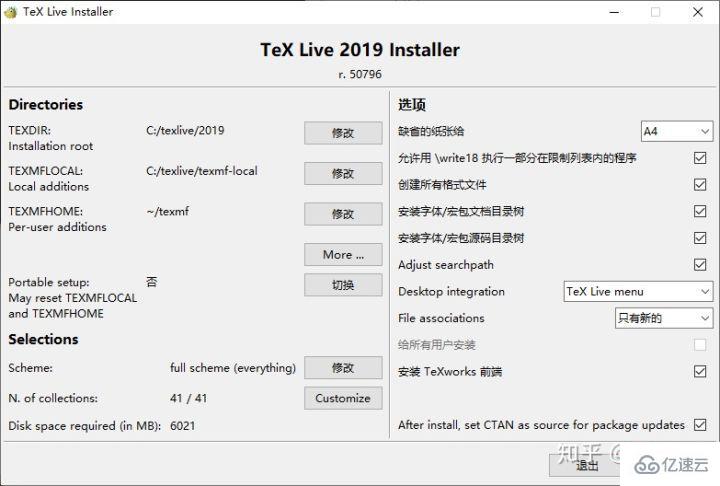
点击“Customize”来取消勾选不需要的宏包。

很多宏包和功能我个人并不需要,因此我在这里取消勾选,大家可以根据需要勾选自己需要的功能,如果嫌麻烦全部安装也可以,并不消耗多少空间。
设置完安装路径等选项之后点击“安装”,之后静坐 20 分钟等待安装完成。
2. 安装 VSCode 上的 [公式] 插件
与此同时,下载 VSCode 并安装,VSCode 的安装很简单,这里就不唠叨了。

VSCode 安装完成之后,在扩展商店安装 LaTeX Workshop 插件。
安装完成后,随便打开一个 tex 源文件,
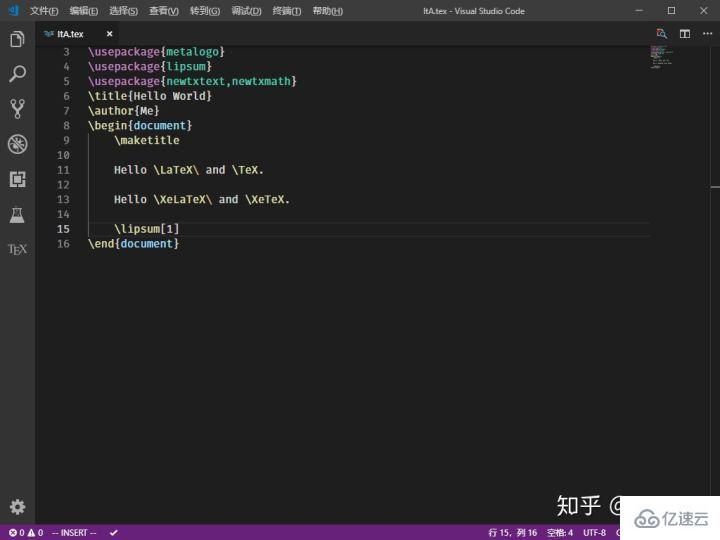
可以看到,代码已经被高亮显示。
3. 配置 VSCode 的 [公式] 插件
将以下代码放入 VSCode 的设置区内。
"latex-workshop.latex.tools": [
{
// 编译工具和命令
"name": "xelatex",
"command": "xelatex",
"args": [
"-synctex=1",
"-interaction=nonstopmode",
"-file-line-error",
"-pdf",
"%DOCFILE%"
]
},
{
"name": "pdflatex",
"command": "pdflatex",
"args": [
"-synctex=1",
"-interaction=nonstopmode",
"-file-line-error",
"%DOCFILE%"
]
},
{
"name": "bibtex",
"command": "bibtex",
"args": [
"%DOCFILE%"
]
}
],[公式] LaTeX Workshop 默认的编译工具是 latexmk,大家根据需要修改所需的工具和命令,我不需要用到 latexmk,因此我把其修改为中文环境常用的 xelatex,大家根据需要自行修改。(感谢 @huan Yu ,将 tools 中的 %DOC%替换成%DOCFILE%就可以支持中文路径下的文件了)
"latex-workshop.latex.recipes": [
{
"name": "xelatex",
"tools": [
"xelatex"
]
},
{
"name": "xe->bib->xe->xe",
"tools": [
"xelatex",
"bibtex",
"xelatex",
"xelatex"
]
}
],[公式] 用于配置编译链,同样地放入设置区。第一个 recipe 为默认的编译工具,如需要使用 bibtex 可在编译时单击 VSCode 界面左下角的小勾,单击“Build LaTeX project”,选择“xe->bib->xe->xe”,另外的方法是使用右侧栏,或者直接将“xe->bib->xe->xe”的Recipe 放到第一位,就可以作为默认 Recipe 编译了,但因为编译次数比较多,速度会比较慢。大家可以根据需要自行按照格式添加自己需要的编译链。

要使用 pdflatex,只需在 tex 文档首加入以下代码:
%!TEX program = pdflatex要使用 SumatraPDF 预览编译好的PDF文件,添加以下代码进入设置区。
"latex-workshop.view.pdf.viewer": "external",
"latex-workshop.view.pdf.external.command": {
"command": "E:/Programs/SumatraPDF/SumatraPDF.exe",
"args": [
"%PDF%"
]
},[公式] “viewer”设置阅读器为外置阅读器,“command”为 SumatraPDF.exe 的路径,根据具体情况修改。
现在就可以使用 VSCode 编译 tex 文件并以 SumatraPDF 为阅读器预览了。
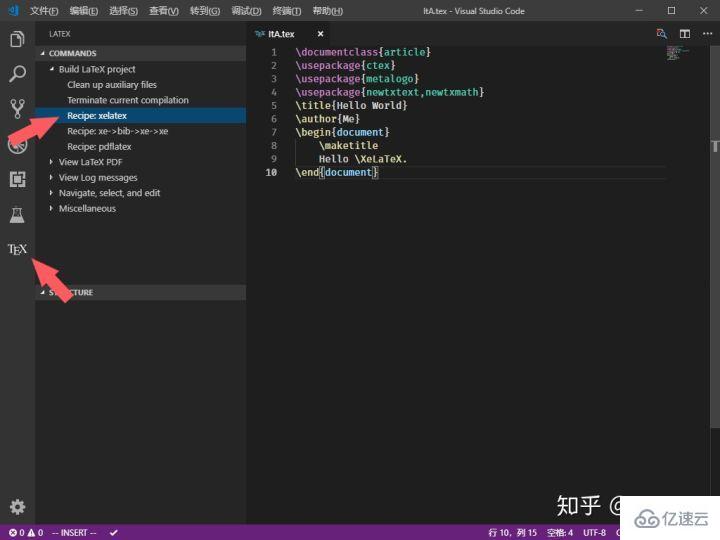
插件经过几次更新之后已经去掉了右键菜单选项,选项被移动到了右侧栏。点击右侧栏的  图标,再点击你所想要使用的Recipe就可以编译了,如果用快捷键则默认使用第一条 Recipe 编译。或者也可以使用快捷键 Ctrl+Alt+V。
图标,再点击你所想要使用的Recipe就可以编译了,如果用快捷键则默认使用第一条 Recipe 编译。或者也可以使用快捷键 Ctrl+Alt+V。

单击右上角的按钮即可打开 SumatraPDF 并预览。
4. 配置正向搜索
"latex-workshop.view.pdf.external.synctex": {
"command": "E:/Programs/SumatraPDF/SumatraPDF.exe",
"args": [
"-forward-search",
"%TEX%",
"%LINE%",
"%PDF%"
]
},[公式] 添加代码进入设置区以配置正向搜索。“command”依旧是 SumatraPDF.exe 的存放位置,根据具体情况修改。

单击“SyncTeX from cursor”即可正向搜索。
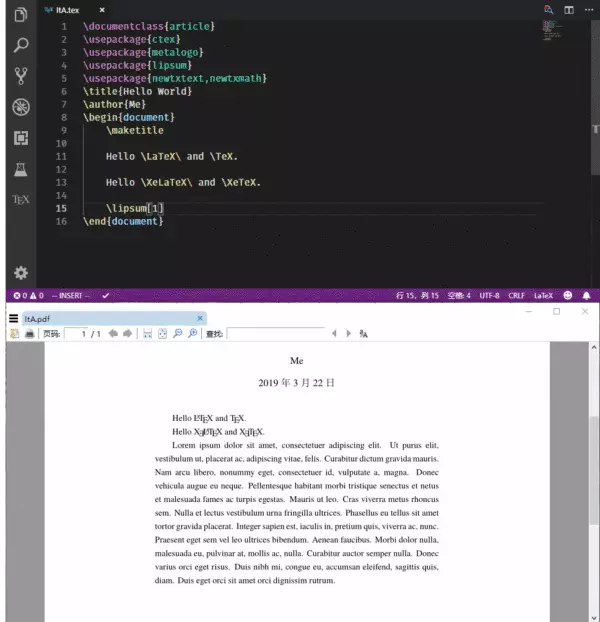
可以看到,光标所在的行的内容在 PDF 中高亮显示。
5. 配置反向搜索
打开 SumatraPDF,进入设置->选项->设置反向搜索命令行
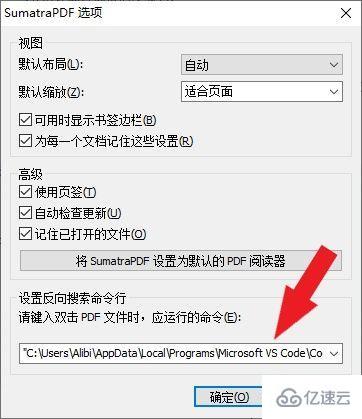
添加以下命令
"Code.exe" "resources\app\out\cli.js" -g "%f":"%l"根据 VSCode 具体的安装位置将“Code.exe”和“resources\app\out\cli.js”换成 VSCode 在自己的电脑上的安装位置,例如:
"C:\Users\Marvey\AppData\Local\Programs\Microsoft VS Code\Code.exe"
"C:\Users\Marvey\AppData\Local\Programs\Microsoft VS Code\resources\app\out\cli.js" -g "%f":"%l"(感谢 @Macrofuns 指出,如果不加双引号,在文件路径有空格的情况下会导致无法反向搜索)
双击 PDF 中的任意一处即可跳转到 VSCode 中所对应的内容的源代码处。
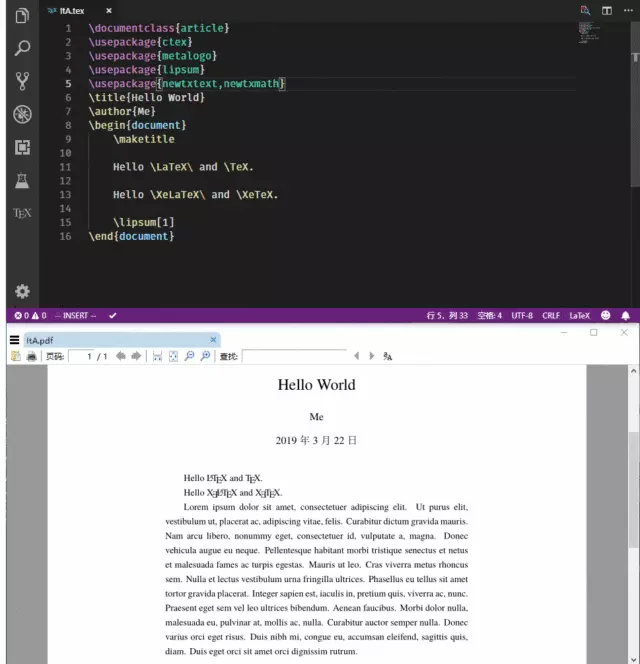
这样 VSCode + texlive 就完全配置好了。
最好不要清理 xelatex 生成的 gz 后缀的临时文件,否则就不能进行正向和反向搜索;
之前的文章中,我提到了从 VSCode 预览按钮启动 SumatraPDF 会无法反向搜索的问题,现在已经解决,解决方法是在反向搜索命令中添加
"resources\app\out\cli.js"解决方案来源:
https://link.zhihu.com/?target=https%3A//github.com/James-Yu/LaTeX-Workshop/issues/637%23issuecomment-473145503
6. 其他设置
LaTeX Workshop 默认保存的时候自动编译,如果不喜欢这个设置,可以添加以下代码进入设置区:
"latex-workshop.latex.autoBuild.run": "never",附录
// LaTeX
"latex-workshop.latex.tools": [
{
"name": "xelatex",
"command": "xelatex",
"args": [
"-synctex=1",
"-interaction=nonstopmode",
"-file-line-error",
"-pdf",
"%DOCFILE%"
]
},
{
"name": "pdflatex",
"command": "pdflatex",
"args": [
"-synctex=1",
"-interaction=nonstopmode",
"-file-line-error",
"%DOCFILE%"
]
},
{
"name": "bibtex",
"command": "bibtex",
"args": [
"%DOCFILE%"
]
}
],
"latex-workshop.latex.recipes": [
{
"name": "xelatex",
"tools": [
"xelatex"
]
},
{
"name": "xe->bib->xe->xe",
"tools": [
"xelatex",
"bibtex",
"xelatex",
"xelatex"
]
},
{
"name": "pdflatex",
"tools": [
"pdflatex"
]
}
],
"latex-workshop.view.pdf.viewer": "external",
"latex-workshop.view.pdf.external.command": { // **********
"command": "C:/Program Files/SumatraPDF/SumatraPDF.exe", // 注意修改路径
"args": [ // **********
"%PDF%"
]
},
"latex-workshop.view.pdf.external.synctex": { // **********
"command": "C:/Program Files/SumatraPDF/SumatraPDF.exe", // 注意修改路径
"args": [ // **********
"-forward-search",
"%TEX%",
"%LINE%",
"%PDF%"
]
},关于使用VSCode编写LaTeX的方法就分享到这里了,希望以上内容可以对大家有一定的帮助,可以学到更多知识。如果觉得文章不错,可以把它分享出去让更多的人看到。
亿速云「云服务器」,即开即用、新一代英特尔至强铂金CPU、三副本存储NVMe SSD云盘,价格低至29元/月。点击查看>>
免责声明:本站发布的内容(图片、视频和文字)以原创、转载和分享为主,文章观点不代表本网站立场,如果涉及侵权请联系站长邮箱:is@yisu.com进行举报,并提供相关证据,一经查实,将立刻删除涉嫌侵权内容。