这篇文章主要介绍了vscode编译运行c/c++程序的方法,具有一定借鉴价值,需要的朋友可以参考下。希望大家阅读完这篇文章后大有收获。下面让小编带着大家一起了解一下。
安装微软C/C++插件
在VS Code的扩展图标里搜索c++,安装C/C++插件并重载VS Code

重启VS Code之后,打开一个含c/c++源码的文件夹,VS Code将会创建一个名为.vscode的子文件夹用于存放配置文件。
安装MinGW
去官网下载安装器,安装好后选择需要安装的工具:
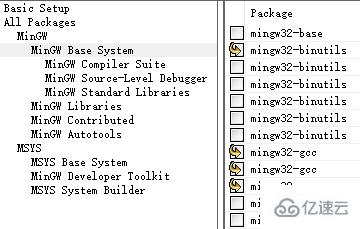
选择好之后应用更改:
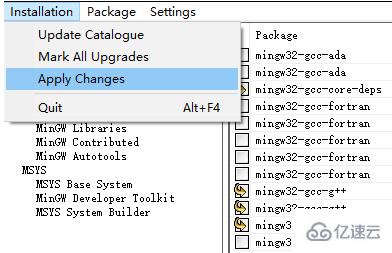
然后修改系统的环境变量,将可执行文件目录加入到Path中:
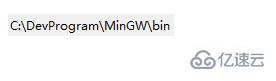
智能提示
为实现代码补全,需要创建一个c_cpp_properties.json文件。新建一个hello.c,输入:
#include <stdio.h>
int main(void)
{
printf("hello");
getchar();
return 0;
}VS Code会提示找不到头文件,点击错误处的小灯泡,编辑包含路径
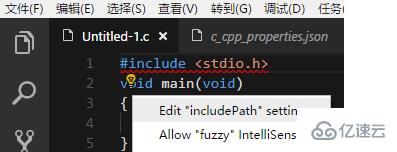
在c_cpp_properties.json中修改Win32下的路径设置
"browse": {
"path": [
"${workspaceRoot}",
"C:\\DevProgram\\MinGW\\lib\\gcc\\mingw32\\6.3.0\\include\\c++"
],
"limitSymbolsToIncludedHeaders": true,
"databaseFilename": ""
}返回编辑器,点击小灯泡,将头文件所在目录添加到包含路径中
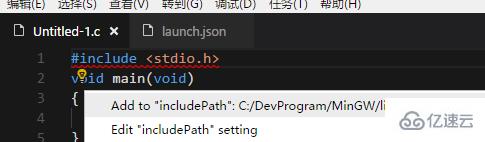
构建程序
构建程序需要创建一个tasks.json文件,点击任务->配置任务:
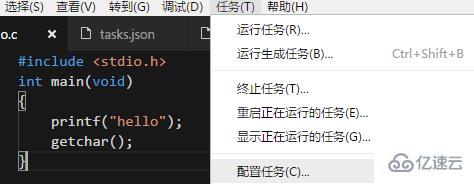
在弹出的选项中选择Others,然后修改tasks.json
{
"version": "2.0.0",
"tasks": [
{
"taskName": "build hello",
"type": "shell",
"command": "g++",
"args": [
"-g", "hello.c"
],
"group": {
"kind": "build",
"isDefault": true
}
}
]
}调试代码
调试代码需要创建一个launch.json文件,点击调试栏的齿轮图标
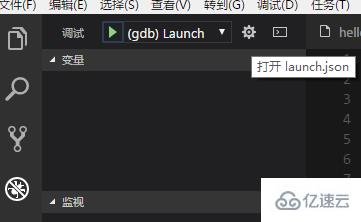
修改launch.json
{
"version": "0.2.0",
"configurations": [
{
"name": "(gdb) Launch",
"type": "cppdbg",
"request": "launch",
"program": "${workspaceFolder}/a.exe",
"args": [],
"stopAtEntry": false,
"cwd": "${workspaceFolder}",
"environment": [],
"externalConsole": true,
"MIMode": "gdb",
"miDebuggerPath": "C:\\DevProgram\\MinGW\\bin\\gdb.exe",
"setupCommands": [
{
"description": "Enable pretty-printing for gdb",
"text": "-enable-pretty-printing",
"ignoreFailures": true
}
],
"preLaunchTask": "build hello"
}
]
}调试运行
返回编辑器,设置断点,按F5开始调试
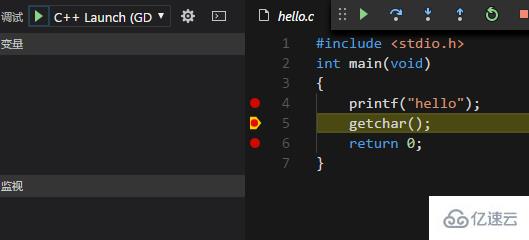
感谢你能够认真阅读完这篇文章,希望小编分享vscode编译运行c/c++程序的方法内容对大家有帮助,同时也希望大家多多支持亿速云,关注亿速云行业资讯频道,遇到问题就找亿速云,详细的解决方法等着你来学习!
亿速云「云服务器」,即开即用、新一代英特尔至强铂金CPU、三副本存储NVMe SSD云盘,价格低至29元/月。点击查看>>
免责声明:本站发布的内容(图片、视频和文字)以原创、转载和分享为主,文章观点不代表本网站立场,如果涉及侵权请联系站长邮箱:is@yisu.com进行举报,并提供相关证据,一经查实,将立刻删除涉嫌侵权内容。