前言
这篇文章主要讲解了“asp.net core怎么应用docke部署到centos7”,文中的讲解内容简单清晰,易于学习与理解,下面请大家跟着小编的思路慢慢深入,一起来研究和学习“asp.net core怎么应用docke部署到centos7”吧!
前期准备
win10 (不要安装hyper-V)
VMware-Workstation-Pro/15.0
Xshell6 (非必需)
VS2019
以上环境请自行安装 都是默认安装没什么可说的 不会的话可以百度
在VM安装centos7
首先下载centos7 的镜像
镜像地址 选择网易镜像 下载快
http://mirrors.163.com/centos/7/isos/x86_64/CentOS-7-x86_64-Minimal-2003.iso
镜像配置
1.创建虚拟机=> 选择自定义
...(这里省略步骤 默认安装就行)
2.安装来源 =>安装程序光盘映像文件 选择刚刚下载centos7
...
3.处理器配置最好选择2x2内存最好是2048MB以上 后面的磁盘空间最好是40GB
...
4.网络连接 使用桥接网络 这个很重要
...
5.完成即可
然后启动
安装向导
1.出现如图所示页面 鼠标移入 选择上键 点击enter (鼠标移出 ctrl+alt)

2.enter 直到出现安装向导的图形化界面
3.选择中文 中文简体 继续(在最下面)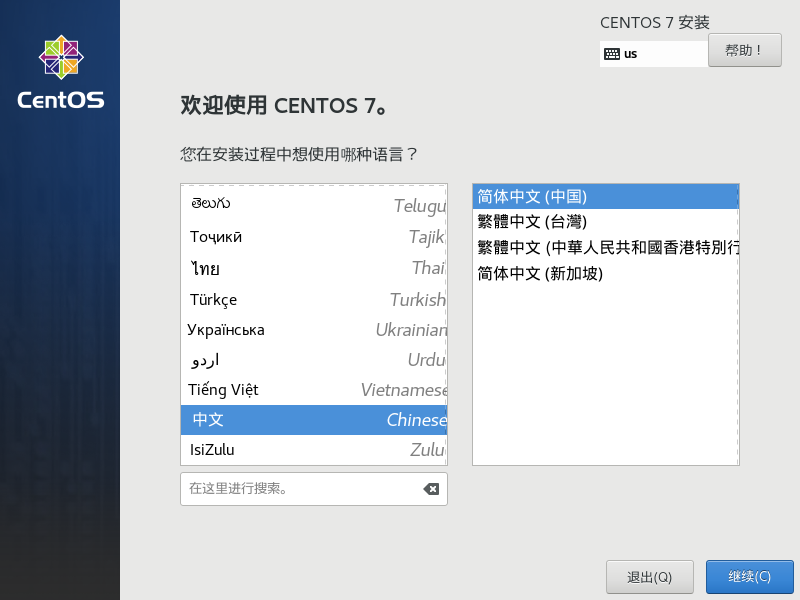
4.在这里进入安装位置 点击完成
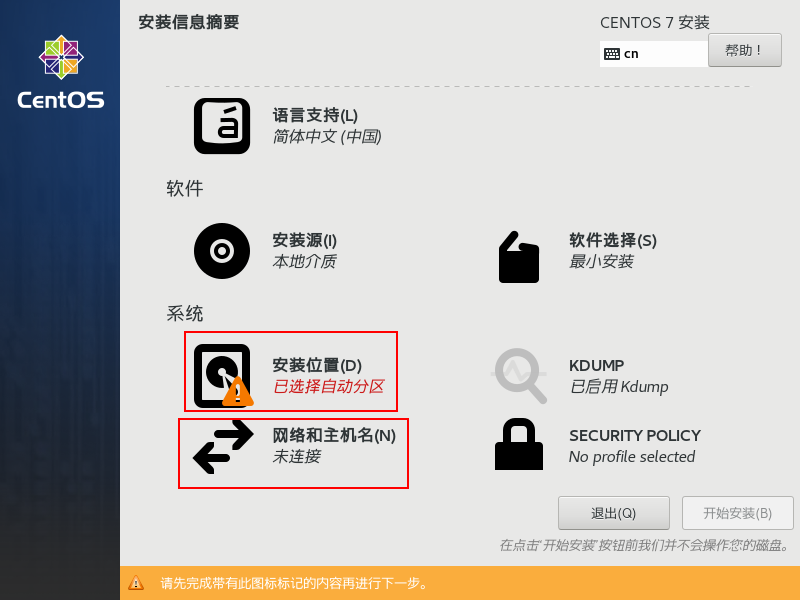
5.再进入网络和主机名页面 打开以太网 再点击完成 开始安装
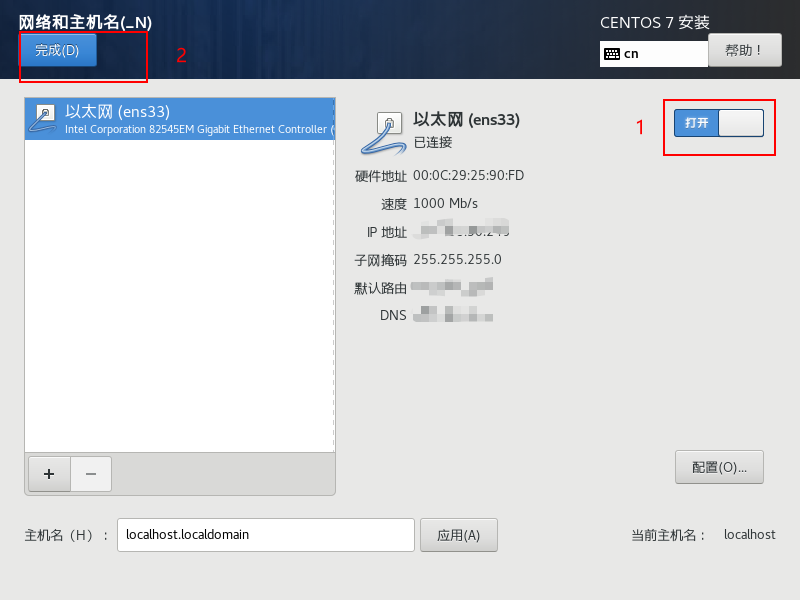
6.设置ROOT密码 (如果密码太短的话 需要点击完成 两次)
7.接下来等待安装完成 (大致5-10分钟吧) 点击重启按钮即可

8.输入用户名root 和自己设置的密码
9.然后输入命令 ip a 得到网络地址

连接Xshell
1.新建 名称和主机都填入ip地址 然后添加连接

2.然后会弹出ssh安装警告 选择接受并保存
3.输入用户名root 并勾选记住用户名
4.输入密码 并勾选记住密码
5.然后就可以进入命令行模式了
安装docker
# 更新 yum -y update # 下载docker的依赖环境 yum install -y yum-utils device-mapper-persistent-data lvm2 # 设置镜像源 yum-config-manager --add-repo http://mirrors.aliyun.com/docker-ce/linux/centos/docker-ce.repo # 安装docker yum -y install docker-ce # 启动docker 服务 systemctl start docker # 设置开机自动启动 systemctl enable docker # 测试 docker run hello-world
出现如下所示表示成功
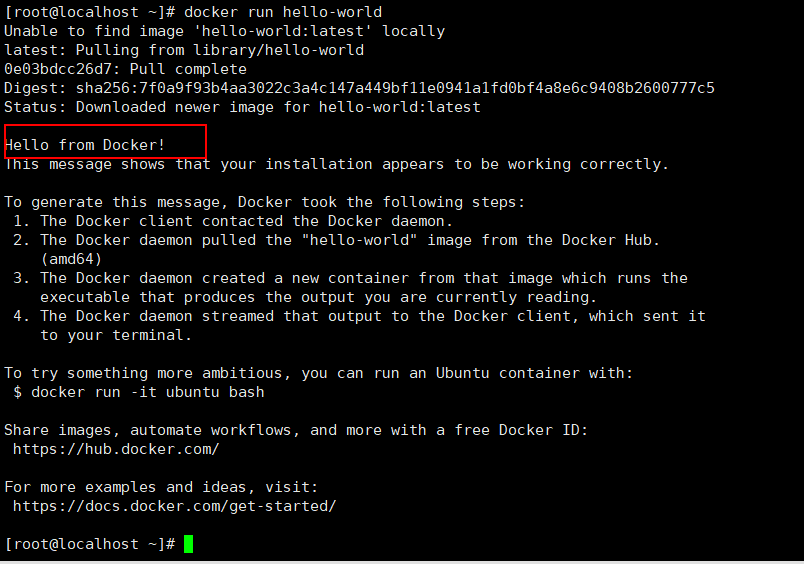
安装一些软件保证后续的操作
yum install -y vim yum install -y unzip # xshell传输文件 yum install -y lrzsz
创建netcore简单示例
1.打开vs2019 新建项目
2.选择asp.netcore web应用程序 项目模板
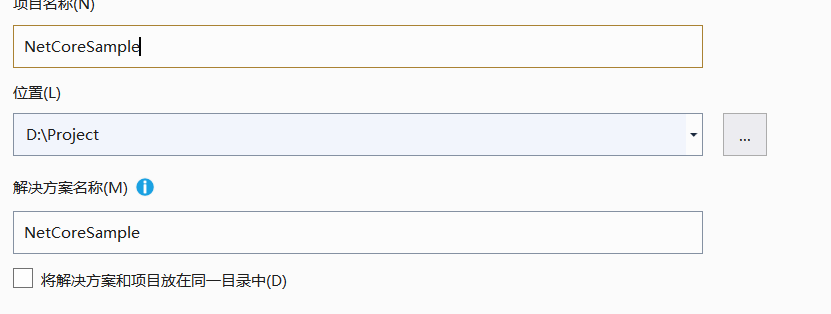
选择web应用程序(模板视图控制器) 勾选https配置
勾选启用docker支持 并选择linux环境

创建项目
切换启动方式 启动项目

7.正常启动

上传文件
1.关闭程序 关闭vs2019 来到项目文件位置
将Dockerfile 文件移动到和.sln文件一个文件夹之下
2.Dockerfile文件内容
#See https://aka.ms/containerfastmode to understand how Visual Studio uses this Dockerfile to build your images for faster debugging. FROM mcr.microsoft.com/dotnet/core/aspnet:3.1-buster-slim AS base WORKDIR /app EXPOSE 80 EXPOSE 443 FROM mcr.microsoft.com/dotnet/core/sdk:3.1-buster AS build WORKDIR /src COPY ["NetCoreSample/NetCoreSample.csproj", "NetCoreSample/"] RUN dotnet restore "NetCoreSample/NetCoreSample.csproj" COPY . . WORKDIR "/src/NetCoreSample" RUN dotnet build "NetCoreSample.csproj" -c Release -o /app/build FROM build AS publish RUN dotnet publish "NetCoreSample.csproj" -c Release -o /app/publish FROM base AS final WORKDIR /app COPY --from=publish /app/publish . ENTRYPOINT ["dotnet", "NetCoreSample.dll"]
3.压缩为zip文件

4.上传netcoresample.zip
cd / # 创建目录来存放文件 mkdir workspace cd workspace # 上传文件(请选安装lrzsz) rz -y # 解压文件到NetCoreSample unzip NetCoreSample.zip -d NetCoreSample
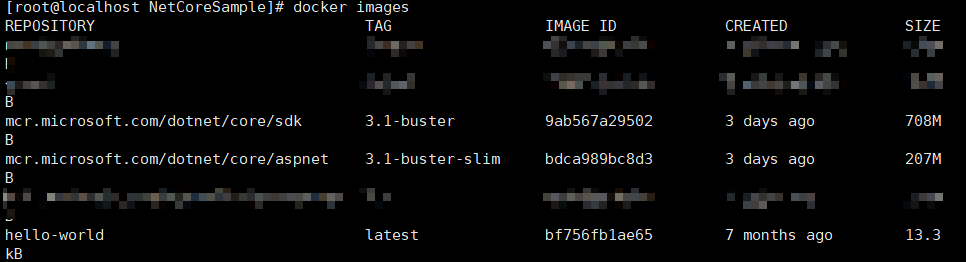
运行netcore示例
# 构建镜像 docker build -t netcoresample # 查看 docker images
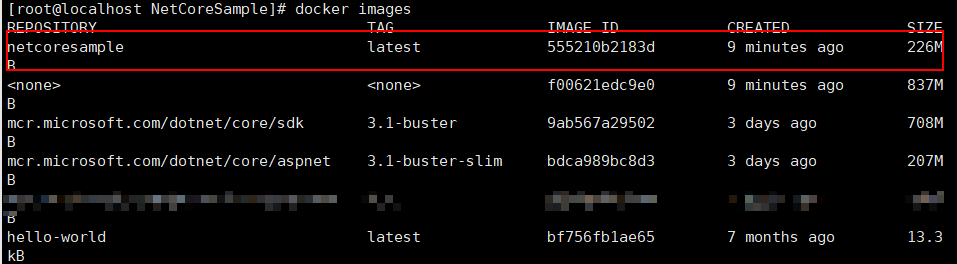
# 运行实例 docker run -it --rm -p 5000:80 --name netcore_sample netcoresample &
netcore_sample 是实例名
netcoresample 是前面创建的镜像名称
# 查看 docker ps

现在就可以回到本机在浏览器中访问centos7的ip地址+端口号 192.168.1.10:5000 得到和前面看到的一样的画面就成功了。
其他
# 删除镜像命令 注意可能有依赖关系,可能需要删除两个 docker rmi -f 镜像id # 删除docker实例 docker kill 实例id
后记
感谢各位的阅读,以上就是“asp.net core怎么应用docke部署到centos7”的内容了,经过本文的学习后,相信大家对asp.net core怎么应用docke部署到centos7这一问题有了更深刻的体会,具体使用情况还需要大家实践验证。这里是亿速云,小编将为大家推送更多相关知识点的文章,欢迎关注!
免责声明:本站发布的内容(图片、视频和文字)以原创、转载和分享为主,文章观点不代表本网站立场,如果涉及侵权请联系站长邮箱:is@yisu.com进行举报,并提供相关证据,一经查实,将立刻删除涉嫌侵权内容。