这篇文章将为大家详细讲解有关Visual Studio Debug的示例分析,小编觉得挺实用的,因此分享给大家做个参考,希望大家阅读完这篇文章后可以有所收获。
本次教程将介绍 Visual Studio 入门阶段的一些 Debug 功能。
与大多数 IDE 一样,Visual Studio 有两个调试阶段:
一是发现并解决 Build 过程中的项目和编译错误。
二是发现并解决 Run 过程中的动态错误。
Build 阶段
Build Solution
Build 一个 Solution 先从配置开始。
Solution 的配置有两种基本类型: Debug 和 Release。
它们的区别如下:
| Debug | Release |
| 生成的可执行文件未经优化,大而慢,内含开发人员添加的调试信息,不会被投入市场使用。 | 生成的可执行文件经过了优化,小而快,可以被投入市场使用。 |
默认配置为 Debug。
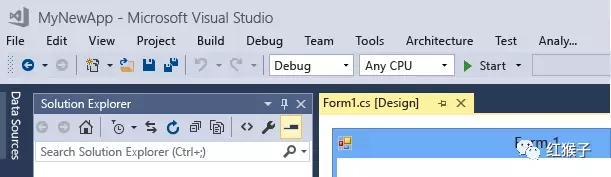
除此之外,还可以指定目标平台,如 x86(32 位 Intel CPU)、x64(64 位 Intel CPU)和 ARM(ARM CPU,仅支持某些应用类型)。
若要更改此值,请单击平台下拉列表,选择其他平台或「配置管理器...」
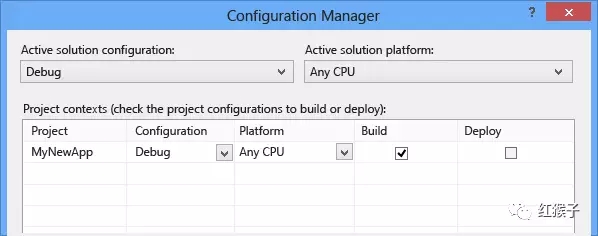
配置好工程之后,就可以开始 Build 了。
最简单的方法是按下 F7,也可以在菜单中选择 Build Solution。
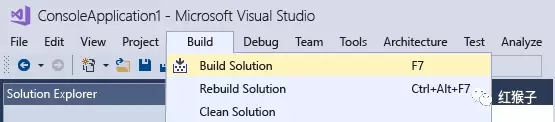
2、Output 窗口
Build 过程及其结果将显示在 Output 窗口。
这里会显示原始编译器输出,如Error,Warning 等。可以单击 Error 或 Warning 转到对应的代码行。
这是一个 Build 成功的例子。

3、Error List 窗口
Build 过程中出现的 Error 和 Warning 的详细信息可以在 Error List 窗口中查看。

单击某一项 Error 或者 Warning,可以转到对应的发生 Error 或者 Warning 的代码行。
如上图,红色波浪线代表了 Error ,可以将鼠标悬停在上方获取出现此 Error 的详细信息。
有的时候,并不是所有的 Error 你一眼就能看出其中的问题,可能会出现一些只对编译器才有意义的术语或者代码,例如:
fatal error C1189: #error ...
此时,很多人的做法是把这段话复制粘贴到百度/谷歌搜索栏再去搜索。其实你未必要去做这样的重复劳动。
也许你不知道,VS 自带了搜索功能。
在相应的 Error 或者 Warning 条目上右击,会出现一个菜单,点击 Show Error Help,将自动执行该 Error 或者 Warning 的 Bing 搜索。
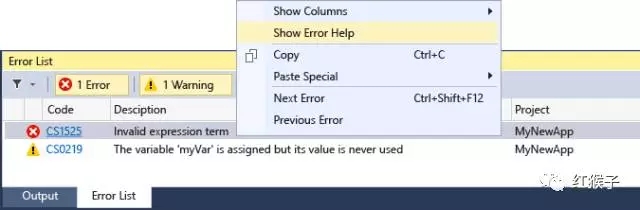
另外,也可以点击 Code 列中的错误代码超链接,如 CS1525,同样会执行该错误代码的 Bing 搜索。
一一查看并解决 Error List 中出现的所有的 Error,Rebuild Solution 直至成功生成解决方案。
4、代码静态分析
解决了 Build 过程中 Error List 出现的所有 Error 之后,可以尝试执行代码静态分析。
代码静态分析会去分析代码中可能的导致运行时错误等问题,并给出 Warning。
不要觉得没 Erorr 了,Build 成功了,就万事大吉了,在一开始的时候,尽量解决代码中出现的 Warning,可以省去将来不必要的麻烦。
可以按快捷键 Alt+F11 也可以点击如下菜单,执行代码静态分析。
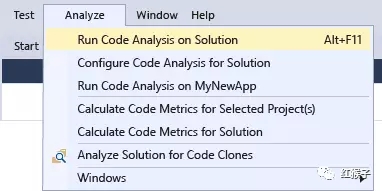
Warning 同样出现在 Error List 窗口,点击 「 Warning」选项卡查看。

跳转至出现 Warning 的代码行。绿色波浪线代表了 Warning,可将鼠标悬停在上方获取详细信息。
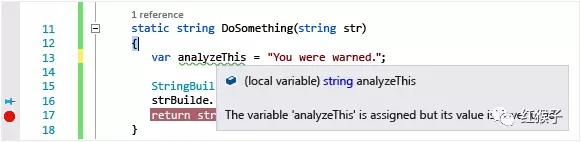
Run 阶段
5、基本操作
Build Solution 成功以后,按下 F5 执行,这将在 Debug 环境中启动程序。
此时默认出现两个窗口。
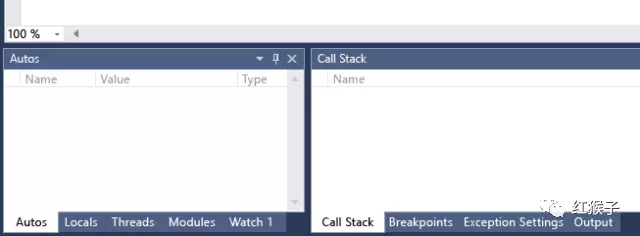
按下 Break 或 Stop 按钮来暂停或停止程序。
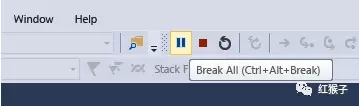
按下 Continue 按钮继续执行程序。

6、设置断点
设置断点是 Debug 过程最最最常用的功能。
断点指示 VS 在执行到哪一行代码的时候挂起。程序挂起的时候,可以查看任意你想看的东西,如变量值,内存,代码执行分支等。
设置断点很简单,只要在编辑区的边缘单击一下或者在相应的代码行按下 F9,旁边就会出现一个红色圆点,这个红色圆点就代表了断点。
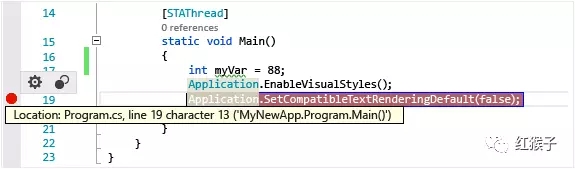
设置好断点,按下 F5,程序即会在断点处停下来。
动图在这里。
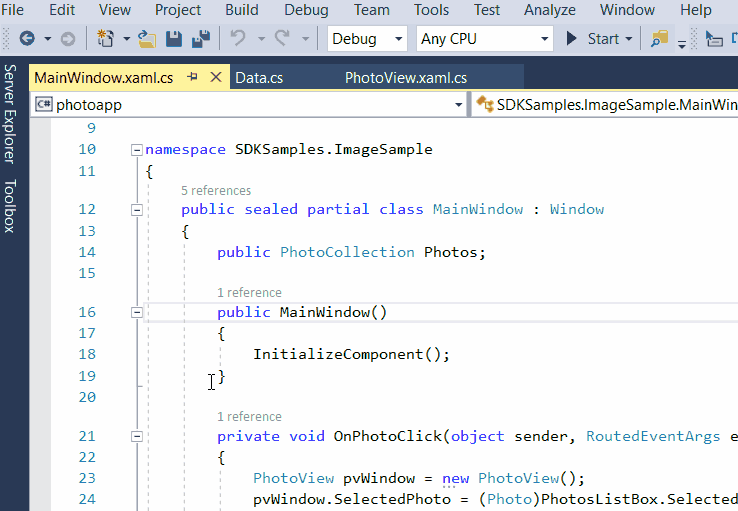
接下来,常用的几个操作是:
| F10 | step over code | 单步执行 |
| F11 | step into code | 跳转至内层函数 |
| Shift+F11 | step out code | 从当前函数中跳出 |
可以设置多个断点,在 F5,F10 等快捷键之间切换,转到不同的断点。
7、查看变量
程序执行到断点处,停下来的时候,可以查看代码中的变量,堆栈调用情况等,看下它们是不是在预期的范围内。

将鼠标悬停在变量上面,可以看到它此刻的值。
再放个动图,更清楚一点。
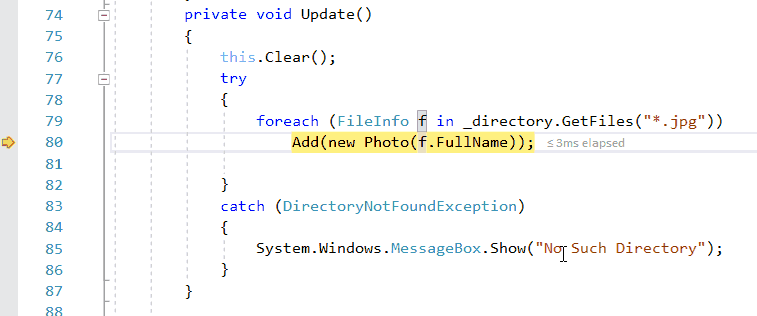
关于“Visual Studio Debug的示例分析”这篇文章就分享到这里了,希望以上内容可以对大家有一定的帮助,使各位可以学到更多知识,如果觉得文章不错,请把它分享出去让更多的人看到。
亿速云「云服务器」,即开即用、新一代英特尔至强铂金CPU、三副本存储NVMe SSD云盘,价格低至29元/月。点击查看>>
免责声明:本站发布的内容(图片、视频和文字)以原创、转载和分享为主,文章观点不代表本网站立场,如果涉及侵权请联系站长邮箱:is@yisu.com进行举报,并提供相关证据,一经查实,将立刻删除涉嫌侵权内容。