这篇文章主要介绍cad无法进一步缩小的解决方法,文中介绍的非常详细,具有一定的参考价值,感兴趣的小伙伴们一定要看完!
cad无法进一步缩小的解决办法:首先打开CAD软件;然后在键盘上输入“Z”,并回车调出图形ZOOM操作选项栏目;最后在绘图界面命令栏输入“A”,并滚动鼠标滚轮放大缩小即可。
cad无法进一步缩小的解决办法
方法一:放大显示
各个版本的操作都一样,这里以CAD2012为例。打开CAD,进行操作,进行缩小操作,发现左下角提示“已无法继续缩小”,导致屏幕中的图形不能够自由的出缩小,只能放大,其实这个是可以调整的。
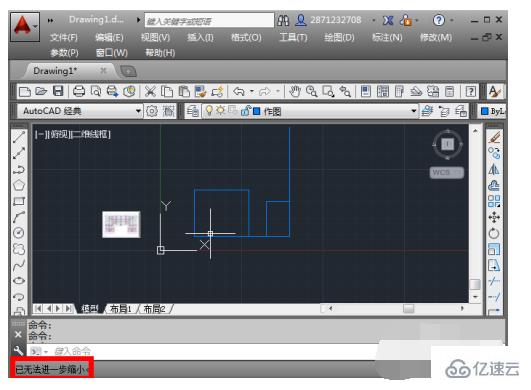
在键盘上输入“Z”或者是下面的命令栏中数日“Z”,然后回车(enter),调出图形ZOOM操作选项栏目。
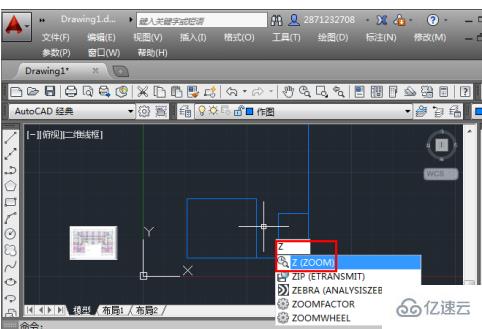
然后继续在键盘上输入“A”,或者是在绘图界面下面的命令栏输入"A",然后回车(enter)。然后可以继续滚动鼠标滚轮放大缩小了。
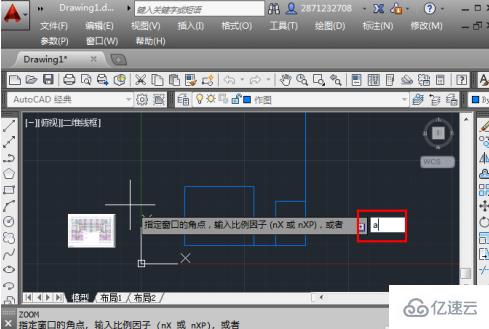
方法二:图形重生成
其实第一个的原理和这个基本是相同的,就是让绘制的图形“重生成”,相当于电脑的刷新操作。这里再次演示,显示无法进一步缩小。
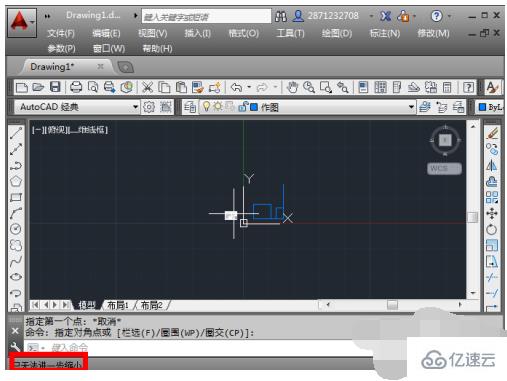
点击菜单栏的“视图(V)”,弹出视图选项栏目。
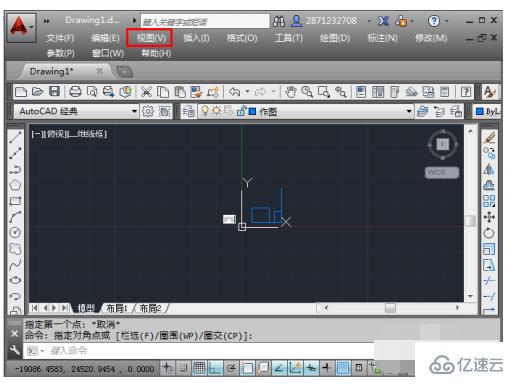
在弹出的视图栏目中,点击“全部重生成”,然后回到绘图界面。如果想节省时间,也可以点击“重生成(G)”,
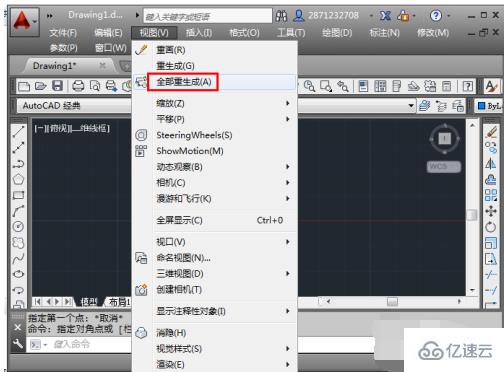
下面显示正在重生成,这时候可以进行缩小操作了。

以上是“cad无法进一步缩小的解决方法”这篇文章的所有内容,感谢各位的阅读!希望分享的内容对大家有帮助,更多相关知识,欢迎关注亿速云行业资讯频道!
亿速云「云服务器」,即开即用、新一代英特尔至强铂金CPU、三副本存储NVMe SSD云盘,价格低至29元/月。点击查看>>
免责声明:本站发布的内容(图片、视频和文字)以原创、转载和分享为主,文章观点不代表本网站立场,如果涉及侵权请联系站长邮箱:is@yisu.com进行举报,并提供相关证据,一经查实,将立刻删除涉嫌侵权内容。