这篇文章主要介绍了VMware安装Centos7的方法的相关知识,内容详细易懂,操作简单快捷,具有一定借鉴价值,相信大家阅读完这篇VMware安装Centos7的方法文章都会有所收获,下面我们一起来看看吧。
1.软硬件准备
软件:推荐使用vmwear,我用的是vmwear 12
镜像:centos6 ,如果没有镜像可以在阿里云下载
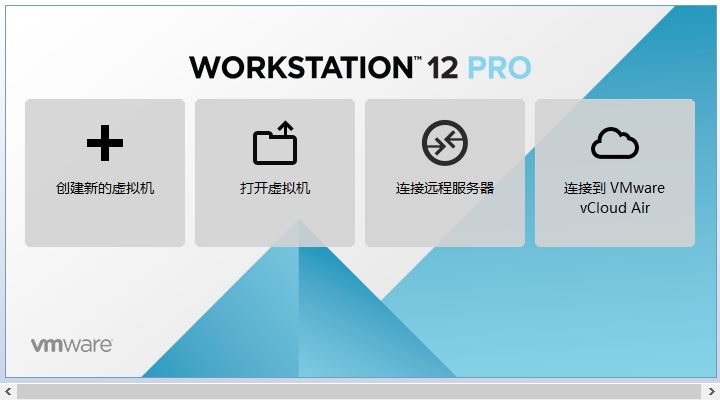
硬件:因为是在宿主机上运行虚拟化软件安装centos,所以对宿主机的配置有一定的要求。最起码i5cpu双核、硬盘500g、内存4g以上。
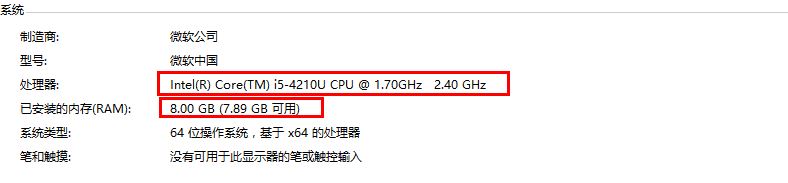
2.虚拟机准备
1.打开vmwear选择新建虚拟机

2.典型安装与自定义安装
典型安装:vmwear会将主流的配置应用在虚拟机的操作系统上,对于新手来很友好。
自定义安装:自定义安装可以针对性的把一些资源加强,把不需要的资源移除。避免资源的浪费。
这里我选择自定义安装。

3.虚拟机兼容性选择
这里要注意兼容性,如果是vmwear12创建的虚拟机复制到vm11、10或者更低的版本会出现一不兼容的现象。如果是用vmwear10创建的虚拟机在vmwear12中打开则不会出现兼容性问题。

4.选择稍后安装操作系统
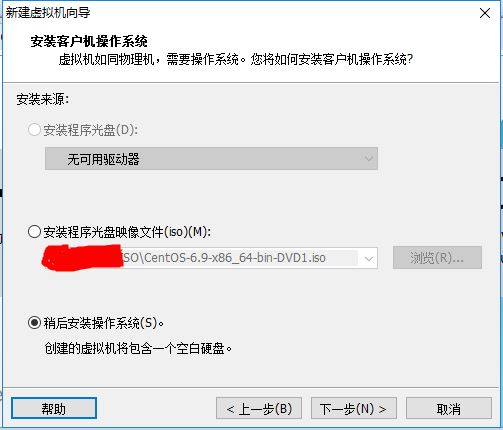
5.操作系统的选择
这里选择之后安装的操作系统,正确的选择会让vm tools更好的兼容。这里选择linux下的centos
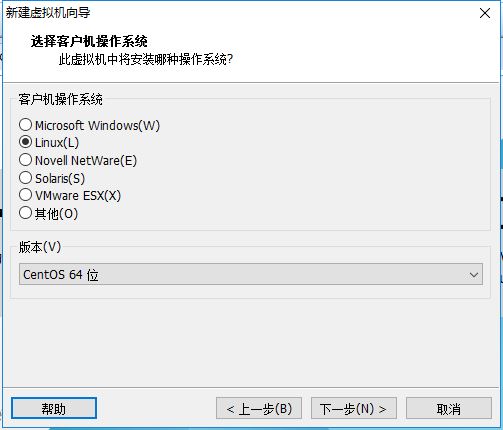
6.虚拟机位置与命名
虚拟机名称就是一个名字,在虚拟机多的时候方便自己找到。
vmwear的默认位置是在c盘下,我这里改成f盘。
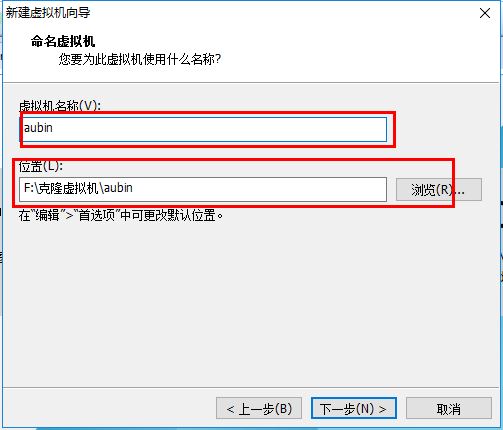
7.处理器与内存的分配
处理器分配要根据自己的实际需求来分配。在使用过程中cpu不够的话是可以再增加的。这次只做安装centos演示,所以处理器与核心都选1.

内存也是要根据实际的需求分配。我的宿主机内存是8g所以我给虚拟机分配2g内存。
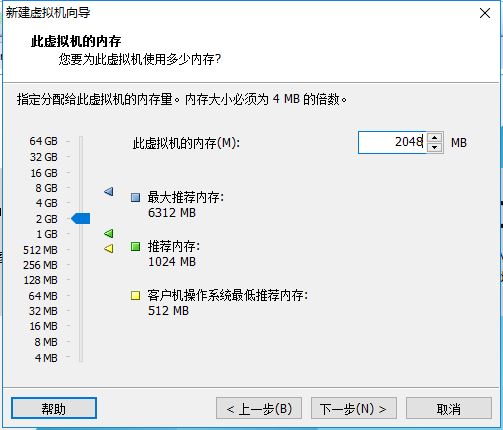
8.网络连接类型的选择,网络连接类型一共有桥接、nat、仅主机和不联网四种。
桥接:选择桥接模式的话虚拟机和宿主机在网络上就是平级的关系,相当于连接在同一交换机上。
nat:nat模式就是虚拟机要联网得先通过宿主机才能和外面进行通信。
仅主机:虚拟机与宿主机直接连起来
桥接与nat模式访问互联网过程,如下图所示
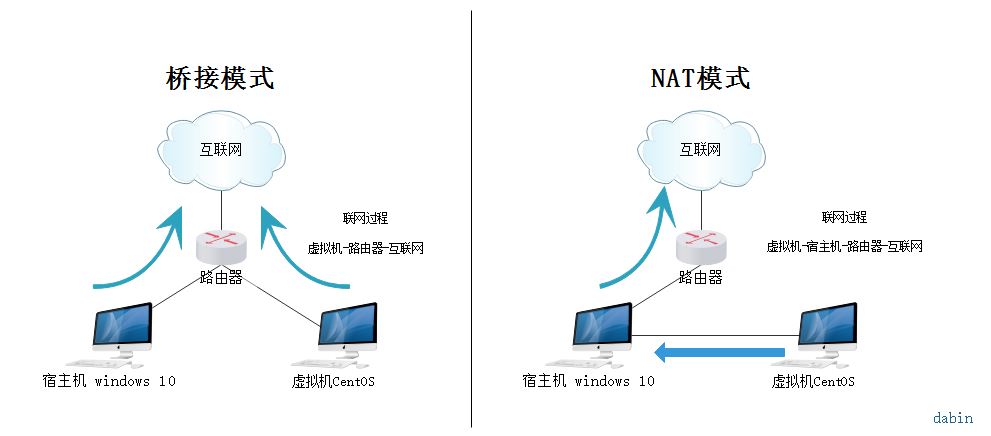
桥接与nat区别
这里选择桥接模式
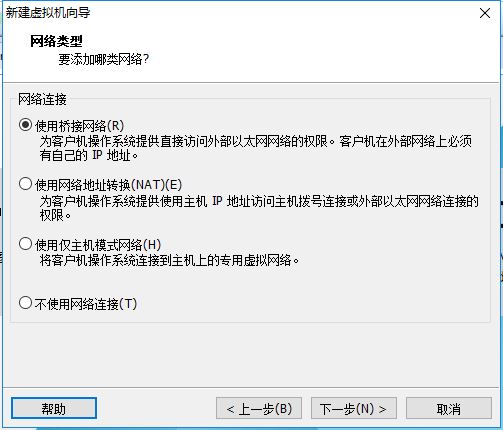
9.其余两项按虚拟机默认选项即可
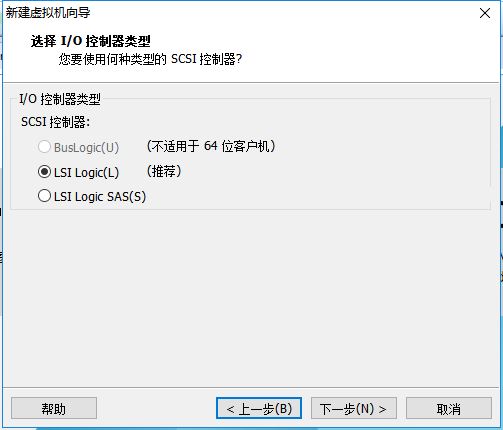
10.磁盘容量
磁盘容量暂时分配100g即可后期可以随时增加,不要勾选立即分配所有磁盘,否则虚拟机会将100g直接分配给centos,会导致宿主机所剩硬盘容量减少。
勾选将虚拟磁盘拆分成多个文件,这样可以使虚拟机方便用储存设备拷贝复制。

11.磁盘名称,默认即可
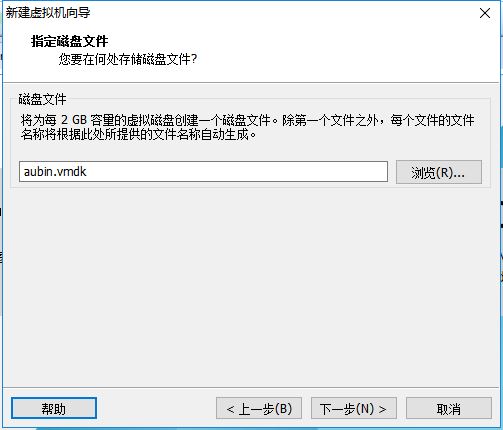
12.取消不需要的硬件
点击自定义硬件
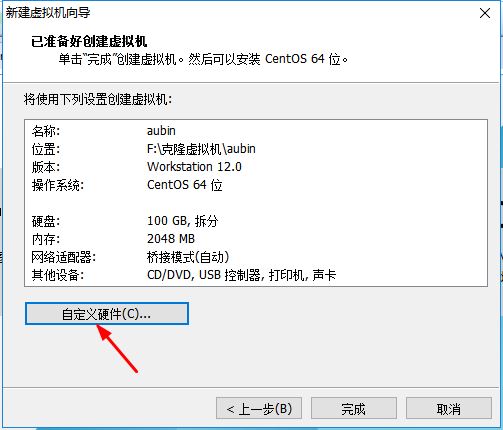
选择声卡、打印机等不需要的硬件然后移除。
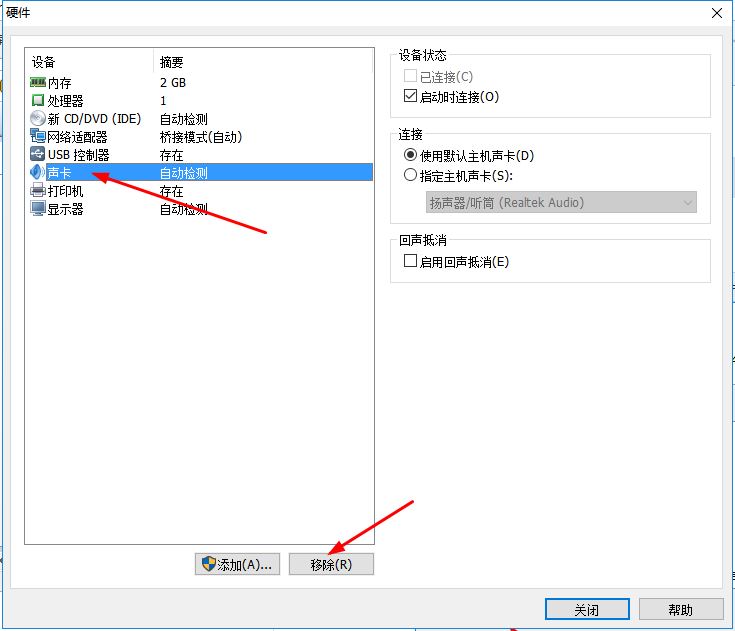
13.点击完成,已经创建好虚拟机。
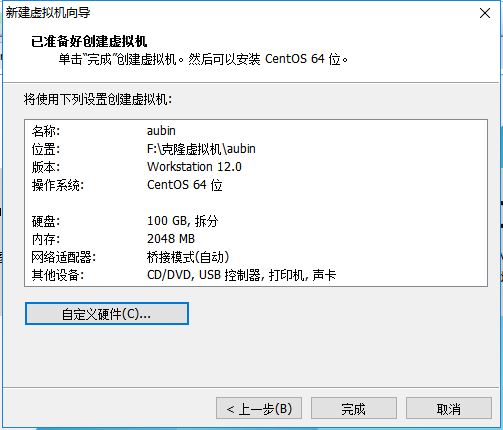
3.安装centos
1.连接光盘
右击刚创建的虚拟机,选择设置

先选择cd/dvd,再选择使用iso映像文件,最后选择浏览找到下载好的镜像文件。启动时连接一定要勾选上后确定。
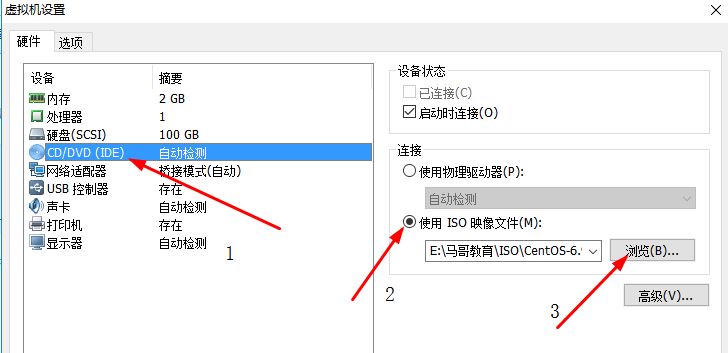
2.开启虚拟机

3.安装操作系统
开启虚拟机后会出现以下界面
install centos 7 安装centos 7
test this media & install centos 7 测试安装文件并安装centos 7
troubleshooting 修复故障
选择第一项,安装直接centos 7,回车,进入下面的界面

选择安装过程中使用的语言,这里选择英文、键盘选择美式键盘。点击continue
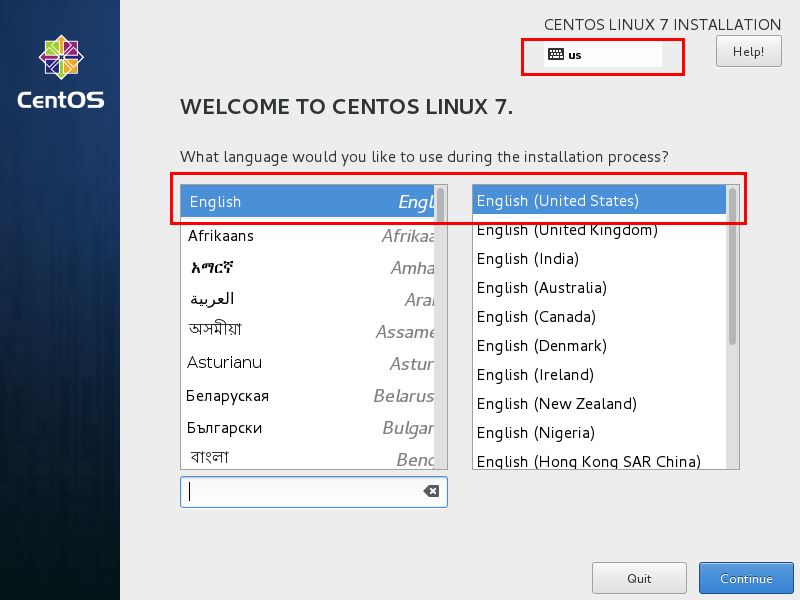
首先设置时间
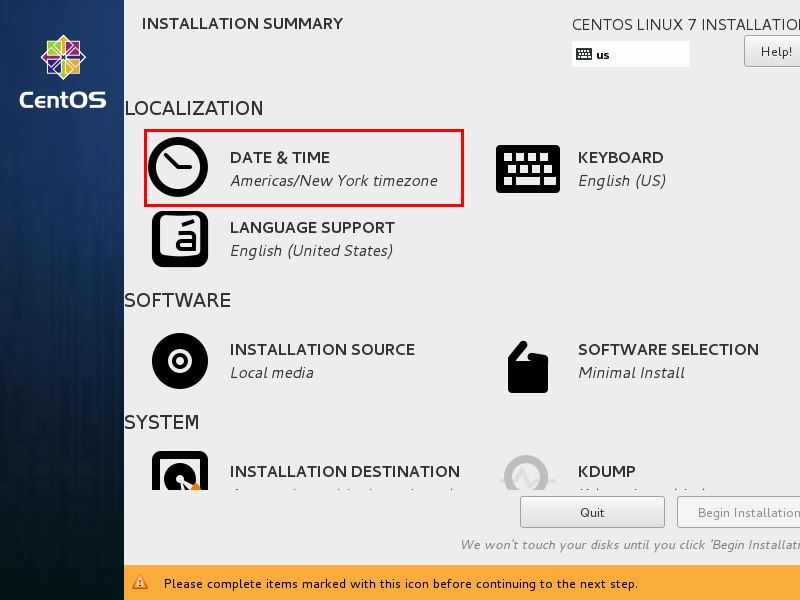
时区选择上海,查看时间是否正确。然后点击done

选择需要安装的软件
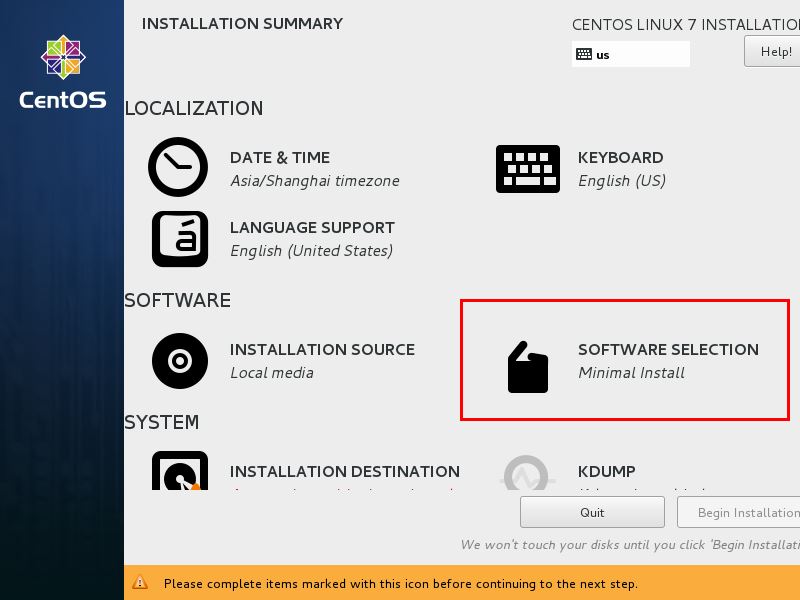
选择 server with gui,然后点击done
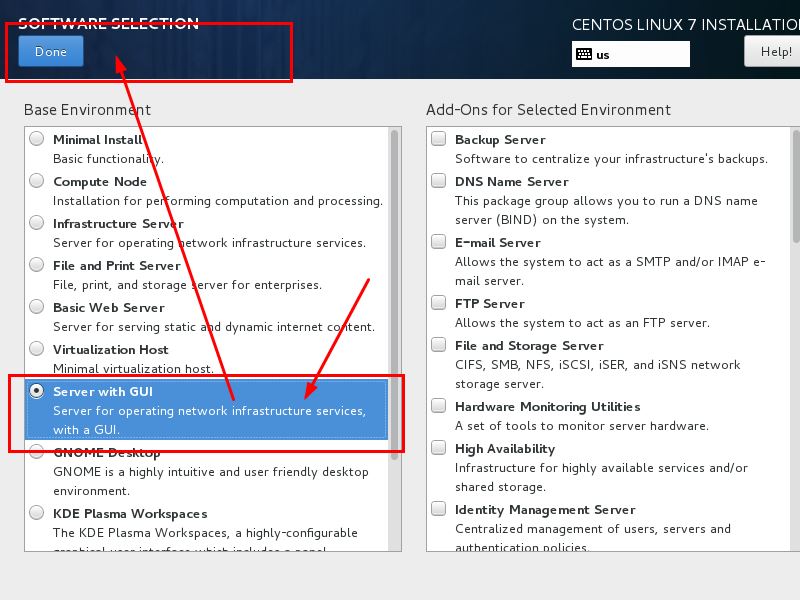
选择安装位置,在这里可以进行磁盘划分。
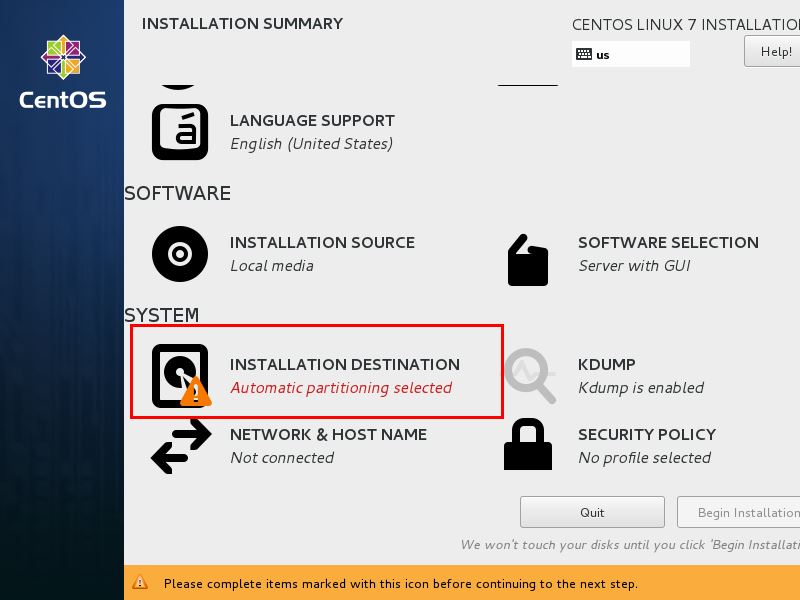
选择i wil configure partitioning(我将会配置分区),然后点击done
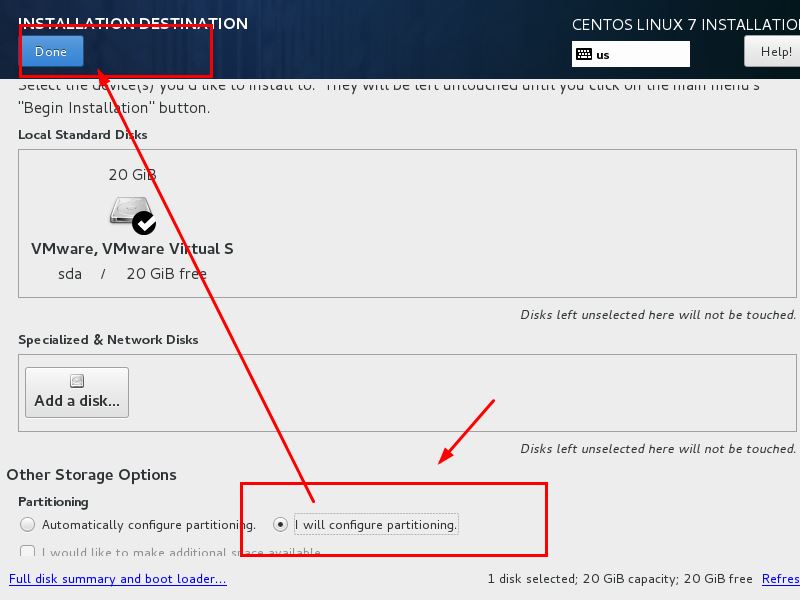
如下图所示,点击加号,选择/boot,给boot分区分200m。最后点击add

然后以同样的办法给其他三个区分配好空间后点击done
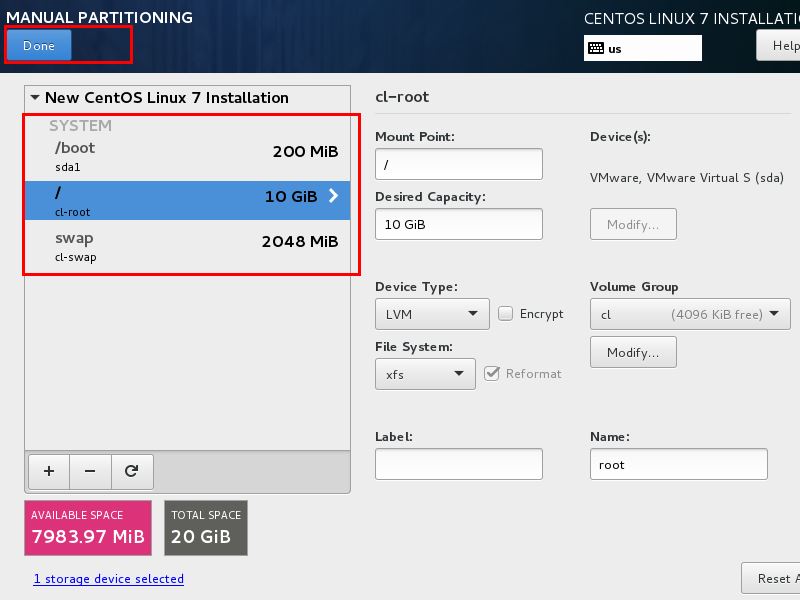
然后会弹出摘要信息,点击acceptchanges(接受更改)
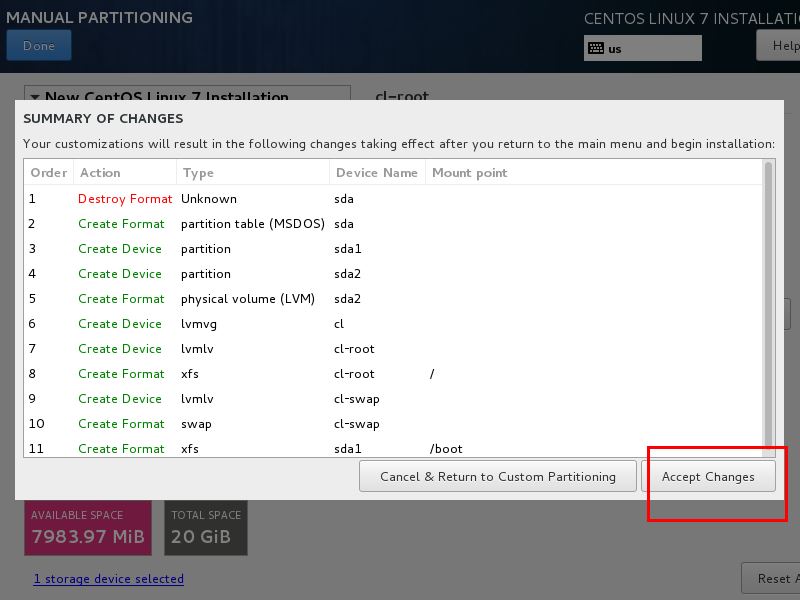
设置主机名与网卡信息
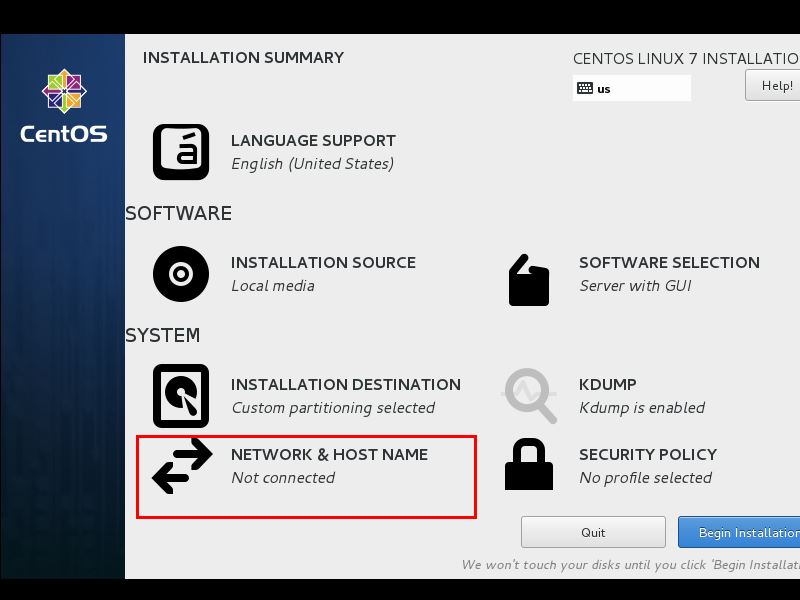
首先要打开网卡,然后查看是否能获取到ip地址(我这里是桥接),再更改主机名后点击done。
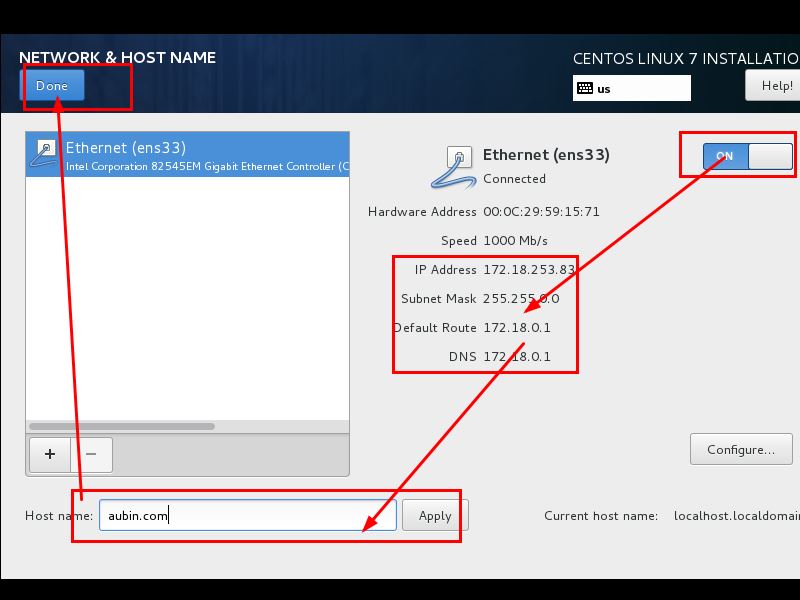
最后选择begin installation(开始安装)
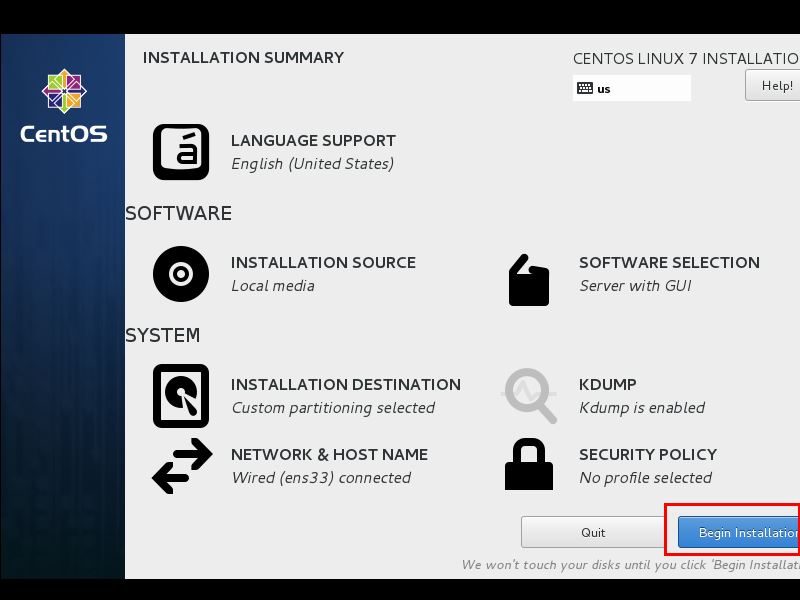
设置root密码
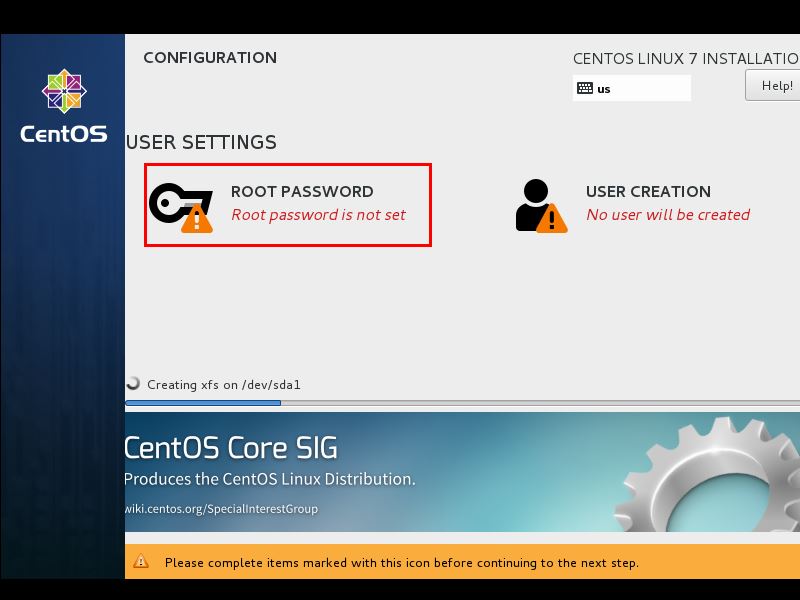
设置root密码后点击done
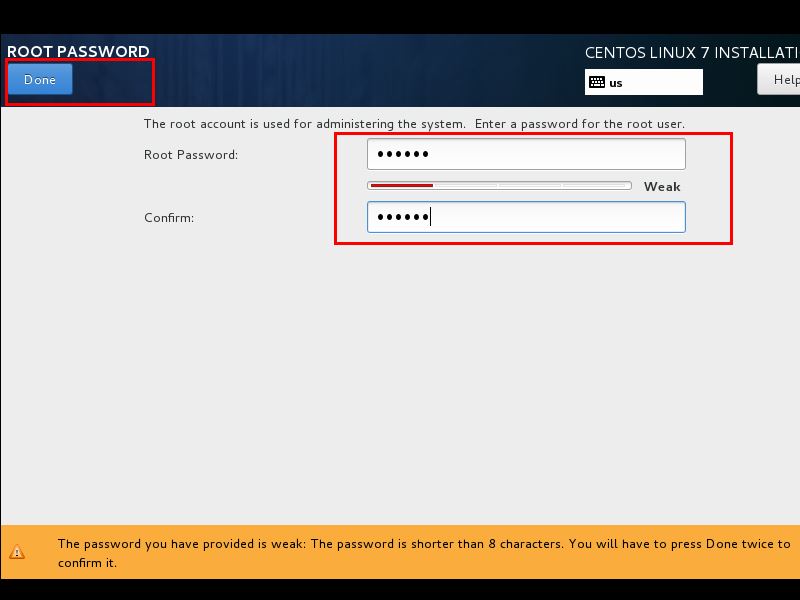
点击user creation 创建管理员用户
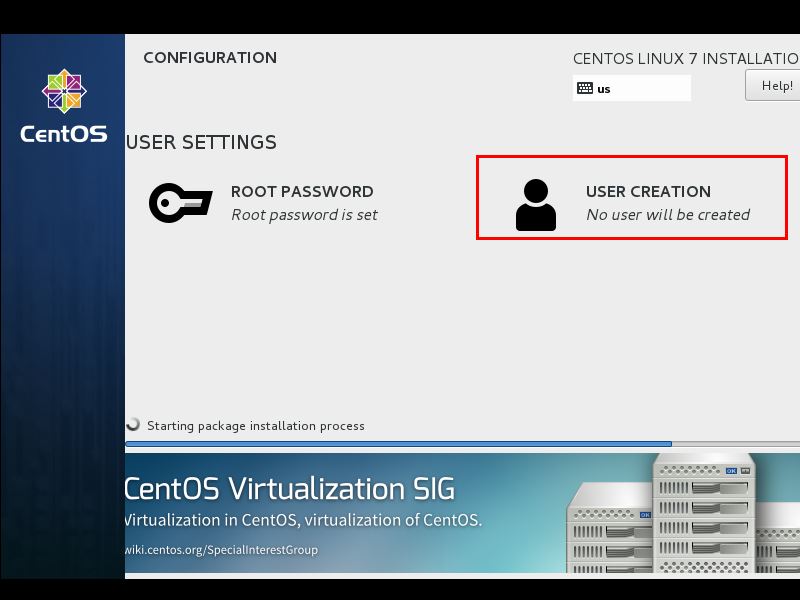
输入用户名密码后点击done
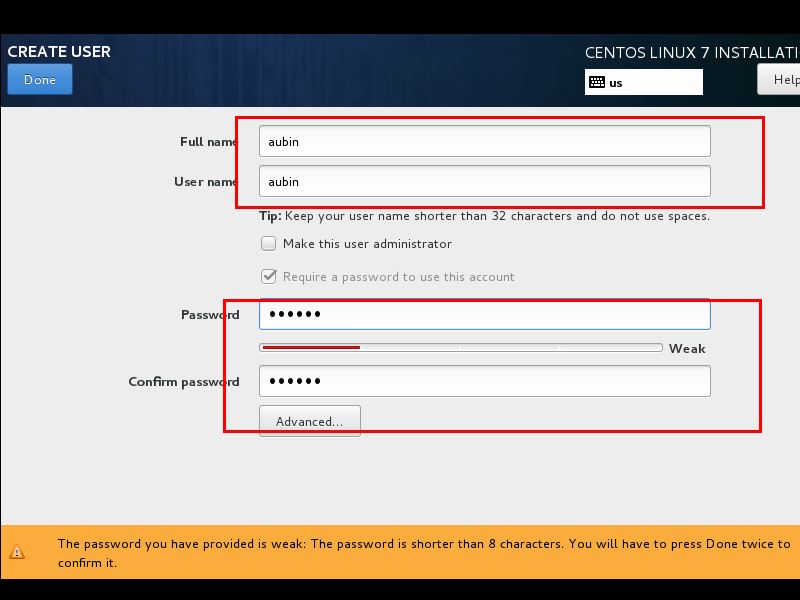
等待系统安装完毕重启系统即可
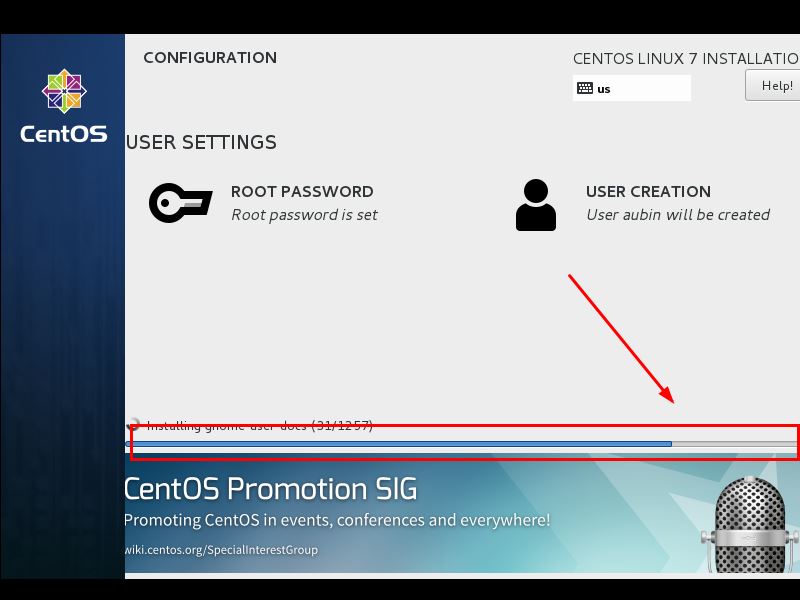
关于“VMware安装Centos7的方法”这篇文章的内容就介绍到这里,感谢各位的阅读!相信大家对“VMware安装Centos7的方法”知识都有一定的了解,大家如果还想学习更多知识,欢迎关注亿速云行业资讯频道。
亿速云「云服务器」,即开即用、新一代英特尔至强铂金CPU、三副本存储NVMe SSD云盘,价格低至29元/月。点击查看>>
免责声明:本站发布的内容(图片、视频和文字)以原创、转载和分享为主,文章观点不代表本网站立场,如果涉及侵权请联系站长邮箱:is@yisu.com进行举报,并提供相关证据,一经查实,将立刻删除涉嫌侵权内容。
原文链接:https://www.xuebuyuan.com/3289114.html