今天就跟大家聊聊有关怎么在Android studio项目中实现一个画板功能,可能很多人都不太了解,为了让大家更加了解,小编给大家总结了以下内容,希望大家根据这篇文章可以有所收获。
项目布局很简单
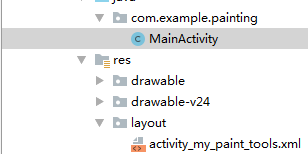
让我们来看代码:首先声明画笔,画板,和坐标
public class MainActivity extends AppCompatActivity{
Paint paint;
Canvas canvas;
ImageView imageview;
Bitmap bitmap,newbitmap;
TextView tv_stroke;
int startX, startY, endX, endY;
@Override
protected void onCreate(Bundle savedInstanceState) {
super.onCreate(savedInstanceState);
setContentView(R.layout.activity_my_paint_tools);
LinearLayout ll_layout = findViewById(R.id.ll_layout);
RadioGroup rg_color = findViewById(R.id.rg_color);遍历单选按钮,当单选按钮选中时,获取单选按钮颜色并将画笔颜色设置当前按钮的文本颜色,最后注意要设置画笔宽度,以免在后面点橡皮擦的时候画笔宽度调不回来
for (int i = 0;i<rg_color.getChildCount();i++){
RadioButton rb = (RadioButton) rg_color.getChildAt(i);
rb.setOnCheckedChangeListener(new CompoundButton.OnCheckedChangeListener() {
@Override
public void onCheckedChanged(CompoundButton buttonView, boolean isChecked) {
if (buttonView.isChecked()){
paint.setColor(buttonView.getTextColors().getDefaultColor());
paint.setStrokeWidth(5);
}
}
});
}首先创建一张空白图片和一张灰色画布,将图片放在画布上面
注册触摸监听事件,获取鼠标按下时的坐标和鼠标移动后的坐标。在开始和结束之间画一条直线并更新画布图片
imageview.setOnTouchListener(new View.OnTouchListener() {
@Override
public boolean onTouch(View v, MotionEvent event) {
switch(event.getAction()){
case MotionEvent.ACTION_DOWN:
Log.i("MyPaintToolsActivity","ACTION_DOWN");
startX = (int) (event.getX()/1.4);
startY = (int) (event.getY()/1.4);
break;
case MotionEvent.ACTION_MOVE:
Log.i("MyPaintToolsActivity","ACTION_MOVE");
endX = (int) (event.getX()/1.4);
endY = (int) (event.getY()/1.4);
canvas.drawLine(startX,startY,endX,endY,paint);
startX = (int) (event.getX()/1.4);
startY = (int) (event.getY()/1.4);
imageview.setImageBitmap(bitmap);
break;
case MotionEvent.ACTION_UP:
Log.i("MyPaintToolsActivity","ACTION_UP");
break;
}
imageview.invalidate();
return true;
}
});清屏的话就一行代码 ,剩下的是重新生成一块画布
Button btn_clear = findViewById(R.id.btn_clear);
btn_clear.setOnClickListener(new View.OnClickListener() {
@Override
public void onClick(View v) {
canvas.drawColor(0,PorterDuff.Mode.CLEAR);
bitmap = Bitmap.createBitmap(888,1200,Bitmap.Config.ARGB_8888);
canvas = new Canvas(bitmap);
canvas.drawColor(Color.argb(100,0,0,0));
paint = new Paint();
paint.setStrokeWidth(5);
paint.setAntiAlias(true);
paint.setColor(Color.RED);
canvas.drawBitmap(bitmap,new Matrix(),paint);
imageview.setImageBitmap(bitmap);
}
});呃,这里会把画布擦掉…也就是擦成白色…
最后看看页面布局
<?xml version="1.0" encoding="utf-8"?>
<LinearLayout xmlns:android="http://schemas.android.com/apk/res/android"
xmlns:app="http://schemas.android.com/apk/res-auto"
xmlns:tools="http://schemas.android.com/tools"
android:layout_width="match_parent"
android:layout_height="match_parent"
android:orientation="vertical"
android:id="@+id/ll_layout">
<!-- tools:context=".MyPaintToolsActivity">-->
<ImageView
android:id="@+id/imageview"
android:layout_width="match_parent"
android:layout_height="match_parent"
android:layout_weight="1" />
<RadioGroup
android:background="#747373"
android:layout_width="match_parent"
android:orientation="horizontal"
android:id="@+id/rg_color"
android:layout_height="wrap_content">
<RadioButton
android:id="@+id/rb_red"
android:layout_width="wrap_content"
android:layout_height="43dp"
android:layout_weight="1"
android:text="红色"
android:textColor="#FF0000"
android:textSize="18sp" />
<RadioButton
android:id="@+id/rb_green"
android:layout_width="wrap_content"
android:layout_height="30dp"
android:layout_weight="1"
android:text="黑色"
android:textColor="#000000"
android:textSize="18sp" />
<RadioButton
android:id="@+id/rb_blue"
android:layout_width="wrap_content"
android:layout_height="30dp"
android:layout_weight="1"
android:text="白色"
android:textColor="#FFFFFF"
android:textSize="18sp" />
</RadioGroup>
<LinearLayout
android:layout_width="match_parent"
android:layout_height="wrap_content"
android:gravity="center"
android:orientation="horizontal">
<Button
android:id="@+id/btn_clear"
android:layout_width="wrap_content"
android:layout_weight="1"
android:layout_height="wrap_content"
android:background="#000000"
android:textColor="#FFFFFF"
android:textSize="18sp"
android:text="清除"/>
<Button
android:id="@+id/btn_eraser"
android:layout_width="wrap_content"
android:layout_weight="1"
android:layout_height="wrap_content"
android:textColor="#FFFFFF"
android:textSize="18sp"
android:background="#000000"
android:text="擦除"/>
</LinearLayout>
</LinearLayout>看完上述内容,你们对怎么在Android studio项目中实现一个画板功能有进一步的了解吗?如果还想了解更多知识或者相关内容,请关注亿速云行业资讯频道,感谢大家的支持。
亿速云「云服务器」,即开即用、新一代英特尔至强铂金CPU、三副本存储NVMe SSD云盘,价格低至29元/月。点击查看>>
免责声明:本站发布的内容(图片、视频和文字)以原创、转载和分享为主,文章观点不代表本网站立场,如果涉及侵权请联系站长邮箱:is@yisu.com进行举报,并提供相关证据,一经查实,将立刻删除涉嫌侵权内容。