环境:Windows 7/10、PowerDesigner 16
一、使用ODBC连接
1.准备工作
PowerDesigner本身是32位的程序(此处标记,特别重要),故不管在32位或者64位操作系统中,都需要安装32位的MySQLConnector /ODBC
下载地址:http://dev.mysql.com/downloads/connector/odbc/
2. 开始连接
1) 安装完ODBC之后,打开PowerDesigner,新建一个Model

选择工具栏中的Database-> Update Model from Database,如图
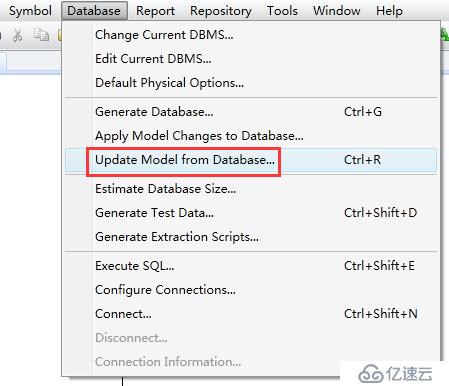
打开配置对话框,选择[Usinga data source],点击输入框后的图标
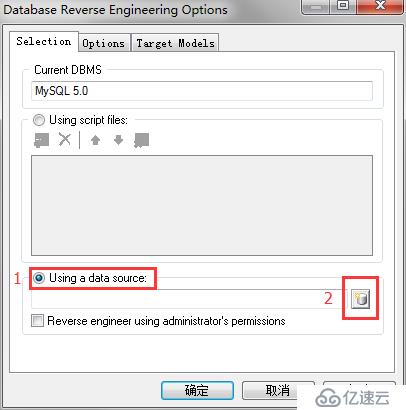
配置ODBC数据源
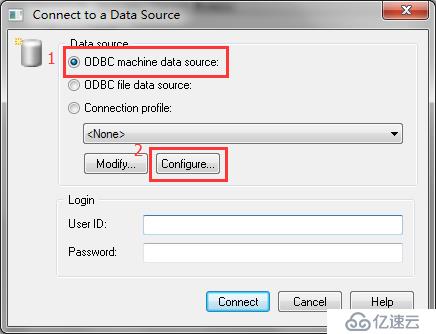
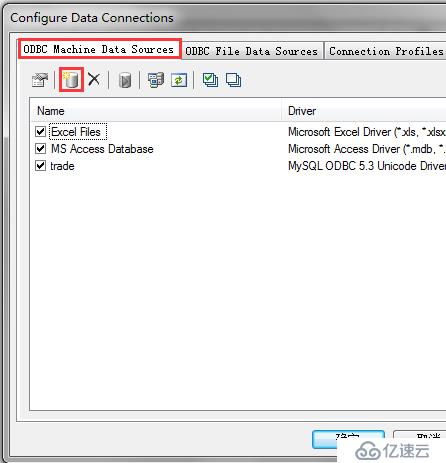

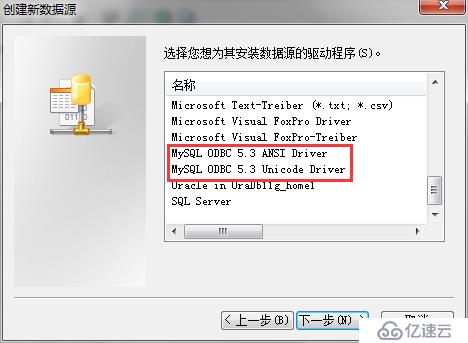
说明:这里提供了ANSI和Unicode两种字符集版本的Driver。Unicode提供更丰富的字符集,一般推荐使用

点击完成,配置连接信息
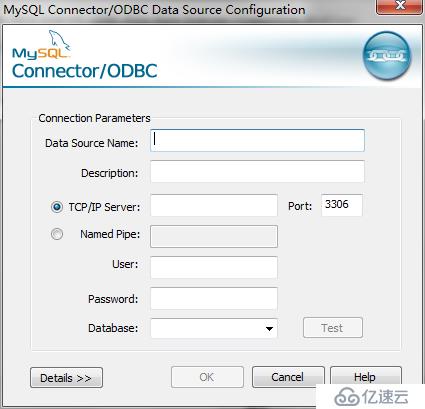
说明:
Data Source Name:指定当前配置的ODBC数据源名称,可随意填写
Description:指定ODBC数据源的描述信息,可根据用途随意填写
TCP/IP Server:采用TCP/IP协议连接服务器,如果是本地填写localhost或者127.0.0.1(根据实际MySQL用户情况选择),如果是远程服务器则填写相应IP地址即可
Port:默认3306,根据实际MySQL的端口设置填写
Named Pipe:命名管道方式连接,只适用于widows下的本地连接。连接性能比TCP/IP方式更高,更安全。请按照MySQL的配置文件my.ini中的socket参数指定的值填写,如果没有设置则默认为MySQL(但是目前为止这种方式我还没有测试成功)
User、Password、Database我就不赘述了
信息输入完之后可以选择Test测试配置是否正确,点击OK就结束了配置
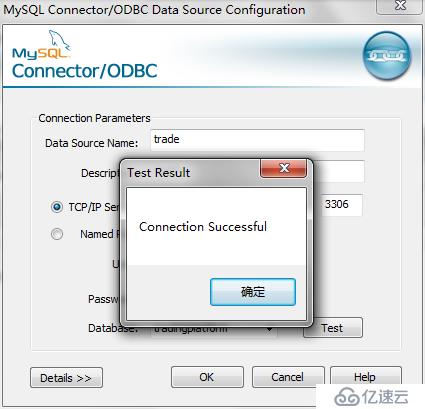
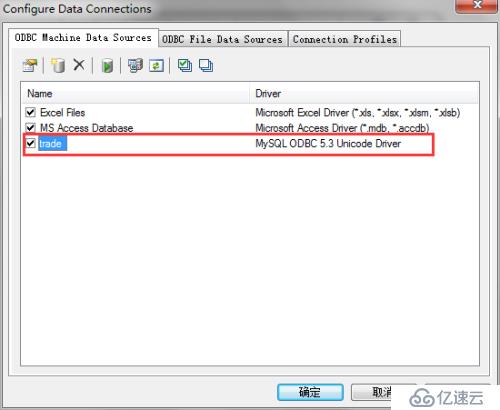

连接上数据库之后,你可以做得事情就有很多了,例如逆向生成PDM模型,这篇文章我就不介绍了。
还是如前面说的一样,PowerDesigner是32位程序。
JDBC连接会涉及到MySQL连接的驱动jar包,故我们需要配置好系统的JDK环境(这一步都必须配置,否则报“connection test failed”)。JDK需要必须使用32位的。
系统环境的JDK配置本文就不介绍了,可参考http://jingyan.baidu.com/article/6dad5075d1dc40a123e36ea3.html
如果配置之前已经打开了PowerDesigner,请重启程序是配置生效。
2. 开始连接
1) 打开配置页面
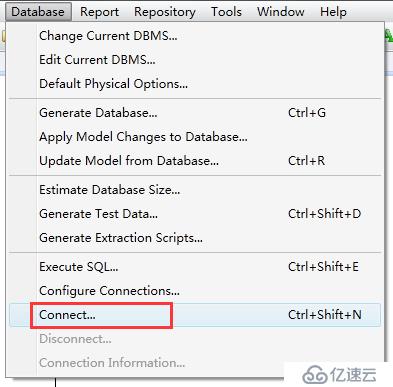

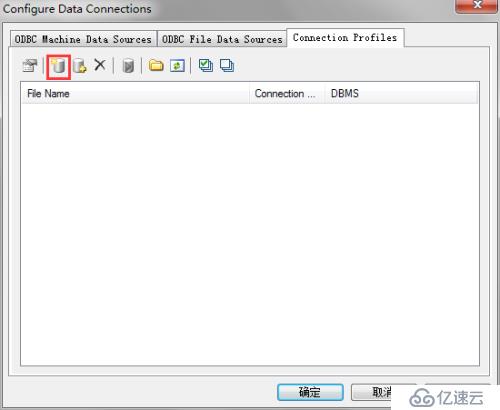
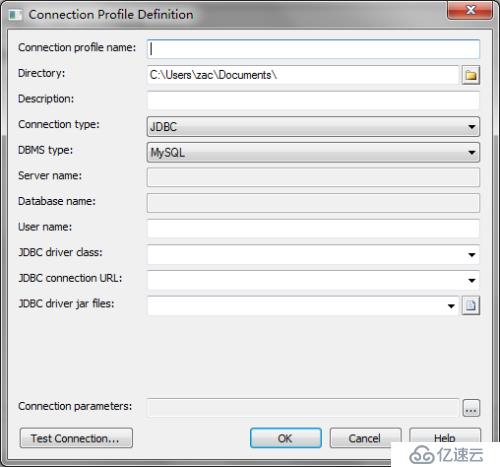
说明:
Connection profile name:JDBC配置文件名称,可随意填写
Directory:配置文件保存路径
Description:配置文件描述,可根据实际用途填写
Connection type:连接方式,这里我们选择JDBC
DBMS type:数据库类型,提供大部分主流数据库选择,我们选择MySQL
User name:登录数据库的用户名
JDBC driver class:指定驱动类,使用默认的com.mysql.jdbc.Driver
JDBC connection URL:连接URL,格式jdbc:mysql://ServerIP/Hostname:port/database
JDBC driver jar files:指定连接的jar包路径
配置完如图:
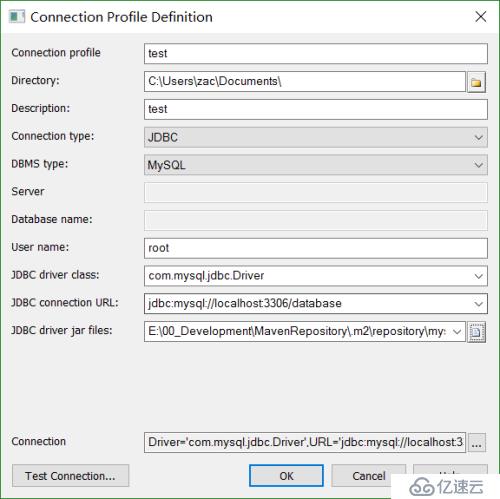
测试一下是否成功,点击OK完成配置
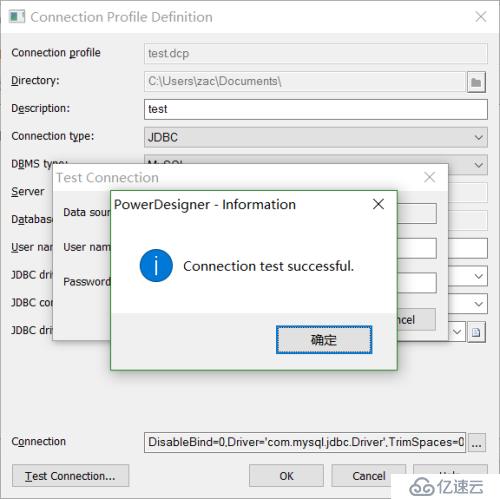
亿速云「云数据库 MySQL」免部署即开即用,比自行安装部署数据库高出1倍以上的性能,双节点冗余防止单节点故障,数据自动定期备份随时恢复。点击查看>>
免责声明:本站发布的内容(图片、视频和文字)以原创、转载和分享为主,文章观点不代表本网站立场,如果涉及侵权请联系站长邮箱:is@yisu.com进行举报,并提供相关证据,一经查实,将立刻删除涉嫌侵权内容。