今天就跟大家聊聊有关如何正确的安装与使用PyCharm+Anaconda,可能很多人都不太了解,为了让大家更加了解,小编给大家总结了以下内容,希望大家根据这篇文章可以有所收获。
1.安装网址
https://www.jetbrains.com/pycharm/
2.在导航栏输入网址回车
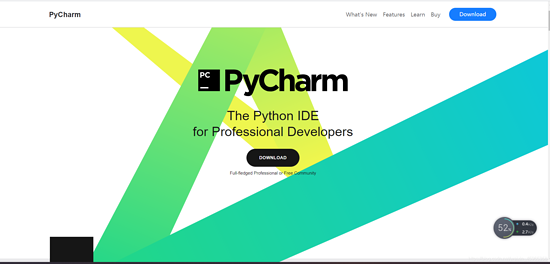
3.点击 DOWNLOAD。
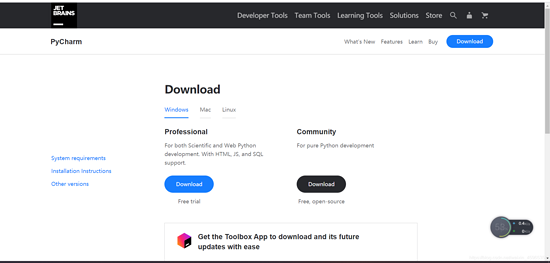
4.下载
它有专业版和社区版,我们下载社区版就可以使用了。(专业版要收费)
5.双击安装包。
6.点击next
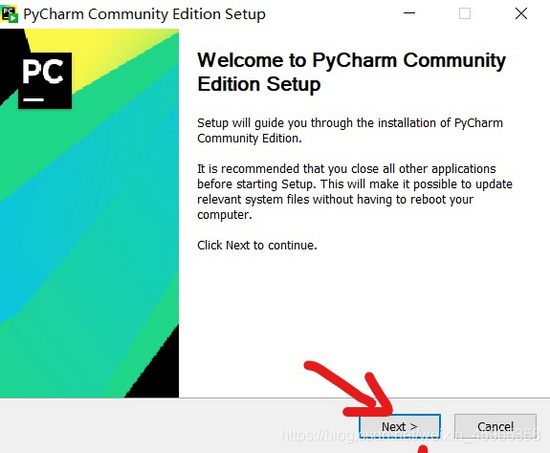
7.安装位置

它会有一个默认的安装位置,一般默认C盘,但我们可以点击 Browse... ,安装我们想要安装的位置,我安装在了D盘。如下图:
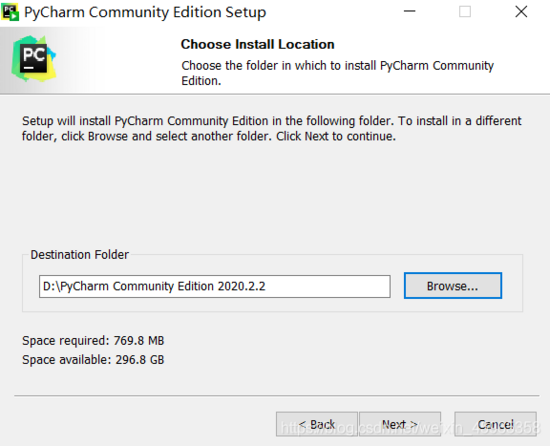
8.安装选择
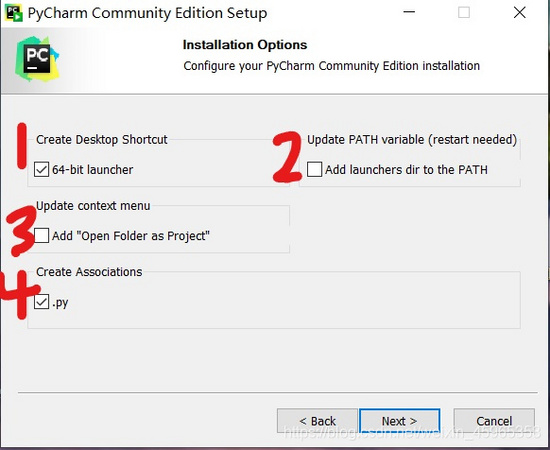
数字1:create desktop shortcut(创建桌面快捷方式),系统32位的可能要寻找其他版本,系统64位就选64-bit。现在大多数都是64位了,不清楚系统类型:我的电脑=》右键=》属性
笔者的电脑是64位系统,所以选择64位。
数字2:Update PATH variable(restart needed)更新路径变量(需要重新启动),add launchers dir to the path(将启动器目录添加到路径中)。上一个PyCharm版本没有的,所以不用选择。
数字3:Update context menu(更新上下文菜单),add open folder as project(添加打开文件夹作为项目)。上一个PyCharm版本没有的,所以不用选择。
数字4::Create associations 创建关联,关联.py文件,双击都是以pycharm打开。所以选择。
大家可以按照我的只选择1, 4,然后点击next.
9.开始安装
点击next.

耐心等上几分钟。
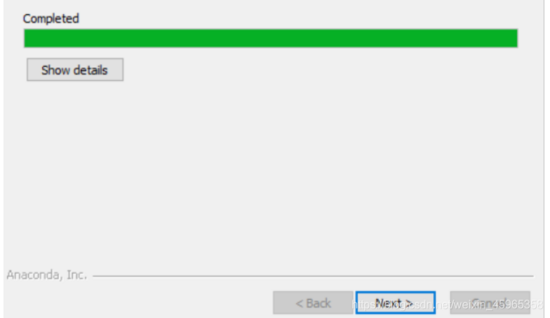
下面一个是安装完后是否立即启动,我们可以先不选,直接Finish.
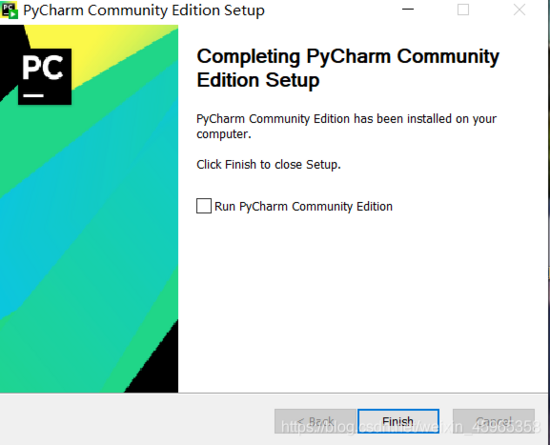
10.安装完成
到此,PyCharm安装完成。
Anaconda的安装 一.下载安装包
大家可以自行到官网上下载Anaconda的安装包,当然,如果下载不了,大家也可以到清华大学镜像网站上下载,网站地址为:
https://mirrors.tuna.tsinghua.edu.cn/
1.双击安装包

点击next。
2.同意条款
点击 I Agree.
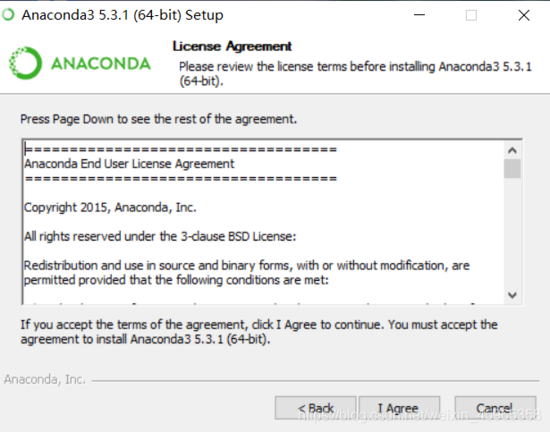
3.设置使用对象
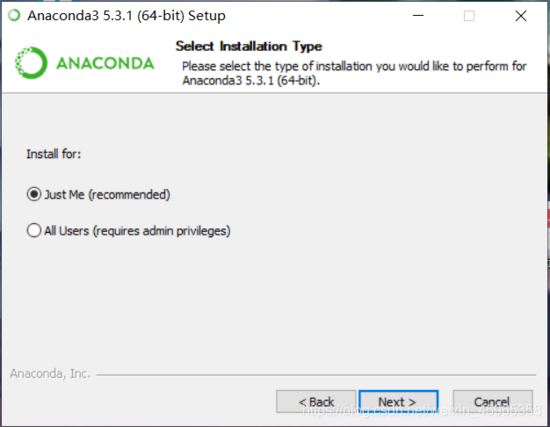
Just Me:用户只有我。
All Users:多用户。
我们一般只有自己使用,所以可以选择Just Me。然后点击next.
4.安装位置
还是同上面安装PyCharm的方法类似,但这里要特别注意我们要记住安装的位置,后面方便我们将它与PyCharm相关联。
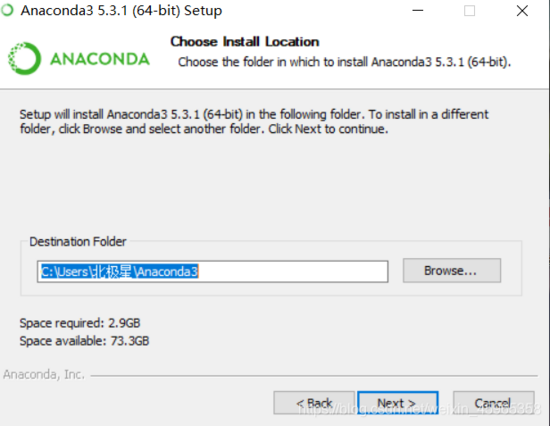
我还是选择在D盘下新建一个名为Anaconda的文件夹。
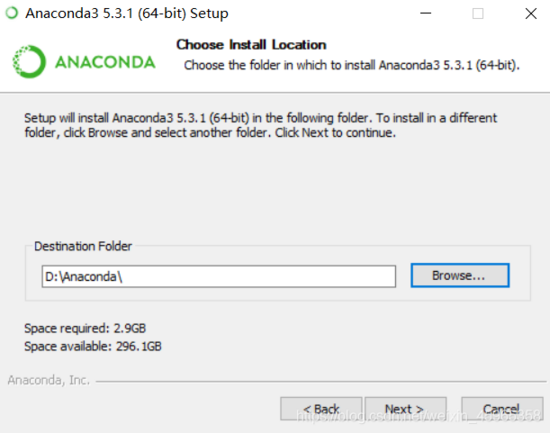
然后next.
5.选项设置
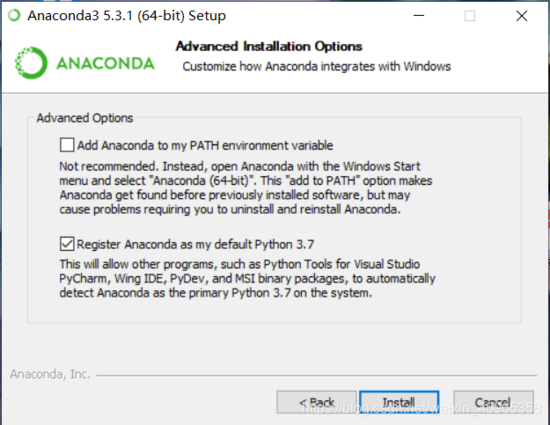
上面的框是添加PATH,我们不要选它!!!!!
(笔者在这里栽过坑,切记,切记,切记,后面会出现一系列问题)
后面会手动添加PATH的。
下面的框是下载一个python解释器,如果我们电脑上没有安装python,可以勾选它,然后点击Install开始安装.
6.安装
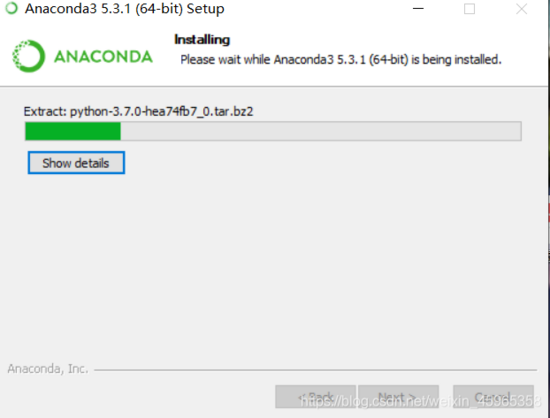
耐心些,不会太久的。
7.安装完成与后续
终于我们安装完成了。点击next

这是让我们安装VSCode,我们不用管它,直接Skip。

下面是两个广告,可以不用管它,直接Finish。
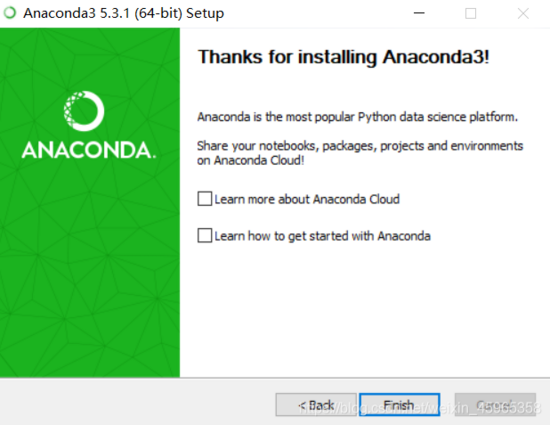
安装完成后,我们可以在左下角的开始菜单看到如下界面。
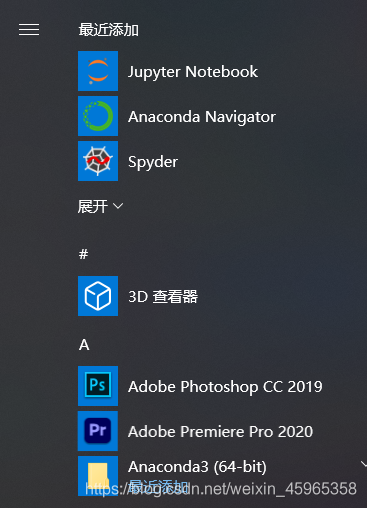
直接将绿色的圆环拖出来放到桌面上就大功构成了。
最后,我们在cmd中输入如下:
conda --version
就会出现下面成功标志。

这就完成了。
如何打开cmd,可以参考我下面一篇博客: 《如何打开cmd》
8.使用镜像
使用镜像的一个好处是我们能很快的下载安装包。
下面是方法:
(1)首先使用
conda info
来查看conda的信息。
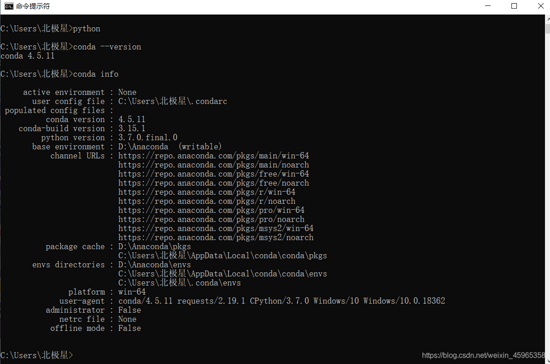
(2)用下面三条命令来修改镜像:
conda config --add channels https://mirrors.tuna.tsinghua.edu.cn/anaconda/pkgs/free/
conda config --add channels https://mirrors.tuna.tsinghua.edu.cn/anaconda/pkgs/main/
conda config --show channels
最后一条是用来检测是否修改成功。
9.修改pip的安装位置
我们可以使用下面的方法使得我们安装的包与Anaconda的包在同一地方。
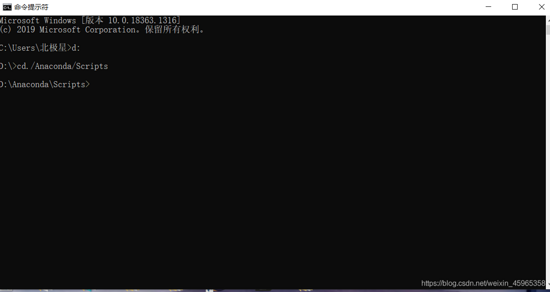
首先在cmd中输入
d:
当然这与你安装Anaconda的地方有关,笔者是安装在D盘的目录之下的。
进入之后使用下面的命令:
cd./Anaconda/Scripts
然后就可以安装了。
.PyCharm与Anaconda相关联 1.打开PyCharm。
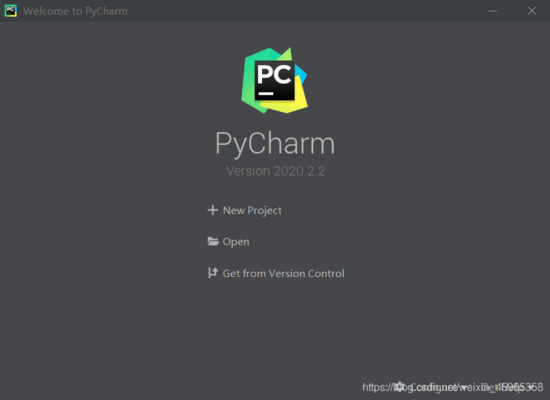
2.给项目选择位置

3.关联
我们可以选择的解释器为 D:\Anaconda\python.exe,然后点击Create.
接着我们按下面的步骤 File---Settings---Project:PyCharm Project---Python interpreter就能看到我们Anaconda中的库

看完上述内容,你们对如何正确的安装与使用PyCharm+Anaconda有进一步的了解吗?如果还想了解更多知识或者相关内容,请关注亿速云行业资讯频道,感谢大家的支持。
免责声明:本站发布的内容(图片、视频和文字)以原创、转载和分享为主,文章观点不代表本网站立场,如果涉及侵权请联系站长邮箱:is@yisu.com进行举报,并提供相关证据,一经查实,将立刻删除涉嫌侵权内容。