жӮЁеҘҪпјҢзҷ»еҪ•еҗҺжүҚиғҪдёӢи®ўеҚ•е“ҰпјҒ
жӮЁеҘҪпјҢзҷ»еҪ•еҗҺжүҚиғҪдёӢи®ўеҚ•е“ҰпјҒ
жң¬зҜҮеҶ…е®№д»Ӣз»ҚдәҶвҖңеҰӮдҪ•иҙӯд№°дёҺй…ҚзҪ®Linode VPSдё»жңәвҖқзҡ„жңүе…ізҹҘиҜҶпјҢеңЁе®һйҷ…жЎҲдҫӢзҡ„ж“ҚдҪңиҝҮзЁӢдёӯпјҢдёҚе°‘дәәйғҪдјҡйҒҮеҲ°иҝҷж ·зҡ„еӣ°еўғпјҢжҺҘдёӢжқҘе°ұи®©е°Ҹзј–еёҰйўҶеӨ§е®¶еӯҰд№ дёҖдёӢеҰӮдҪ•еӨ„зҗҶиҝҷдәӣжғ…еҶөеҗ§пјҒеёҢжңӣеӨ§е®¶д»”з»Ҷйҳ…иҜ»пјҢиғҪеӨҹеӯҰжңүжүҖжҲҗпјҒ
иҙӯд№°
еӣ дёәжҲ‘дё»иҰҒзҡ„иҖғйҮҸдёҚжҳҜд»·ж јпјҢиҖҢжҳҜдё»жңәзҡ„ж•ҲиғҪдёҺзЁіе®ҡжҖ§пјҢиҝҳжңүжҳҜеҗҰжңүжҸҗдҫӣеӨҮд»Ҫзҡ„жңәеҲ¶пјҢLinode зҡ„зЁіе®ҡжҖ§еӨ§е®¶йғҪиҜҙдёҚй”ҷпјҢиҝҳеҸҜд»ҘеҠ 25% зҡ„иҙ№з”ЁеӨҮд»Ҫж•ҙеҸ°дё»жңәпјҢжүҖд»ҘжҲ‘е°ұйҖүжӢ©дәҶ Linode зҡ„ VPSпјҢд»ҘдёӢжҳҜжҲ‘еңЁ Linode жіЁеҶҢдёҺиҙӯд№° VPS зҡ„иҝҮзЁӢи®°еҪ•гҖӮ
STEP 1
йҰ–е…ҲеҲ° Linode зҡ„е®ҳж–№зҪ‘з«ҷпјҢеЎ«е…ҘиҮӘе·ұзҡ„ E-mailгҖҒиҙҰеҸ·еҗҚз§°дёҺиҮӘйҖүзҡ„еҜҶз ҒгҖӮ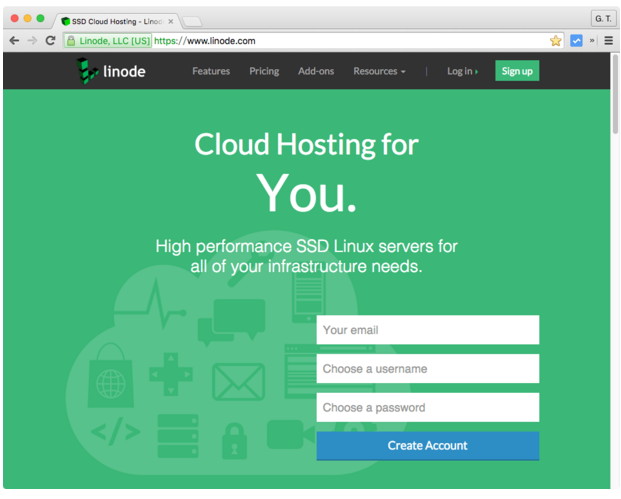
еЎ«е®ҢйҖҒеҮәд№ӢеҗҺпјҢLinode дјҡе…ҲеҜ„дёҖе°ҒзЎ®и®ӨдҝЎеҲ°иҮӘе·ұзҡ„ E-mail дҝЎз®ұгҖӮ
STEP 2
еҲ°иҮӘе·ұзҡ„ E-mail дҝЎз®ұ收дҝЎпјҢзӮ№йҖүдёҠйқўзҡ„зЎ®и®Өиҝһз»“гҖӮ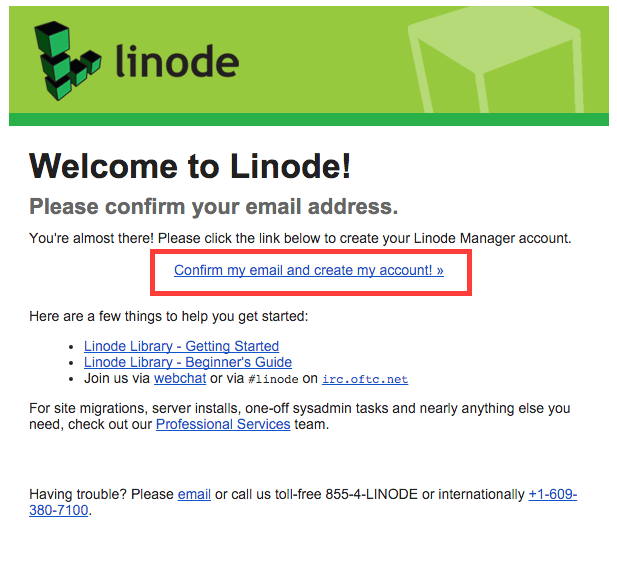
STEP 3
зӮ№йҖү E-mail дёӯзҡ„зЎ®и®Өиҝһз»“еҗҺпјҢе°ұдјҡејҖеҗҜжіЁеҶҢзҡ„иө„ж–ҷеЎ«еҶҷзҪ‘йЎөгҖӮ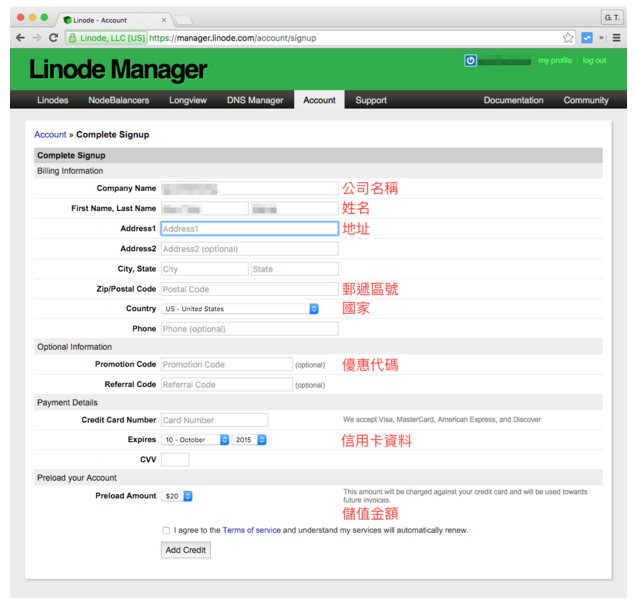
иҝҷйҮҢйҷӨдәҶеЎ«е…Ҙеҹәжң¬иө„ж–ҷд№ӢеӨ–пјҢиҝҳиҰҒиҫ“е…ҘдҝЎз”ЁеҚЎйў„е…ҲеӮЁеҖјгҖӮиҖҢдјҳжғ д»Јз Ғзҡ„йғЁеҲҶпјҢеҲҷеҸҜд»ҘдёҠзҪ‘жҗңеҜ»гҖҢlinode promo codeгҖҚгҖӮ
STEP 4
жіЁеҶҢе®ҢжҲҗд№ӢеҗҺпјҢе°ұеҸҜд»Ҙ马дёҠе»әз«Ӣ VPS дё»жңәдәҶпјҢLinode дёҠйқўжңүеҗ„з§Қзӯүзә§зҡ„ж–№жЎҲпјҢеҲҡејҖе§Ӣз”ЁеҸҜд»ҘйҖүжӢ©жңҖеҹәжң¬зҡ„гҖҢLinode 1024гҖҚпјҢжҜҸдёӘжңҲ收иҙ№жҳҜ 10 е…ғзҫҺйҮ‘гҖӮ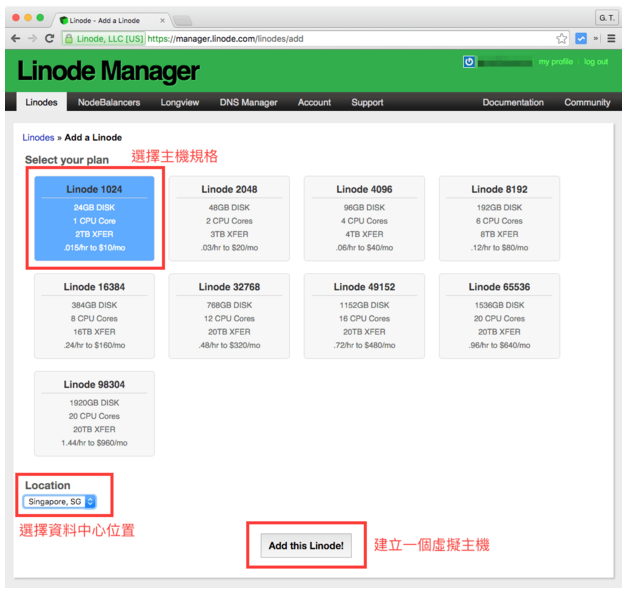
Linode еңЁе…Ёзҗғеҗ„ең°жңүеҘҪеҮ зҡ„иө„ж–ҷдёӯеҝғпјҢжӮЁеҸҜд»ҘйҖүжӢ©иҮӘе·ұжғіиҰҒзҡ„ең°зӮ№пјҢеҰӮжһңжҳҜдёҖиҲ¬зҡ„дёӯж–ҮзҪ‘з«ҷпјҢжңҚеҠЎеҜ№иұЎд»Ҙдёңдәҡдёәдё»пјҢеҸҜд»ҘйҖүжӢ©д»Ҡе№ҙеӣӣжңҲеҲҡжҲҗз«Ӣзҡ„ж–°еҠ еқЎиө„ж–ҷдёӯеҝғгҖӮ
ж—Ҙжң¬дёңдә¬зҡ„иө„ж–ҷдёӯеҝғеӣ дёәдё»жңәе”®зҪ„пјҢзӣ®еүҚж— жі•жҸҗдҫӣз»ҷж–°зҡ„дё»жңәиҝӣй©»пјҢLinode жӯЈеңЁе…ҙе»ә第дәҢдёӘж—Ҙжң¬иө„ж–ҷдёӯеҝғпјҢжңүе…ҙи¶Јзҡ„дәәеҸҜд»Ҙе…іжіЁ Linode зҡ„йғЁиҗҪж јгҖӮ
STEP 5
е»әз«ӢеҘҪдёҖдёӘиҷҡжӢҹдё»жңәд№ӢеҗҺпјҢзӮ№йҖүе®ғиҝӣе…Ҙз®ЎзҗҶз•ҢйқўгҖӮ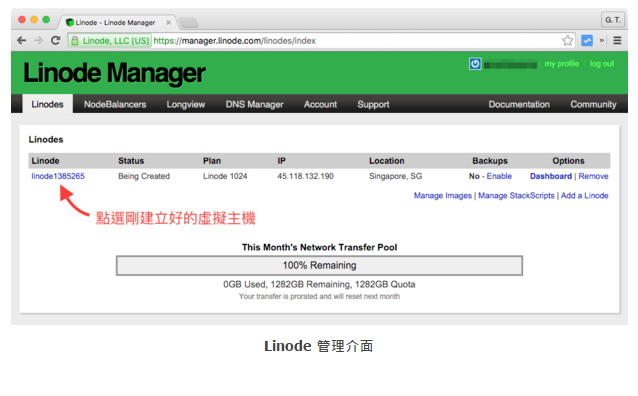
STEP 6
зӮ№йҖүгҖҢDeploy an ImageгҖҚпјҢе®үиЈ…зі»з»ҹгҖӮ
STEP 7
йҖүжӢ© Linux еҸ‘иЎҢзүҲпјҢ并жҢҮе®ҡзЎ¬зӣҳз©әй—ҙзҡ„й…ҚзҪ®пјҢд»ҘеҸҠ root з®ЎзҗҶиҖ…зҡ„еҜҶз ҒгҖӮ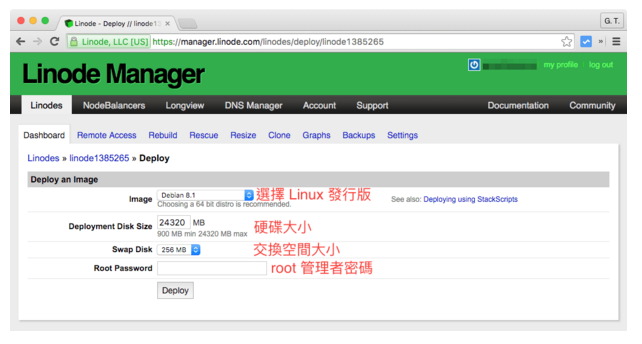
STEP 8
е®үиЈ…еҘҪд№ӢеҗҺпјҢзӮ№йҖүгҖҢBootгҖҚејҖжңәгҖӮ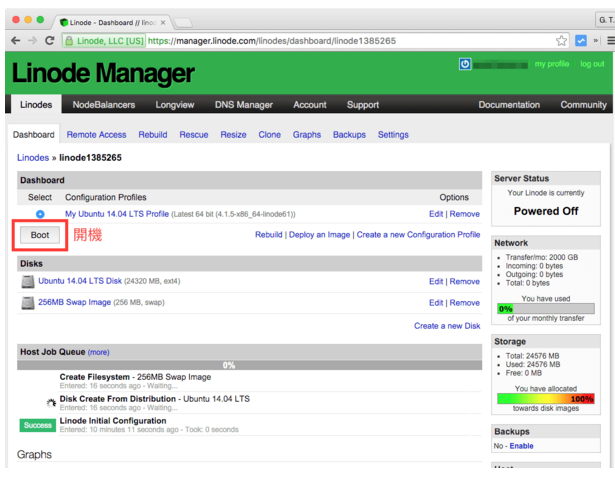
STEP 9
д»ҺгҖҢRemote AccessгҖҚзӯҫйЎөдёӯеҸҜд»ҘзңӢеҲ°жңҚеҠЎеҷЁзҡ„ IP дҝЎжҒҜпјҢиҝҳжңүеҗ„з§Қиҝңз«Ҝзҷ»е…Ҙзҡ„ж–№ејҸгҖӮ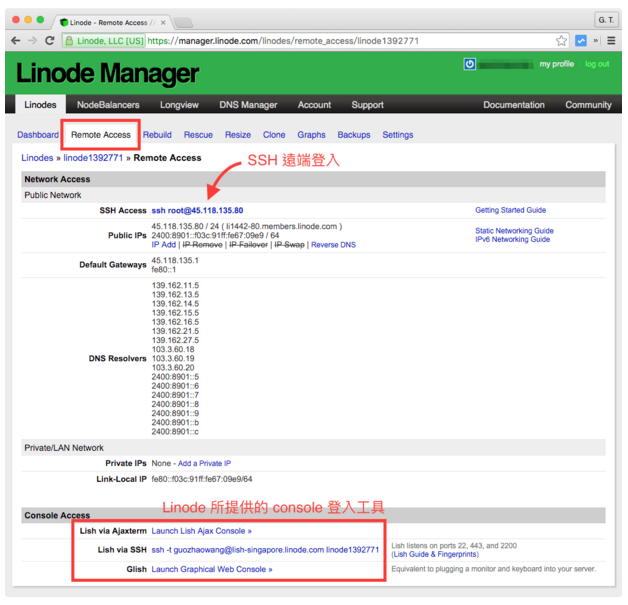
жӮЁеҸҜд»ҘдҪҝз”Ёдј з»ҹзҡ„ SSH зҷ»е…ҘпјҢжҲ–жҳҜдҪҝз”Ё Linode жүҖжҸҗдҫӣзҡ„ Console Access еҠҹиғҪгҖӮжҲ‘жҳҜж„ҹи§үе®ғзҡ„гҖҢLish via AjaxtermгҖҚйқһеёёеҘҪз”ЁпјҢеҸӘиҰҒд»ҺзҪ‘йЎөдёҠзӮ№йҖүгҖҢLaunch Lish Ajax ConsoleгҖҚпјҢе°ұдјҡжҺҘеҮәзҺ°иҝҷж ·зҡ„ consoleпјҢе®Ңе…ЁдёҚйңҖиҰҒе®үиЈ…д»»дҪ•дёңиҘҝгҖӮ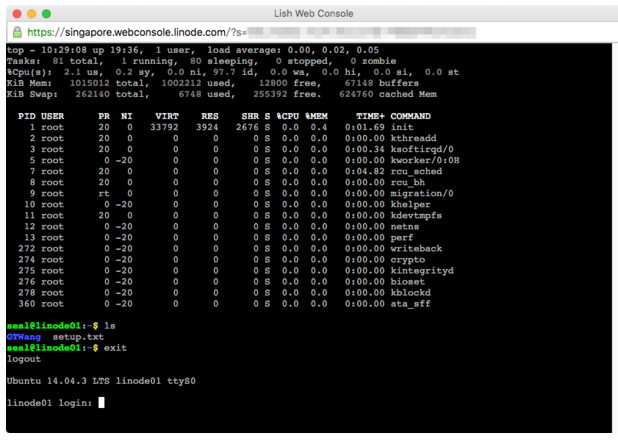
иҝҷз§Қд»Һ console зҷ»е…Ҙзҡ„ж–№ејҸи·ҹ SSH зҷ»е…ҘжҳҜе®Ңе…ЁдёҚеҗҢзҡ„пјҲиҷҪ然зңӢиө·жқҘеҫҲеғҸпјүпјҢе®ғжңҖжЈ’зҡ„ең°ж–№е°ұжҳҜе®ғдёҚжҳҜйҖҸиҝҮдё»жңәзҡ„зҪ‘з»ңеҮәжқҘзҡ„пјҢжүҖд»ҘдёҚдјҡеҸ—еҲ°дё»жңәйҳІзҒ«еўҷзҡ„еҪұе“ҚпјҢиҝҷдёӘеңЁеҸҳжӣҙйҳІзҒ«еўҷи®ҫе®ҡж—¶йқһеёёжңүз”ЁпјҢз®ЎзҗҶиҖ…е®Ңе…ЁдёҚеҝ…жӢ…еҝғиҮӘе·ұи®ҫй”ҷйҳІзҒ«еўҷ规еҲҷжҠҠиҮӘе·ұжҢЎеңЁй—ЁеӨ–гҖӮ
Linode д№ҹжңүжҸҗдҫӣз®ҖеҚ•зҡ„ CPU дҪҝз”ЁйҮҸгҖҒзҪ‘з»ңжөҒйҮҸдёҺзЎ¬зӣҳ IO зҡ„з»ҹи®ЎеӣҫпјҢиҝҷдәӣеӣҫжҳҜ Linode иҮӘеҠЁдә§з”ҹзҡ„пјҢдёҚдјҡеҪұе“ҚеҲ°дё»жңәзҡ„иҝҗдҪңпјҢеҪ“然д№ҹдёҚйңҖиҰҒе®үиЈ…гҖӮ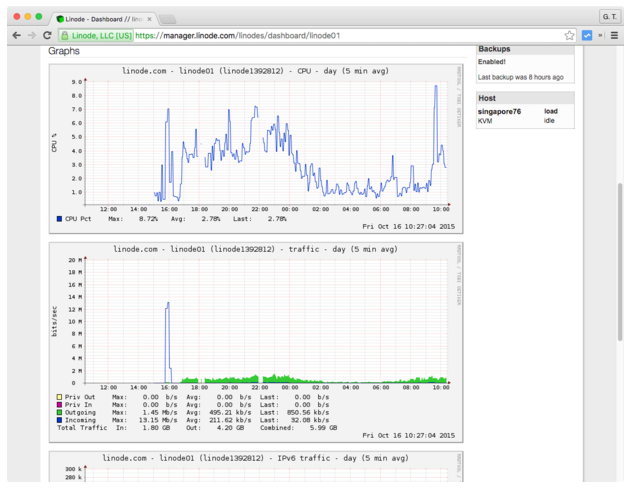
Ubuntuзҡ„еҹәжң¬и®ҫе®ҡ
иҝҷйҮҢд»Ӣз»Қ Linode VPS еңЁе®үиЈ… Ubuntu Linux зі»з»ҹд№ӢеҗҺпјҢйңҖиҰҒ马дёҠиҝӣиЎҢзҡ„дёҖдәӣеҹәжң¬е®үе…ЁжҖ§и®ҫе®ҡгҖӮ
еңЁиҙӯд№° Linux VPS иҷҡжӢҹдё“еұһдё»жңәд№ӢеҗҺпјҢеҸӘиҰҒйј ж ҮзӮ№еҮ дёӢпјҢиҠұдёӘеҮ з§’й’ҹе°ұеҸҜд»ҘиЈ…еҘҪдёҖдёӘ Ubuntu Linux зі»з»ҹпјҢдёҚиҝҮеҗҺз»ӯиҝҳжңүеҫҲеӨҡе®үе…ЁжҖ§и®ҫе®ҡеҝ…йЎ»иҮӘе·ұеҠЁжүӢеӨ„зҗҶпјҢд»ҘдёӢжҳҜеҗ„з§Қи®ҫе®ҡзҡ„жӯҘйӘӨж•ҷеӯҰгҖӮ
1.жӣҙж–°зі»з»ҹеҘ—件
е®үиЈ…еҘҪ Ubuntu Linux еҗҺпјҢжңҖе…ҲиҰҒеҒҡзҡ„е°ұжҳҜжӣҙж–°зі»з»ҹеҘ—件пјҡ
д»Јз ҒеҰӮдёӢ:
sudo apt-get update
sudo apt-get upgrade
2.дё»жңәеҗҚз§°дёҺ FQDN
дё»жңәеҗҚз§°пјҲhostnameпјүеҸҜд»ҘиҮӘе·ұд»»ж„ҸеҸ–пјҢд»–и·ҹзҪ‘еқҖдёҺ E-mail дҪҚеқҖзӯүжІЎжңүзӣҙжҺҘе…ізі»пјҢеҗ„дё»жңәзҡ„еҗҚз§°дёҚеҸҜд»ҘйҮҚеӨҚпјҢжңүдәӣдәәе–ңж¬ўз”ЁжҳҹзҗғгҖҒеҠЁзү©жҲ–жҳҜдјҹдәәзҡ„еҗҚеӯ—жқҘе‘ҪеҗҚпјҢжӮЁеҸҜд»ҘиҮӘе·ұжғідёҖдёӘе–ңж¬ўзҡ„еҗҚеӯ—пјҢдёҚиҝҮиҜ·йҒҝе…ҚдҪҝз”Ё www иҝҷзұ»еӨӘиҝҮдәҺдёҖиҲ¬еҢ–зҡ„еҗҚз§°гҖӮ
Ubuntu Linux еҸҜд»ҘдёӢеҲ—жҢҮд»ӨеҸҳжӣҙдё»жңәеҗҚз§°пјҡ
д»Јз ҒеҰӮдёӢ:
echo "einstein" > /etc/hostname
hostname -F /etc/hostname
иҝҷж ·дјҡе°Ҷдё»жңәеҗҚз§°и®ҫе®ҡдёә einsteinгҖӮ
жҺҘзқҖзј–иҫ‘ /etc/hostsпјҢи®ҫе®ҡ FQDNпјҲfully qualified domain nameпјүгҖӮеҒҮи®ҫжҲ‘们зҡ„дё»жңәеҗҚз§°дёә einsteinпјҢзҪ‘еҠҹиғҪеҸҳйҮҸеҗҚз§°з§°пјҲdomain nameпјүдёә gtwang.orgпјҢFQDN дёә einstein.gtwang.orgпјҢдё»жңәеҜ№еӨ–зҡ„ IP дҪҚеқҖдёә 12.34.56.78пјҢеҲҷе°Ҷ /etc/hosts и®ҫе®ҡдёәпјҡ
д»Јз ҒеҰӮдёӢ:
127.0.0.1 localhost.localdomain localhost
12.34.56.78 einstein.gtwang.org einstein
еҰӮжһңжңүдҪҝз”Ё IPv6 зҡ„иҜқпјҢд№ҹиҰҒиҝһеҗҢ IPv6 зҡ„дҪҚеқҖдёҖиө·еҠ е…Ҙпјҡ
д»Јз ҒеҰӮдёӢ:
127.0.0.1 localhost.localdomain localhost
12.34.56.78 einstein.gtwang.org einstein
2600:3c01::a123:b456:c789:d012 einstein.gtwang.org einstein
иҝҷйҮҢи®ҫе®ҡзҡ„ IP дҪҚеқҖдёҺ FQDN зҡ„еҜ№еә”еҝ…йЎ»и·ҹ DNS зҡ„ A зәӘеҪ•еҗ»еҗҲпјҢиӢҘжңүдҪҝз”Ё IPv6 зҡ„иҜқпјҢDNS жңҚеҠЎеҷЁдёҠд№ҹиҰҒжңүеҜ№еә”зҡ„ AAAA зәӘеҪ•гҖӮ
3.ж—¶еҢә
е°Ҷж—¶еҢәпјҲtimezoneпјүи°ғж•ҙдёәиҮӘе·ұжүҖеңЁең°зҡ„ж—¶еҢәпјҢеҸҜд»Ҙи®©зі»з»ҹзәӘеҪ•жЎЈдёҠзҡ„ж—¶й—ҙжҲіи®°зңӢиө·жқҘжӣҙзӣҙи§үгҖӮ
Linode зҡ„ Linux ж—¶еҢәйў„и®ҫжҳҜдҪҝз”Ёж јжһ—еЁҒжІ»ж ҮеҮҶж—¶й—ҙпјҲUTCпјүпјҢжҲ‘们еҸҜд»ҘдҪҝз”ЁдёӢеҲ—жҢҮд»Өжӣҙж”№ж—¶еҢәзҡ„и®ҫе®ҡпјҡ
д»Јз ҒеҰӮдёӢ:
dpkg-reconfigure tzdata
жӣҙж”№е®ҢжҲҗеҗҺпјҢеҶҚз”Ё date зЎ®и®ӨдёҖдёӢпјҡ
д»Јз ҒеҰӮдёӢ:
date
зңӢзңӢиҫ“еҮәзҡ„ж—¶й—ҙжҳҜеҗҰжӯЈзЎ®гҖӮ
4.ж–°еўһдҪҝз”ЁиҖ…
еңЁ Linode дёҠеҲҡиЈ…еҘҪзҡ„ Ubuntu Linux жҳҜзӣҙжҺҘз”Ё root зҷ»е…Ҙзҡ„пјҢжІЎжңүдёҖиҲ¬дҪҝз”ЁиҖ…иҙҰеҸ·пјҢдҪҶеҰӮжһңжүҖжңүзҡ„еҠЁдҪңйғҪдҪҝз”Ё root жқҘж“ҚдҪңпјҢдјҡз»ҷзі»з»ҹеёҰжқҘеҫҲеӨ§зҡ„йЈҺйҷ©пјҢйҖҡеёёжҲ‘们йғҪдјҡдёҖиҲ¬иҙҰеҸ·жқҘзҷ»е…ҘпјҢеҝ…иҰҒж—¶жүҚеҲҮжҚўжҲҗ root жқғйҷҗпјҢд»ҘйҒҝе…ҚдёӢй”ҷжҢҮд»Өзӯүж„ҸеӨ–еҸ‘з”ҹгҖӮ
еңЁ Ubuntu Linux дёӢж–°еўһдёҖдёӘдҪҝз”ЁиҖ…пјҡ
д»Јз ҒеҰӮдёӢ:
adduser myuser
е°Ҷ myuser иҝҷдёӘдҪҝз”ЁиҖ…еҠ е…Ҙ sudo зҫӨз»„пјҡ
д»Јз ҒеҰӮдёӢ:
usermod -a -G sudo myuser
иҝҷж ·и®ҫе®ҡеҘҪд№ӢеҗҺпјҢеңЁз”ЁиҝҷдёӘиҙҰеҸ·д»Ҙ SSH зҷ»е…Ҙпјҡ
д»Јз ҒеҰӮдёӢ:
ssh myuser@12.34.56.78
然еҗҺжөӢиҜ•зңӢзңӢжҳҜеҗҰиғҪдҪҝз”Ё sudoпјҡ
д»Јз ҒеҰӮдёӢ:
sudo su
еҰӮжһңиғҪеҸ–еҫ— root жқғйҷҗе°ұиЎЁзӨәжІЎй—®йўҳдәҶгҖӮ
5.SSH йҮ‘й’Ҙи®ӨиҜҒзҷ»е…Ҙ
SSH е…¬ејҖйҮ‘й’Ҙи®ӨиҜҒеҸҜд»ҘеӨ§е№…еўһеҠ жңҚеҠЎеҷЁзҡ„е®үе…ЁжҖ§пјҢжҲ‘们еҸҜд»ҘдҪҝз”Ё ssh-keygen еңЁиҮӘе·ұзҡ„и®Ўз®—жңәдёӯдә§з”ҹйҮ‘й’ҘеҗҺпјҢеҶҚе°Ҷе…¬й’Ҙж”ҫиҝӣжңҚеҠЎеҷЁдёӯпјҡ
д»Јз ҒеҰӮдёӢ:
ssh-keygen
scp ~/.ssh/id_rsa.pub myuser@12.34.56.78:
жҺҘзқҖеҶҚеҲ°жңҚеҠЎеҷЁдёҠпјҢе»әз«Ӣ .ssh зӣ®еҪ•пјҢжҠҠе…¬й’Ҙж”ҫзҪ®еңЁ .ssh/authorized_keysпјҡ
д»Јз ҒеҰӮдёӢ:
mkdir .ssh
mv id_rsa.pub .ssh/authorized_keys
и®ҫе®ҡеҘҪжЎЈжЎҲжқғйҷҗпјҡ
д»Јз ҒеҰӮдёӢ:
chown -R myuser:myuser .ssh
chmod 700 .ssh
chmod 600 .ssh/authorized_keys
и®ҫе®ҡеҘҪд№ӢеҗҺпјҢи®°еҫ—иҰҒжөӢиҜ• myuser иҝҷдёӘдҪҝз”ЁиҖ…жҳҜеҗҰеҸҜд»ҘдёҚйңҖиҰҒеҜҶз Ғзҷ»е…Ҙ SSHгҖӮ
6.еҒңз”Ё SSH еҜҶз Ғзҷ»е…Ҙ
зј–иҫ‘ /etc/ssh/sshd_configпјҢе°ҶеҜҶз Ғзҷ»е…ҘеҠҹиғҪе…ій—ӯпјҡ
д»Јз ҒеҰӮдёӢ:
PasswordAuthentication no
еҗҢж—¶д№ҹеҒңз”Ё root зҷ»е…Ҙпјҡ
д»Јз ҒеҰӮдёӢ:
PermitRootLogin no
йҮҚж–°еҗҜеҠЁ SSH жңҚеҠЎеҷЁпјҡ
д»Јз ҒеҰӮдёӢ:
sudo service ssh restart
7.йҳІзҒ«еўҷ
йҳІзҒ«еўҷжҲ‘д№ жғҜдҪҝз”Ё ufw жқҘи®ҫе®ҡпјҡ
д»Јз ҒеҰӮдёӢ:
sudo ufw enable
sudo ufw allow ssh
sudo ufw allow http/tcp
sudo ufw allow https/tcp
ufw allow from 12.34.0.0/16
иҝҷйҮҢејҖеҗҜ SSHгҖҒHTTP дёҺ HTTPS иҝҷеҮ дёӘиҝһжҺҘеҹ пјҢеҸҰеӨ–еҜ№ 12.34.0.0/16 иҝҷдёӘеӯҗзҪ‘еҹҹејҖж”ҫжүҖжңүзҡ„иҝһзәҝпјҢз”ЁжқҘејҖеҸ‘дёҺжөӢиҜ•з”ЁгҖӮ
8.Fail2Ban
Fail2Ban еҸҜд»Ҙз”ЁжқҘйҳ»жҢЎдёҖдәӣжқҘиҮӘзҪ‘з»ңдёҠзҡ„жҒ¶ж„Ҹж”»еҮ»пјҢеҪ“е®ғдҫҰжөӢеҲ°жқҘиҮӘзҪ‘з»ңзҡ„жҹҗдёӘ IP дёҚж–ӯе°қиҜ•е…Ҙдҫөзі»з»ҹж—¶пјҢдјҡе»әз«ӢдёҖдёӘжҡӮж—¶жҖ§зҡ„йҳІзҒ«еўҷ规еҲҷпјҢе°Ҷж”»еҮ»иҖ…зҡ„ IP е°Ғй”ҒгҖӮFail2Ban еҸҜд»Ҙз”ЁдёӢеҲ—жҢҮд»Өе®үиЈ…пјҡ
д»Јз ҒеҰӮдёӢ:
sudo apt-get install fail2ban
е®үиЈ…е®ҢжҲҗеҗҺпјҢFail2Ban йў„и®ҫеҸӘдјҡеҜ№ SSH иҝӣиЎҢзӣ‘жҺ§пјҢиӢҘиҰҒжӣҙж”№и®ҫе®ҡеҸҜд»Ҙе°ҶиҮӘе·ұзҡ„и®ҫе®ҡеҶҷеңЁ /etc/fail2ban/jail.local и®ҫе®ҡжЎЈдёӯпјҢеңЁиҝҷдёӘжЎЈжЎҲдёӯпјҢжҲ‘们д№ҹеҸҜд»Ҙи®ҫе®ҡеҪ“дҫҰжөӢеҲ°еҮ ж¬Ўзҷ»е…ҘеӨұиҙҘеҗҺжүҚејҖе§Ӣйҳ»жҢЎ IPпјҲmaxretryпјүпјҢиҝҳжңүжҜҸж¬Ўйҳ»жҢЎ IP зҡ„ж—¶й—ҙй•ҝеәҰпјҲbantimeпјүгҖӮдҝ®ж”№и®ҫе®ҡд№ӢеҗҺпјҢи®°еҫ—йҮҚж–°еҗҜеҠЁ Fail2Banпјҡ
service fail2ban restart
вҖңеҰӮдҪ•иҙӯд№°дёҺй…ҚзҪ®Linode VPSдё»жңәвҖқзҡ„еҶ…е®№е°ұд»Ӣз»ҚеҲ°иҝҷйҮҢдәҶпјҢж„ҹи°ўеӨ§е®¶зҡ„йҳ…иҜ»гҖӮеҰӮжһңжғідәҶи§ЈжӣҙеӨҡиЎҢдёҡзӣёе…ізҡ„зҹҘиҜҶеҸҜд»Ҙе…іжіЁдәҝйҖҹдә‘зҪ‘з«ҷпјҢе°Ҹзј–е°ҶдёәеӨ§е®¶иҫ“еҮәжӣҙеӨҡй«ҳиҙЁйҮҸзҡ„е®һз”Ёж–Үз« пјҒ
е…ҚиҙЈеЈ°жҳҺпјҡжң¬з«ҷеҸ‘еёғзҡ„еҶ…е®№пјҲеӣҫзүҮгҖҒи§Ҷйў‘е’Ңж–Үеӯ—пјүд»ҘеҺҹеҲӣгҖҒиҪ¬иҪҪе’ҢеҲҶдә«дёәдё»пјҢж–Үз« и§ӮзӮ№дёҚд»ЈиЎЁжң¬зҪ‘з«ҷз«ӢеңәпјҢеҰӮжһңж¶үеҸҠдҫөжқғиҜ·иҒ”зі»з«ҷй•ҝйӮ®з®ұпјҡis@yisu.comиҝӣиЎҢдёҫжҠҘпјҢ并жҸҗдҫӣзӣёе…іиҜҒжҚ®пјҢдёҖз»ҸжҹҘе®һпјҢе°Ҷз«ӢеҲ»еҲ йҷӨж¶үе«ҢдҫөжқғеҶ…е®№гҖӮ