这篇文章给大家分享的是有关Win10如何设置勒索软件防护的内容。小编觉得挺实用的,因此分享给大家做个参考,一起跟随小编过来看看吧。
1、进入Windows 设置,点击:更新和安全;
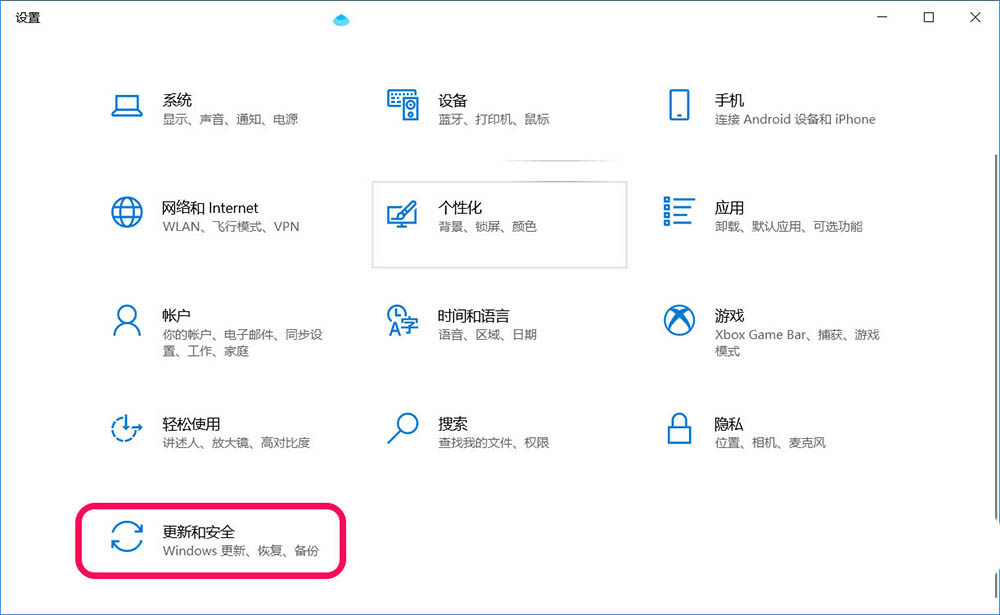
2、在更新和安全窗口中,点击窗口左侧的 Windows 安全中心;
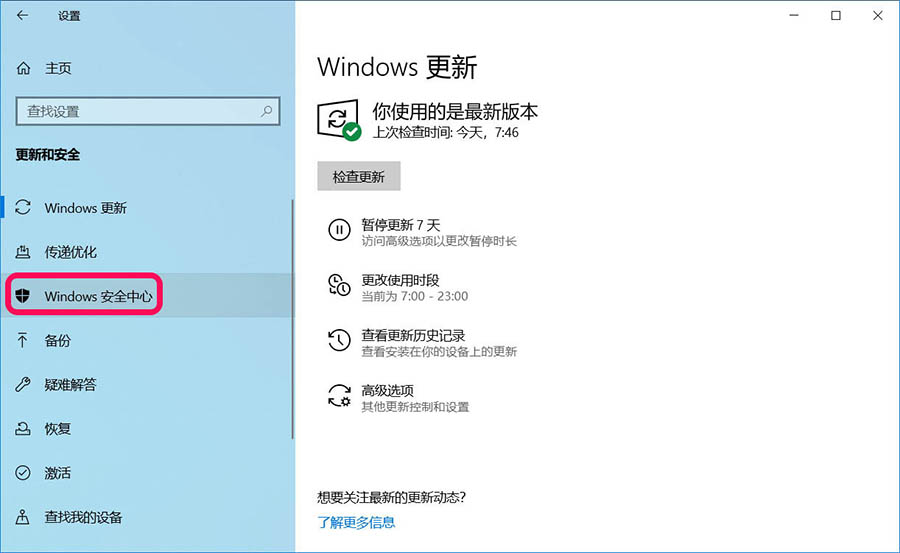
3、在安全中心窗口中,我们点击:病毒和威胁防护;
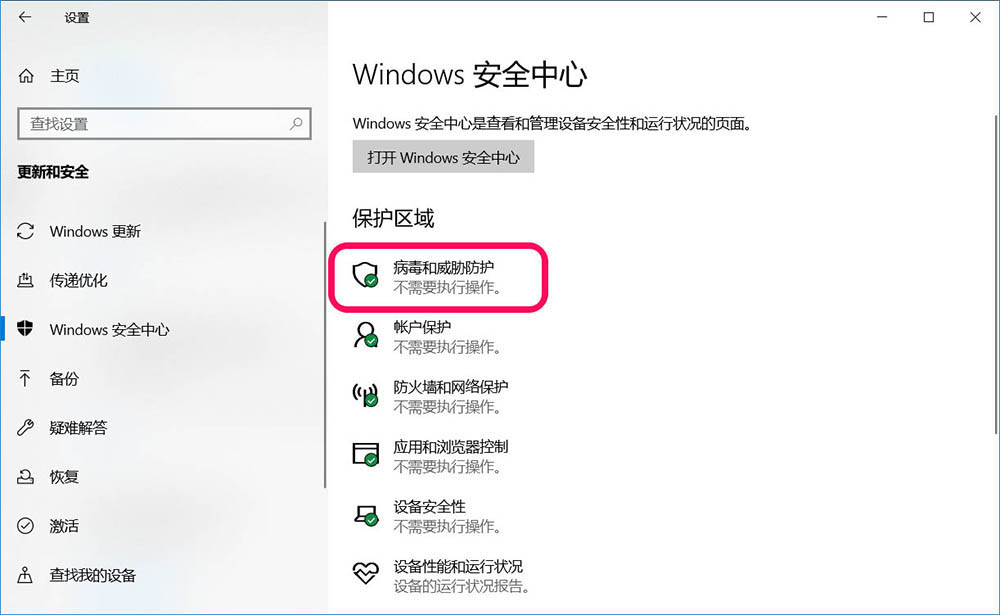
4、在病毒和威胁防护窗口中,找到 勒索软件防护,并点击:管理勒索文件保护;
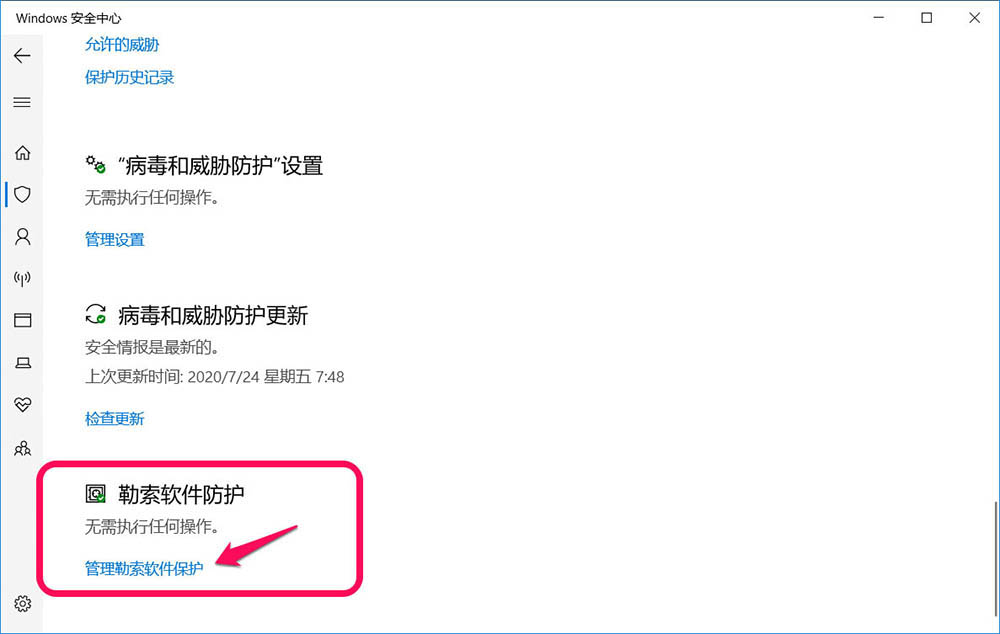
5、如果出现 受控文件夹访问权限需要打开实时防护 - 文件夹限制访问 - 防止不友好应用程序对设备上的文件、文件夹和内存区域进行未授权更改【开关】处于【关】的位置时,可能是安装了第三方杀毒软件(如:电脑管家等),退出第三方杀毒软件;
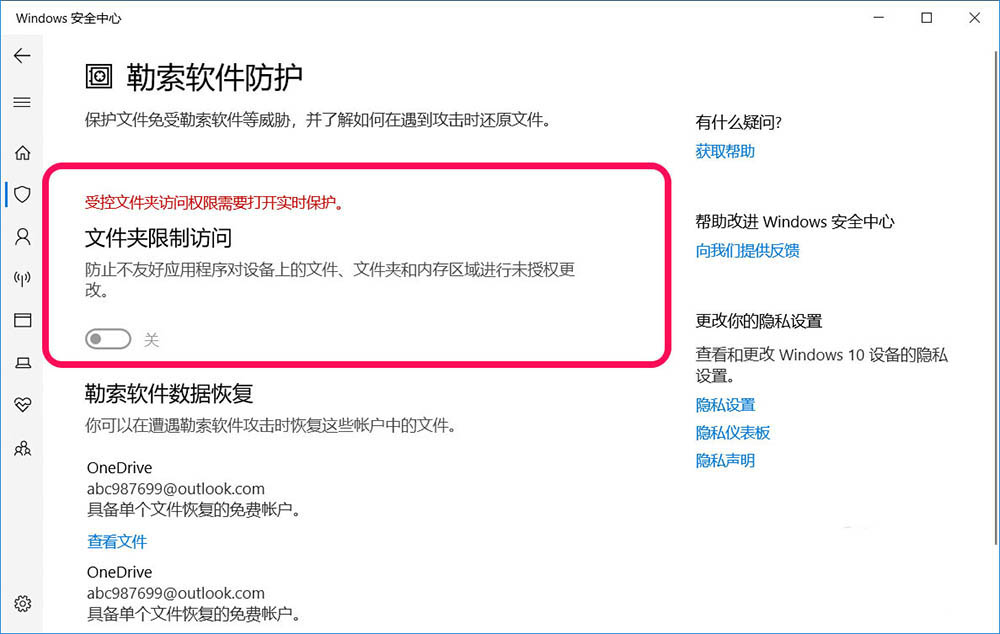
6、找到【病毒和威胁防护设置】,点击:管理设置,在实时保护下,如果【开关】处于【关】的位置,则点击开关按纽;
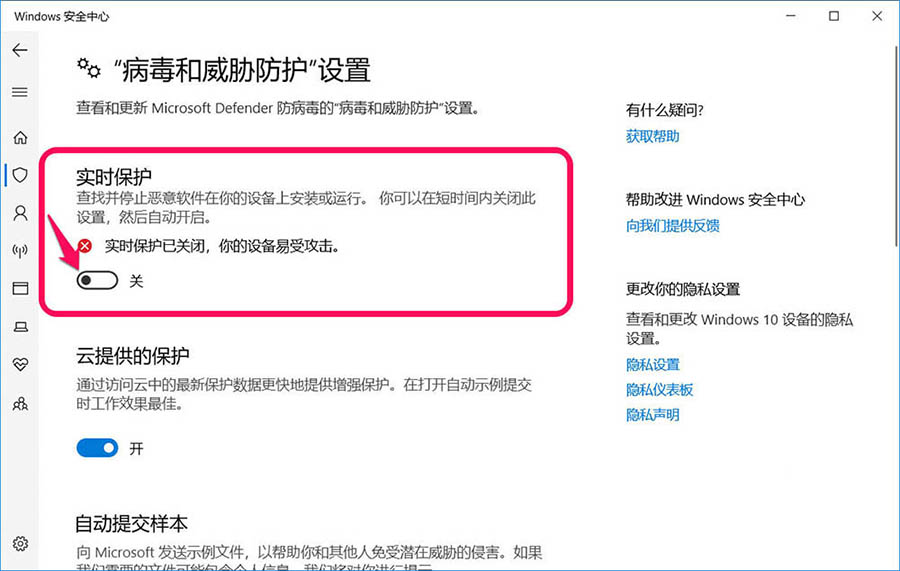
7、点击后,实时保护开关的按纽处于【开】的位置。
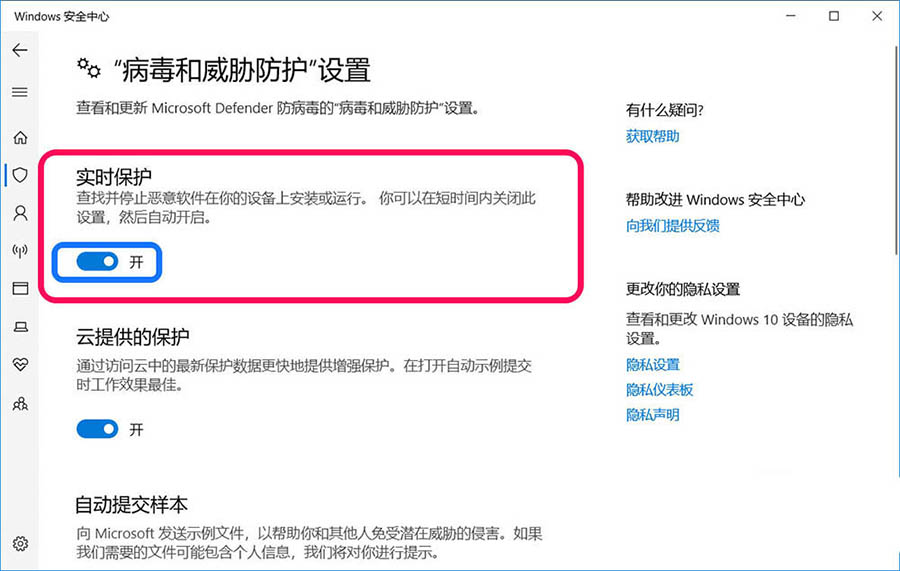
8、回到勒索软件防护窗口中,如果文件夹限制访问下的【开关】还是处于【关】的位置时,点击开关按纽;
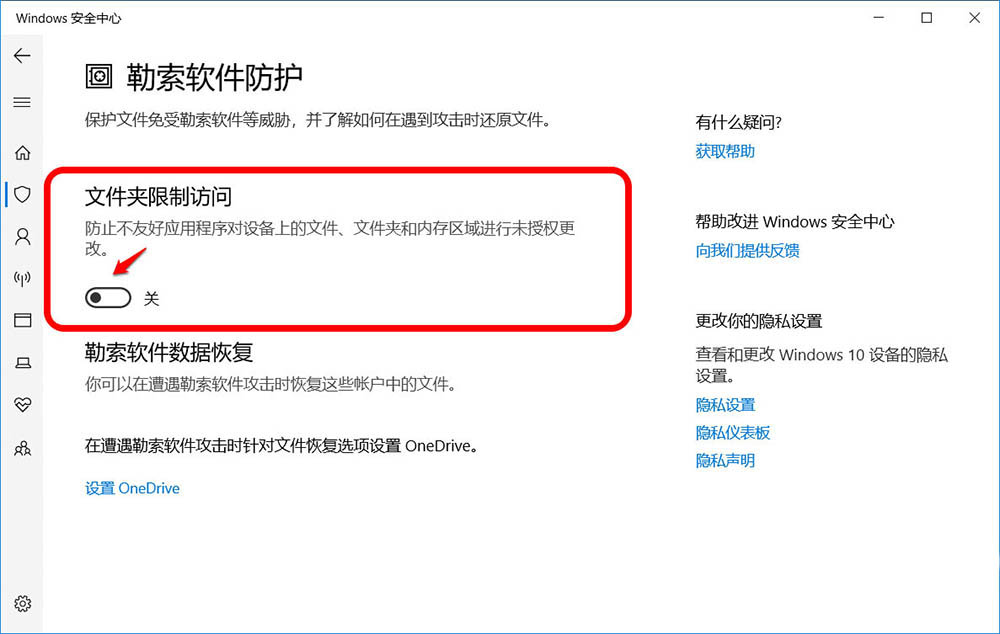
9、此时会弹出一个用户帐户控制对话框,点击:是;
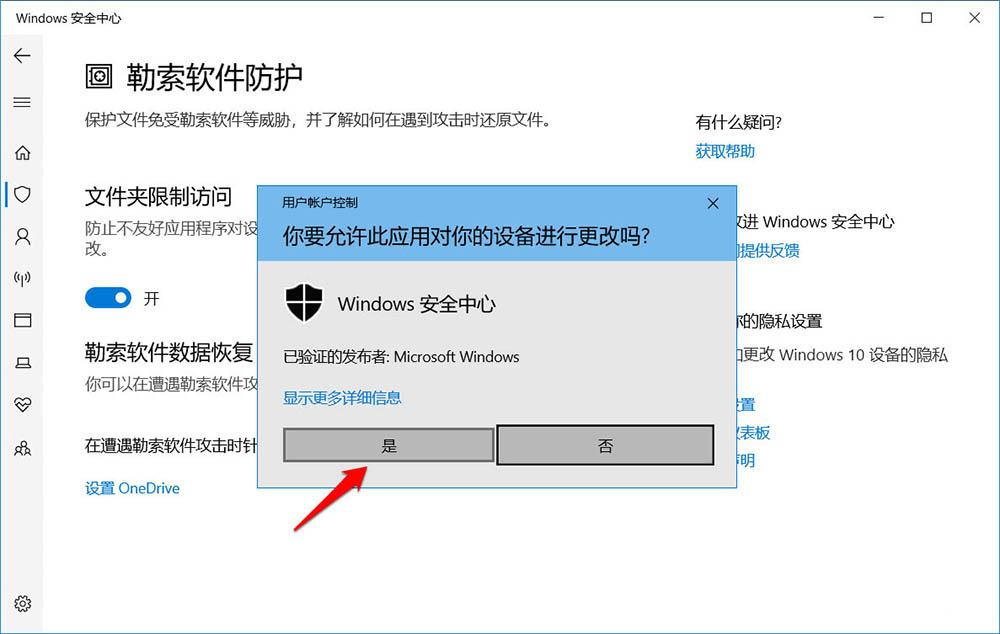
10、如果我们有需要使用勒索软件防护保护的重要文件,当文件夹限制访问的【开关】处于【开】的位置时,我们再点击:受保护的文件夹;
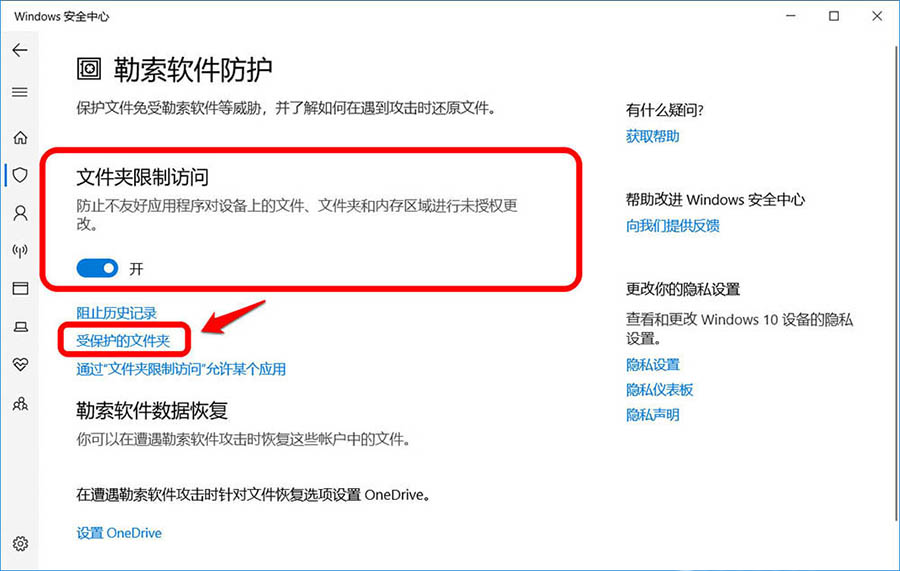
感谢各位的阅读!关于“Win10如何设置勒索软件防护”这篇文章就分享到这里了,希望以上内容可以对大家有一定的帮助,让大家可以学到更多知识,如果觉得文章不错,可以把它分享出去让更多的人看到吧!
亿速云「云服务器」,即开即用、新一代英特尔至强铂金CPU、三副本存储NVMe SSD云盘,价格低至29元/月。点击查看>>
免责声明:本站发布的内容(图片、视频和文字)以原创、转载和分享为主,文章观点不代表本网站立场,如果涉及侵权请联系站长邮箱:is@yisu.com进行举报,并提供相关证据,一经查实,将立刻删除涉嫌侵权内容。
原文链接:https://www.jb51.net/os/win10/738936.html