这篇文章主要讲解了“如何获取Linux环境”,文中的讲解内容简单清晰,易于学习与理解,下面请大家跟着小编的思路慢慢深入,一起来研究和学习“如何获取Linux环境”吧!
学习Linux,必须先获得一个Linux主机环境,通常情况下,可以通过以下三种方式获得Linux环境。
1. 双系统安装
如果没有闲置的计算机,或者现有Windows系统的计算机有足够的硬盘空间,可以考虑划分一部分硬盘空间,用于安装Linux操作系统,最终形成双系统计算机。
优点:经济实惠,且对计算机硬件要求不太高。
缺点:安装双系统比较危险,一不小心有可能造成整个硬盘数据丢失;在开发过程使用到Windows工具时,需进行系统切换,不是很方便。
2. 全新硬盘安装
3.安装虚拟机
如果计算机配置较高,可以考虑虚拟机方案。在Windows下安装虚拟机软件,然后通过虚拟机软件创建一台虚拟电脑,最后在虚拟电脑中安装Linux操作系统;也可以安装Linux,在Linux中安装虚拟机再安装Windows。
常用的虚拟机软件有VMware、Virtual Box和Virtual PC等,不同虚拟机软件的使用方法稍有不同。下文以VMware为例进行介绍。优点:安装和使用Linux都很方便;还可同时使用Windows系统。缺点:对计算机硬件要求高,特别是内存,推荐4GB及以上。
在Windows下使用虚拟机,除了可以继续使用Windows下的工具之外,还有下列好处:
一台电脑可以同时存放多台虚拟机,这样就可以存在多个不同版本的Linux系统;
在硬件允许的情况下,甚至可以同时运行多台虚拟机;
安装好的虚拟机可以任意复制和拷贝,方便在不同电脑之间迁移和扩散。
在第一章介绍Linux发行版的时候提到,Linux有众多发行版,就算是常用的发行版也有十来种。不同发行版之间,在安装和使用上都有差异,选择一个合适的发行版,是能促进Linux的学习的。
首先要考虑该发行版的流行度,越流行的发行版,用户越多,遇到问题寻求技术支持也很方便,如果选择小众的发行版,寻求技术支持就不那么方便了。
其次要考虑该发行版使用的难易程度,通常来说,越简单易用的发行版越流行。
进行嵌入式Linux开发,还必须考虑嵌入式Linux开发工具的问题。最好选择处理器半导体厂商以及开发平台厂商所选择的发行版,这样能够直接使用半导体或者开发平台原厂提供的各种工具,减少开发过程中的障碍。
基于以上3个理由,我们选择了Ubuntu发行版,下面的安装和使用都以Ubuntu为例进行介绍。Ubuntu本身又有很多版本,我们选择的确切版本是Ubuntu 12.04.5,是目前来说最适合于嵌入式Linux开发的Ubuntu LTS(长期支持)版本。
Ubuntu 12.04下载地址:https://www.yisu.com/softs/163109.html,网页界面截图如图2.1所示。
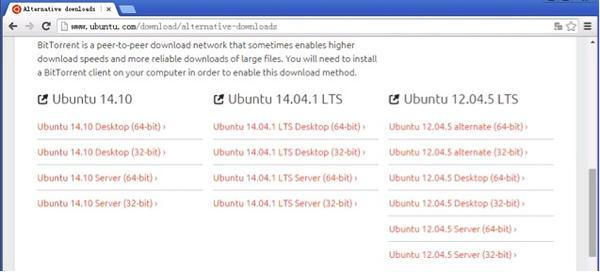
图 2.1 Ubuntu镜像下载网页界面
建议选择Desktop版本,到底是32-bit版本还是64-bit版本,需要根据计算机硬件来决定,在硬件允许的情况下,推荐选择64-bit版本。
下载ISO文件后,如果进行虚拟安装,则可以直接使用ISO文件;如果进行物理实体安装,则可将ISO刻成启动光盘,或者用unetbootin-windows软件制作成USB启动盘备用。
用从Ubuntu官网下载的ISO镜像,安装后只能得到纯净的Ubuntu系统,如果从www.zlg.cn/linux 下载经过重新打包的Ubuntu镜像,安装后将会得到已经构建好嵌入式Linux开发环境的Ubuntu系统。
如果使用虚拟机,还可以选择下载已经安装好的Ubuntu虚拟机文件,请参考2.1小节。
打开VMware官方网站,进入下载专区,下载非商用的VMware Player软件。
下载地址:https://www.yisu.com/softs/60081.html
在下载页面中选择下载VMware Player for Windows 32-bit and 64-bit软件,如图2.2所示。
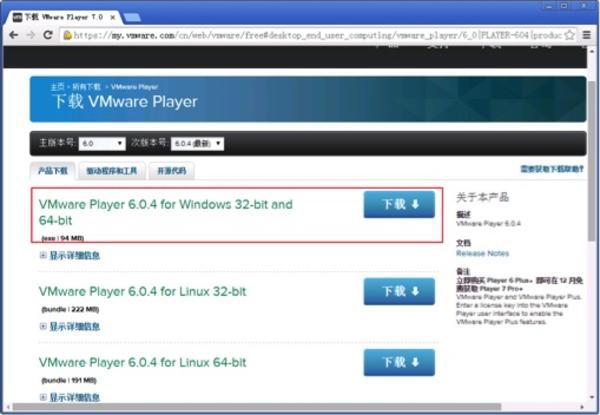
图 2.2 VMware Player下载页面
截止到本书完稿时,VMware Player已经更新到了7.0版本,7.0版本没有32位系统支持了,32位系统请选择6.0版本下载使用。
文件下载完成后,得到 VMware-player-6.0.2-1744117.exe程序安装文件(具体文件名以实际下载到的文件为准)。双击该程序安装文件,在弹出的对话框中选择“下一步”,如图2.3所示。
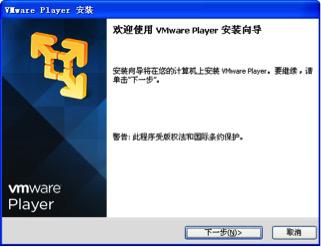
图 2.3 安装VMware Player
在弹出的“许可协议”对话框中选择“我接受许可协议中的条款”,如图2.4所示。

图 2.4 接受许可协议
然后按默认设置一直点击“下一步”直至如图2.5所示界面。
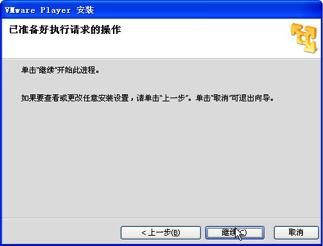
图 2.5 准备安装
此时点击“继续”按钮即可进行VMware Player软件的安装,安装完成时如图2.6所示。
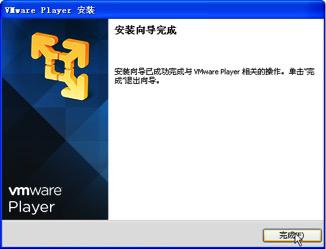
图2.6 完成安装
对于大多数PC而言,主板设置默认支持虚拟化,无需进行这步操作,但是对于一些笔记本电脑,默认关闭了虚拟化支持,需要使能才能正常使用虚拟机。
设置虚拟化支持,需要进入系统BIOS进行操作。不同品牌的笔记本进入BIOS的方法也存在差异,有的是在刚启动时持续按F2键进入BIOS,有的是F10键,具体请参考对应品牌电脑的主板说明。
当进入BIOS系统,找到Intel Virtualization Technology选项,将其配置为Enable,如图2.7所示。注意,不同PC的BIOS中对应的选项位置及描述可能不同,请以实际情况为准。
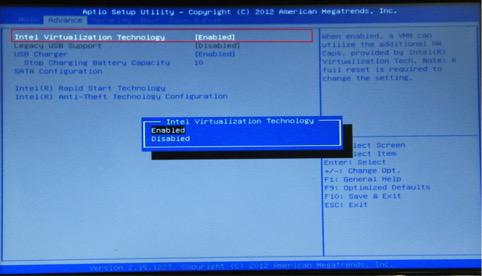
图 2.7使能Intel Virtualization Technology
设置好虚拟化支持后,保存并退出BIOS,重启电脑。
前面已经提到过,虚拟机可以在不同电脑之间迁移和扩散。如果觉得安装Linux操作系统麻烦,或者暂时不想安装,可以直接使用已经安装好的虚拟机镜像。打开http://www.zlg.cn/linux,下载已经安装好的Ubuntu 12.04虚拟机镜像,存放到有足够空闲空间(建议40GB以上)的硬盘解压,将得到我们已经安装好的虚拟机,如图2.8所示。
图2.8下载得到的虚拟机镜像和解压后的文件夹
下载页面同时提供了64位和32位虚拟机文件,请根据计算机硬件具体情况选择:32位处理器的计算机只能使用32位镜像;而对于64位处理器的计算机,无论安装了32位还是64位操作系统,都可以任意选择。
打开WMware Player软件,点击“打开虚拟机”,选择打开已有的虚拟机,如图2.9所示。
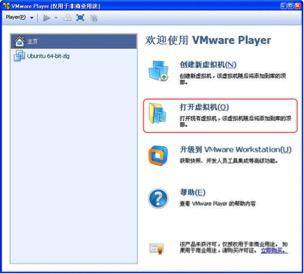
图2.9 选择“打开虚拟机”
在文件浏览器中,找到刚才虚拟机解压后得到的目录,打开选择打开虚拟机配置文件,如图2.10所示。

图 2.10打开虚拟机配置文件
打开了虚拟机配置文件的VMware Player界面如图2.11所示,点击“播放虚拟机”可以启动虚拟机。
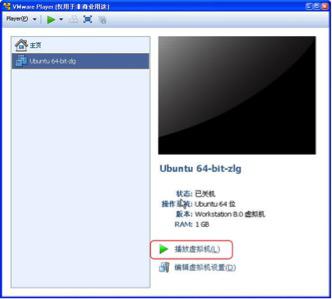
图2.11虚拟机装载成功后的界面
虚拟机文件被拷贝到新的位置,第一次运行虚拟机会出现如图2.12所示的对话框,选择“我已复制该虚拟机”即可。
图 2.12 选择“I copied it”
之后虚拟机将会正常启动,启动成功后,可以看到Ubuntu桌面,如图2.13所示。
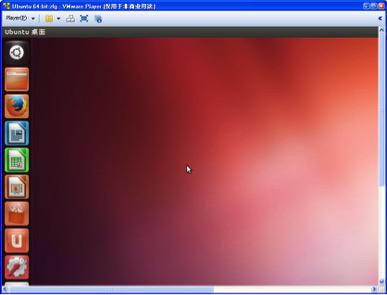
图2.13VMware Player成功启动Ubuntu虚拟机
Ubuntu系统在VMware Player中成功启动后,可以先阅读2.7小节,初步了解Ubuntu后,即可进入第3章,开始学习Linux命令。
如果以后想学习安装Ubuntu,可以在另外的目录新建新的虚拟机,并安装新的Ubuntu系统。
在有些电脑上,特别是笔记本电脑,有可能出现启动登录后黑屏的状况,出现这种状况的原因有可能是VMware软件设置默认开启了“加速3D图形”选项,进入关闭即可。
先关闭虚拟机系统,打开虚拟机并装载虚拟机配置文件,在VMware Player主界面,选择“编辑虚拟机设置”,在“硬件”选项卡中选择“显示器”,将“加速3D图形”前面的勾去掉,如图2.14所示。

图2.14关闭3D图形加速
感谢各位的阅读,以上就是“如何获取Linux环境”的内容了,经过本文的学习后,相信大家对如何获取Linux环境这一问题有了更深刻的体会,具体使用情况还需要大家实践验证。这里是亿速云,小编将为大家推送更多相关知识点的文章,欢迎关注!
免责声明:本站发布的内容(图片、视频和文字)以原创、转载和分享为主,文章观点不代表本网站立场,如果涉及侵权请联系站长邮箱:is@yisu.com进行举报,并提供相关证据,一经查实,将立刻删除涉嫌侵权内容。