这篇文章将为大家详细讲解有关怎么在Win10系统中修改图片的像素,文章内容质量较高,因此小编分享给大家做个参考,希望大家阅读完这篇文章后对相关知识有一定的了解。
方法一:使用系统自带的【画图】软件修改图片像素。
1、在开始菜单 - Windows 附件中点击【画图】软件打开;
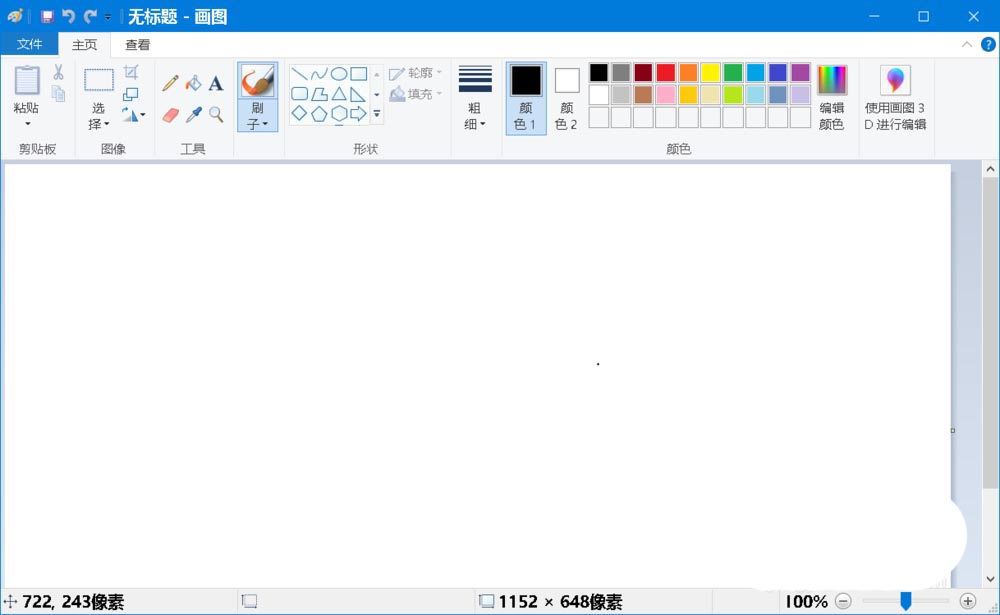
2、点击【文件】 - 打开,导入一张图片;

3、我们再点击【查看】-【缩小】,可以看到图片缩小到原图片的50%;
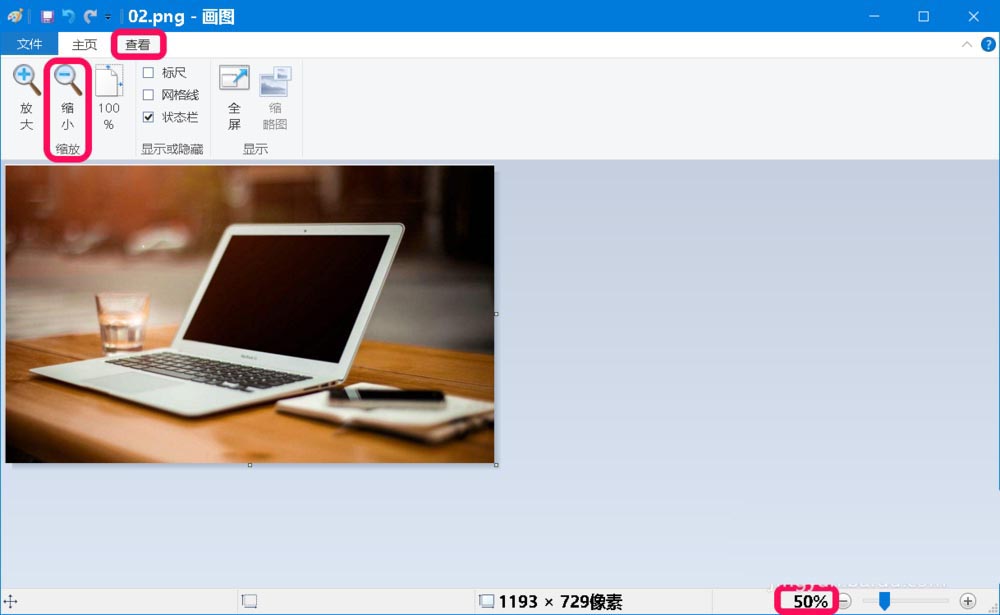
4、继续点击【缩小】,则可将图片缩小为原来的25%;
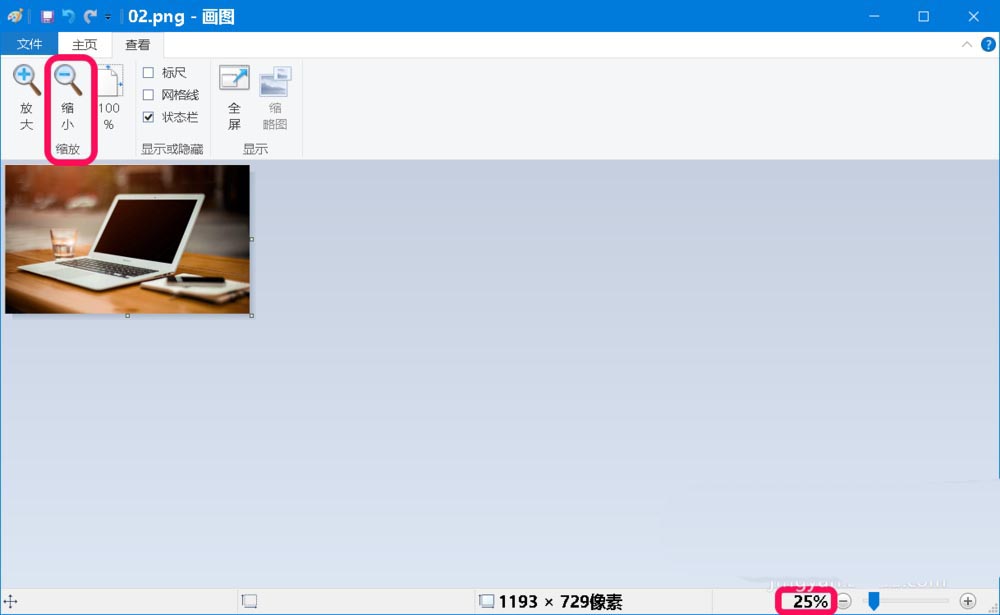
5、还可继续缩小。此方法只能按比例缩小,不能随心所欲更改图片的像素。
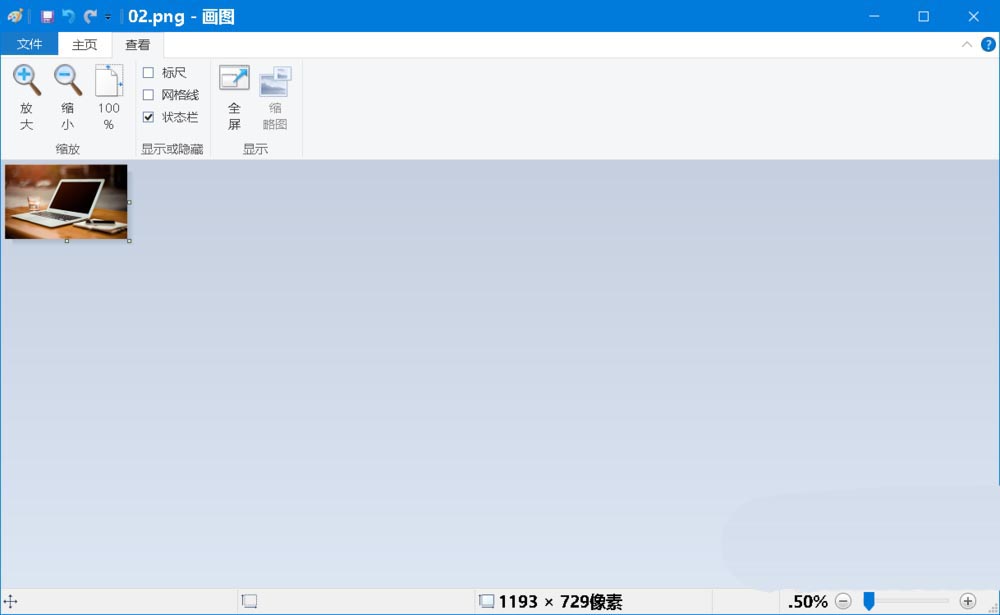
方法二:使用 Adobe Photoshop 软件改变图片的像素
1、下载安装 Adobe Photoshop 软件(略)
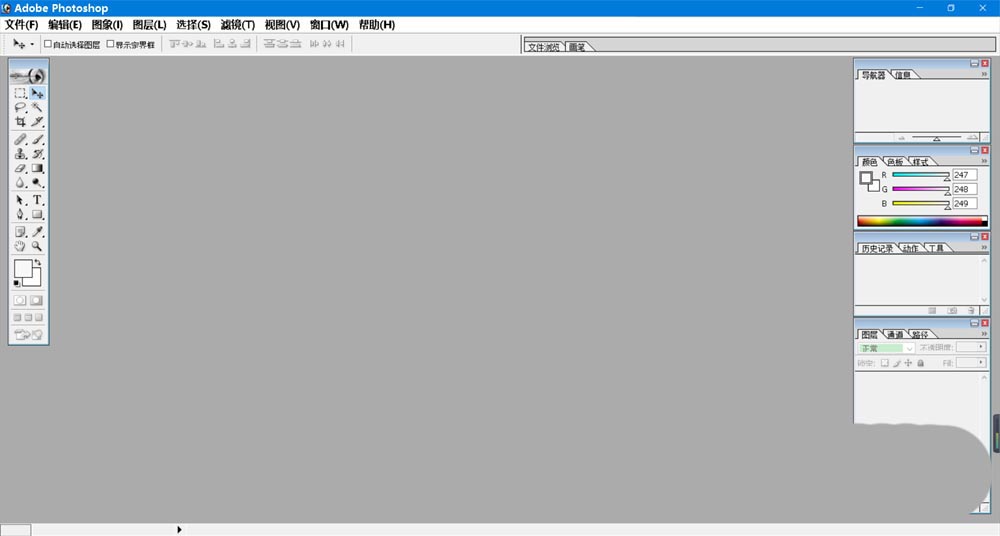
2、改变图片像素大小
启动 Adobe Photoshop 软件程序,导入图片,可以看到该图片的实际像素
宽度:1193 高度:729
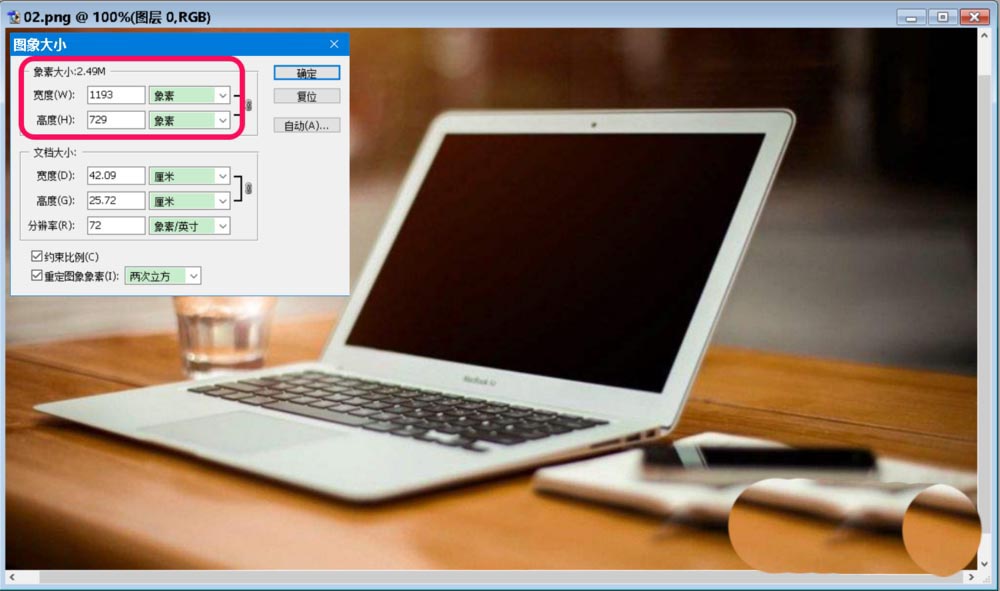
3、约束比例修改图片像素:
选择【约束比例(C)】,将图片像素宽度更改为:600,则高度按照比例自动更改为:367,点击:确定;
像素大小644K(更改之前2.49M)
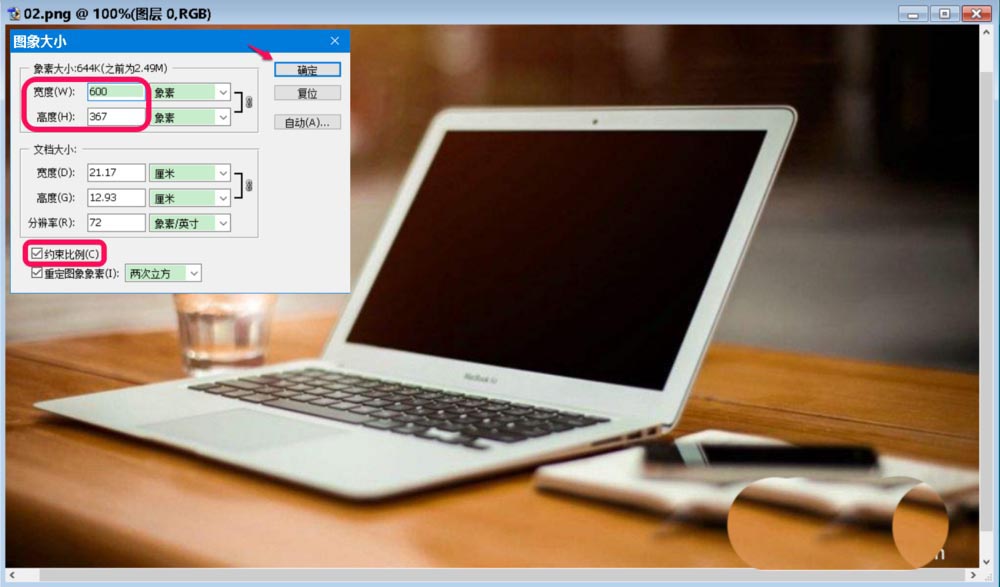
4、更改后的图片像素为:645K。
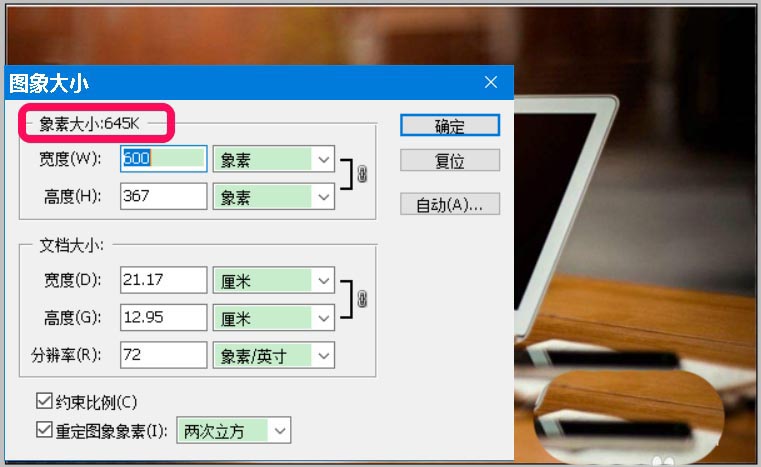
5、非约束比例修改图片像素:
去掉【约束比例(C)】前面复选框内的小勾,将图片像素宽度更改为:900,高度更改为:600,点击:确定;
像素大小1.54M(更改像素之前2.49M)

6、更改后的图片像素为:1.54M。
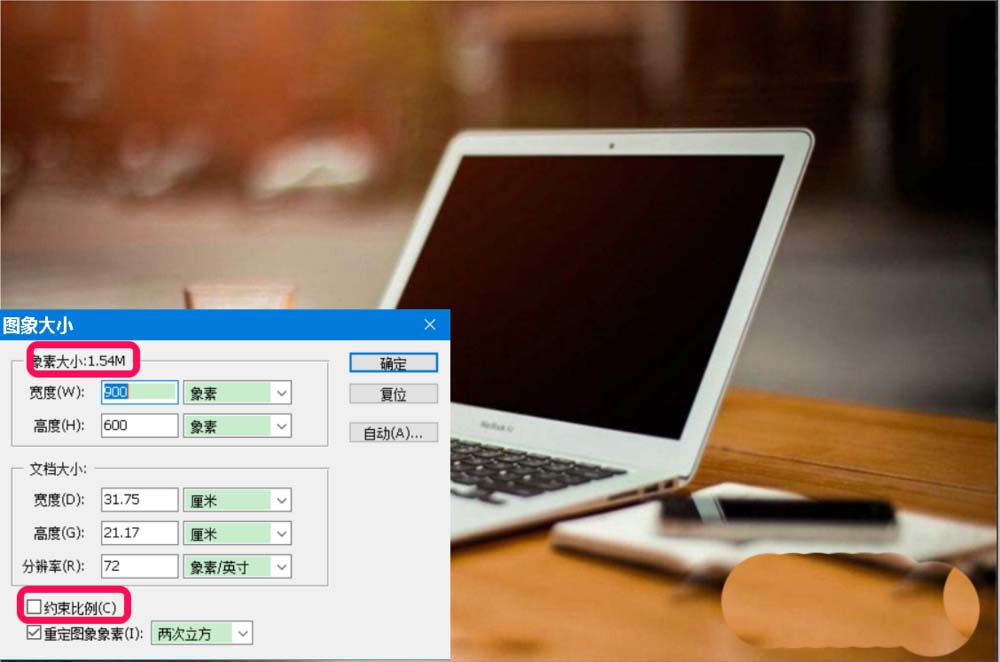
7、按照同样的方法,我们也可以将图片放大。
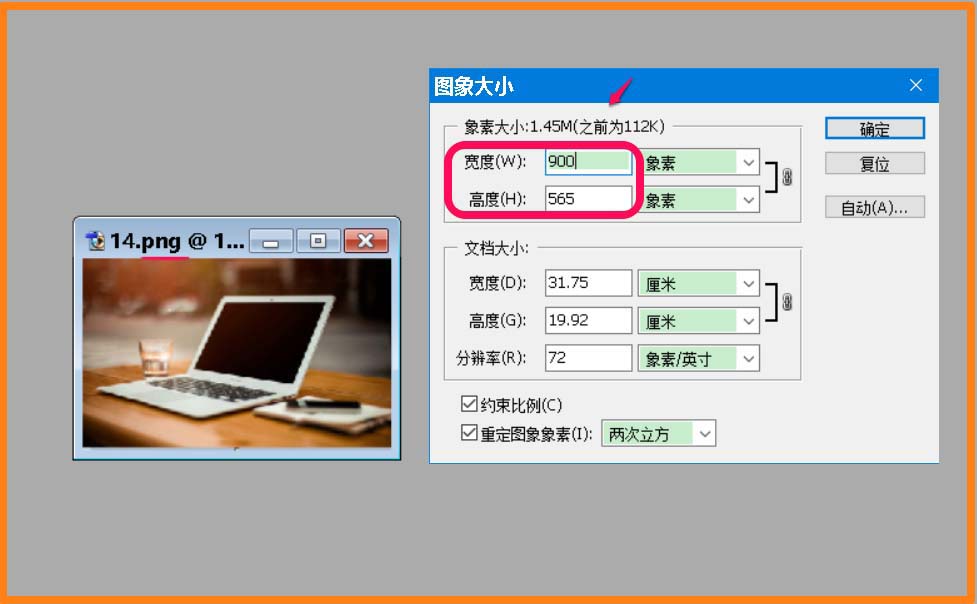
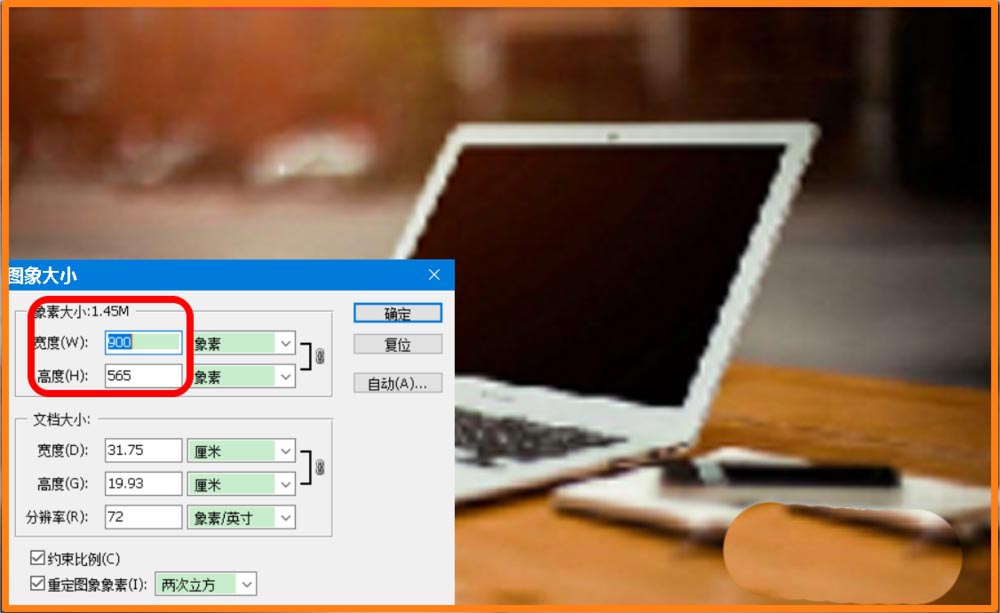
关于怎么在Win10系统中修改图片的像素就分享到这里了,希望以上内容可以对大家有一定的帮助,可以学到更多知识。如果觉得文章不错,可以把它分享出去让更多的人看到。
免责声明:本站发布的内容(图片、视频和文字)以原创、转载和分享为主,文章观点不代表本网站立场,如果涉及侵权请联系站长邮箱:is@yisu.com进行举报,并提供相关证据,一经查实,将立刻删除涉嫌侵权内容。