本篇内容主要讲解“win7系统怎么设置自动关机”,感兴趣的朋友不妨来看看。本文介绍的方法操作简单快捷,实用性强。下面就让小编来带大家学习“win7系统怎么设置自动关机”吧!
1、点击“开始”菜单,选择“所有程序”,选择“附件”,再选择“系统工具”,最后选择“任务计划程序”:

2、或者直接在开始菜单底部的“搜索程序和文件”文本框中输入“计划任务”并按回车,也可打开任务计划程序:
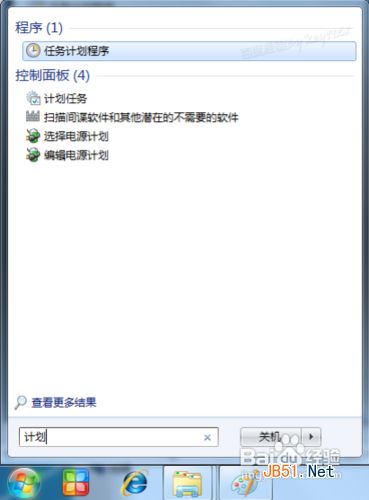
3、在打开的"任务计划程序”窗口中,单击右侧的“创建基本任务.”命令,打开“创建基本任务向导”窗口:
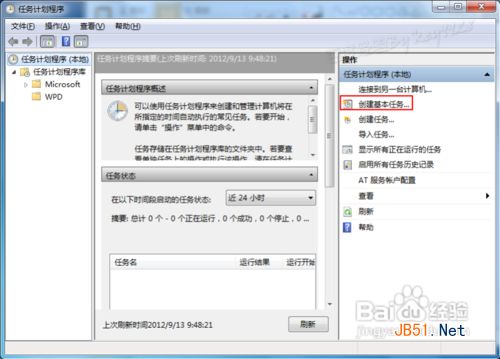
4、在“创建基本任务”步骤中,在“名称”文本框中,输入该任务计划的名称,如“关机shutdown”,再单击“下一步”按钮:
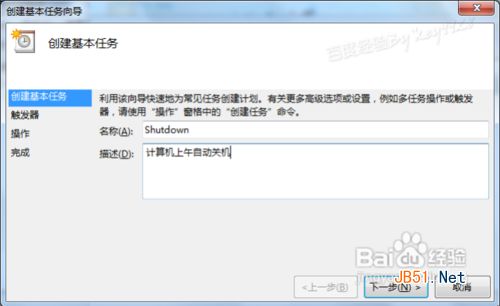
5、在“任务触发器”步骤中,选择合适的时间和频率,我们选择“每天”,这样在后面的步骤中才能选择固定的装机时间点,再单击“下一步”按钮:

6、然后,设置你要自动关机的时间点,单击“下一步”按钮:
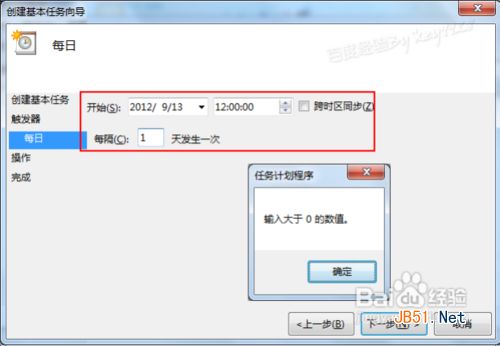
7、在接下来的“操作”步骤中,选择“启动程序”单选项,,单击“下一步”按钮:
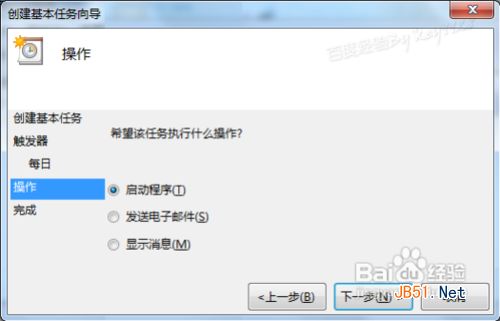
8、在“程序或脚本”框中,输入“shutdown”这个命令,不要输入错误。
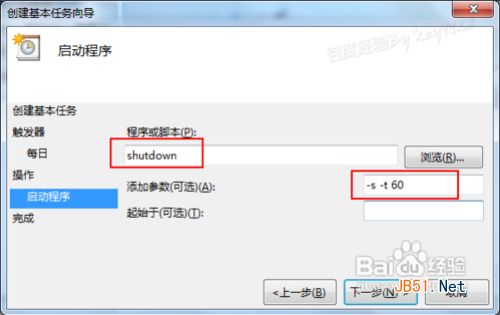
9、然后可在“添加参数”中输入你需要的参数,如我们输入“-s –t 60”(注意顺序)则表示提示1分钟倒计时关机,再单击“下一步”按钮;
10
在最后的窗口中,显示这个计划任务的配置内容,无误后单击“完成”按钮:
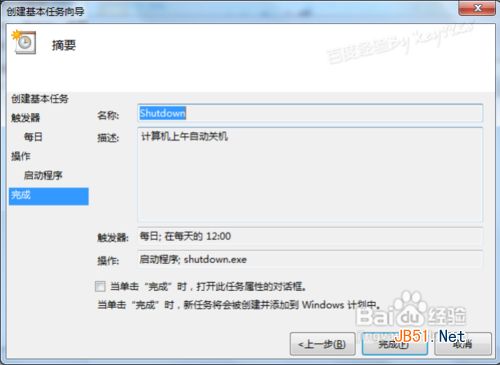
11、在返回的“任务计划程序”窗口中,我们可以看到我们刚刚创建的自动关机任务:

12、然后,到了指定时间时会自动执行关机任务,并提前1分钟弹出提示(这个提示是因为我们刚刚的参数中输入了“-t 60”):
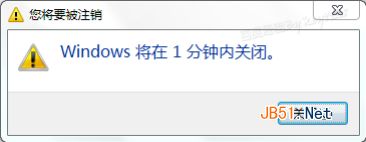 注意事项
注意事项
Shutdown参数:
-s:表示关机;
-r:表示重启;
-t:表示时间,以秒为单位;
-a:表示取消shutdown计划,即表示取消关机或重启命令,但须眉在-t弹出的时间内;
例:shutdown –r –t 120 表示在120秒后重启计算机
到此,相信大家对“win7系统怎么设置自动关机”有了更深的了解,不妨来实际操作一番吧!这里是亿速云网站,更多相关内容可以进入相关频道进行查询,关注我们,继续学习!
亿速云「云服务器」,即开即用、新一代英特尔至强铂金CPU、三副本存储NVMe SSD云盘,价格低至29元/月。点击查看>>
免责声明:本站发布的内容(图片、视频和文字)以原创、转载和分享为主,文章观点不代表本网站立场,如果涉及侵权请联系站长邮箱:is@yisu.com进行举报,并提供相关证据,一经查实,将立刻删除涉嫌侵权内容。
原文链接:https://www.jb51.net/os/windows/112204.html