本篇内容主要讲解“Ubuntu Linux终端颜色怎么设置”,感兴趣的朋友不妨来看看。本文介绍的方法操作简单快捷,实用性强。下面就让小编来带大家学习“Ubuntu Linux终端颜色怎么设置”吧!
Linux给人最大的优点之一就是可以根据个人喜好去定制令自己喜欢的系统配置,比如终端颜色的设置就是一个经典例子。
对于初次使用Ubuntu的同学们,打开终端(快捷键为Ctrl + Alt + T),就会发现命令行里的用户名、主机名还是命令都是白色的,当然,我们用 ls 列出文件的时候是会多一种颜色的。但是对于开发者来说,还是不够高效的因为有时候你需要去几十行甚至上百行代码里面去找一些你运行过的命令或你想要的信息。因此将终端(Terminal)配色也变的很重要。
本文操作的例子操作系统为:Ubuntu 18.04 LTS
对于用户的配置,我们应该将配置信息写入~/.bashrc文件。
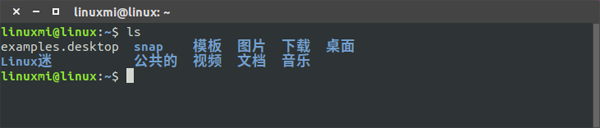
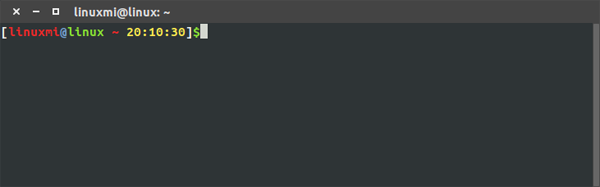
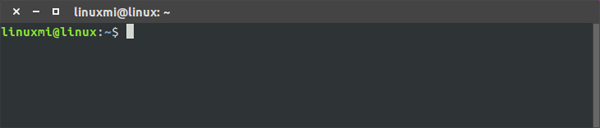
1、颜色配置
为了设置终端颜色,我们需要对~/.bashrc文件中的PS1变量进行定制。首先通过“vim ~/.bashrc“命令打开文件,找到PS1变量所在位置:
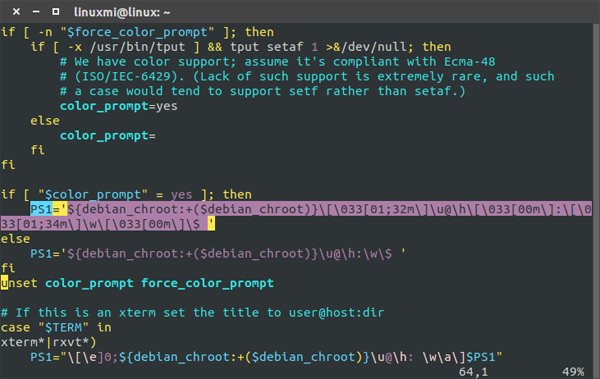
bashrc文件中的PS1变量
上图就是我们需要修改的命令行提示符的颜色设置。
注释掉 #force_color_prompt=yes。在颜色模式打开的情况下,PS1变量代表的内容就是用户名+主机名+路径名(长路径)+ $
PS1='${debian_chroot:+($debian_chroot)}\u@\h:\w\$ '
现在,我们就需要对显示的信息的字体颜色进行设置,首先看一下颜色是如何设置的:
一个单独的颜色设置: \033[代码;前景;背景m ,如:\[\033[1;32;40m\]表示高亮显示字体为绿色,背景色为黑色。
注意:颜色的设置,放在相应的要设置的前面,如用户名颜色设置: \[\033[01;35;40m\]\u
我们可以把第一个PS1替换成如下代码:
PS1='${debian_chroot:+($debian_chroot)}\[\033[01;35;40m\]\u\[\033[00;00;40m\]@\[\033[01;35;40m\]\h\[\033[00;31;40m\]:\[\033[00;00;40m\]\w \[\033[01;32;40m\]\$ \[\033[01;36;40m\]'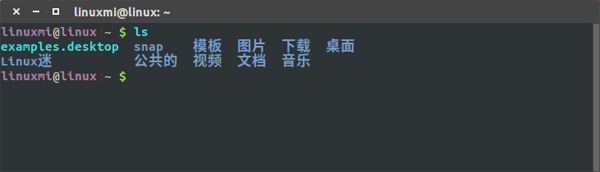
或者我们把第一个PS1替换成如下代码
#PS1='\[\e[37;1m\][\[\e[31;1m\]\u\[\e[34;1m\]@\[\e[32;1m\]\h \[\e[31;1m\]\w \[\e[33;1m\]\t\[\e[37;1m\]]\[\e[32;1m\]\$\[\e[m\]'
然后你重启终端,就可以看到刚才的配色效果,或者执行 source ~/.bashrc 命令也可以运行刚才的新配色终端。如下:
以下对PS1变量的设置进行具体分析,首先我们要知道如下几张表:
下面来说说配色的过程:
前景 背景 颜色
30 40 黑色
31 41 紅色
32 42 綠色
33 43 黃色
34 44 藍色
35 45 紫紅色
36 46 青藍色
37 47 白色
1 透明色
代码 意义
0 OFF
1 高亮显示
4 underline
5 闪烁
7 反白显示
8 不可见
我个人比较喜欢把终端框设置成半透明的,在终端菜单→编辑→首选项→未命名→颜色,选择透明背景,调成你喜欢的透明度即可。
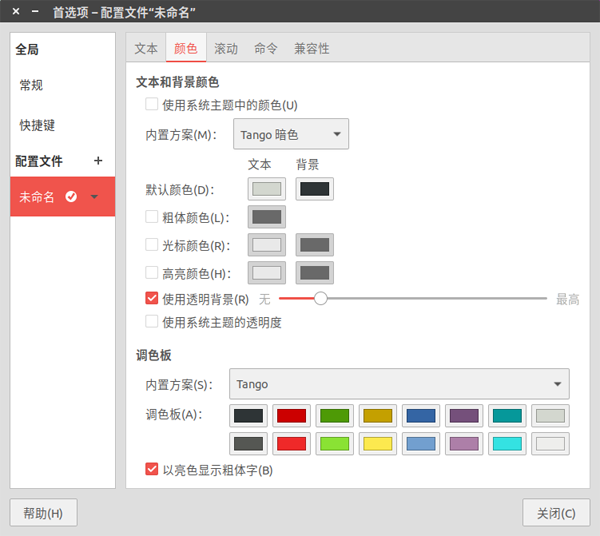
效果图如下:
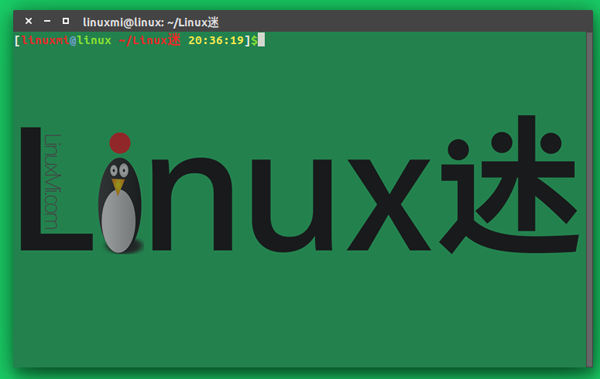
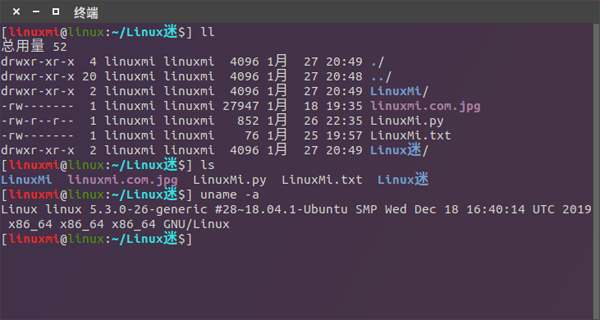
一些适合终端的字体:
[linuxmi@linux:~/Linux迷$] sudo apt-get install ttf-dejavu [linuxmi@linux:~/Linux迷$] sudo apt-get install xfonts-terminus
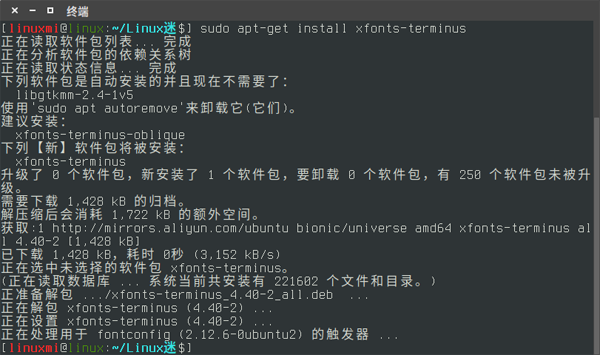
到此,相信大家对“Ubuntu Linux终端颜色怎么设置”有了更深的了解,不妨来实际操作一番吧!这里是亿速云网站,更多相关内容可以进入相关频道进行查询,关注我们,继续学习!
免责声明:本站发布的内容(图片、视频和文字)以原创、转载和分享为主,文章观点不代表本网站立场,如果涉及侵权请联系站长邮箱:is@yisu.com进行举报,并提供相关证据,一经查实,将立刻删除涉嫌侵权内容。