жӮЁеҘҪпјҢзҷ»еҪ•еҗҺжүҚиғҪдёӢи®ўеҚ•е“ҰпјҒ
жӮЁеҘҪпјҢзҷ»еҪ•еҗҺжүҚиғҪдёӢи®ўеҚ•е“ҰпјҒ
LinuxзЈҒзӣҳдёҺж–Ү件系з»ҹзҡ„еҹәзЎҖе‘Ҫд»ӨжҢҮзҡ„жҳҜе“ӘдәӣпјҢеҫҲеӨҡж–°жүӢеҜ№жӯӨдёҚжҳҜеҫҲжё…жҘҡпјҢдёәдәҶеё®еҠ©еӨ§е®¶и§ЈеҶіиҝҷдёӘйҡҫйўҳпјҢдёӢйқўе°Ҹзј–е°ҶдёәеӨ§е®¶иҜҰз»Ҷи®Іи§ЈпјҢжңүиҝҷж–№йқўйңҖжұӮзҡ„дәәеҸҜд»ҘжқҘеӯҰд№ дёӢпјҢеёҢжңӣдҪ иғҪжңүжүҖ收иҺ·гҖӮ
иҝҷйҮҢи®Іиҝ°зЈҒзӣҳз®ЎзҗҶзӣёе…ізҡ„е‘Ҫд»ӨгҖӮи®Ўз®—жңәдёӯйңҖиҰҒжҢҒд№…еҢ–еӯҳеӮЁзҡ„ж•°жҚ®дёҖиҲ¬жҳҜдҝқеӯҳеңЁзЎ¬зӣҳзӯүиҫ…еҠ©еӯҳеӮЁеҷЁдёӯгҖӮзЎ¬зӣҳдёҖиҲ¬е®№йҮҸиҫғеӨ§пјҢдёәдәҶдҫҝдәҺз®ЎзҗҶе’ҢдҪҝз”ЁпјҢеҸҜд»Ҙе°ҶзЎ¬зӣҳеҲҶжҲҗдёҖеҲ°еӨҡдёӘйҖ»иҫ‘зЈҒзӣҳпјҢз§°дёәеҲҶеҢә;дёәдҪҝеҲҶеҢәдёӯзҡ„ж–Ү件组з»ҮжҲҗж“ҚдҪңзі»з»ҹиғҪеӨҹеӨ„зҗҶзҡ„еҪўејҸпјҢйңҖиҰҒеҜ№еҲҶеҢәиҝӣиЎҢж јејҸеҢ–(еҲӣе»әж–Ү件系з»ҹ);еңЁlinuxдёӯпјҢеҜ№дәҺж јејҸеҢ–еҗҺзҡ„еҲҶеҢәпјҢиҝҳеҝ…йЎ»з»ҸиҝҮжҢӮиҪҪ(еҸҜз®ҖеҚ•зҗҶи§Јдёәе°ҶеҲҶеҢәе…іиҒ”иҮіlinuxзӣ®еҪ•ж ‘дёӯжҹҗдёӘе·ІзҹҘзӣ®еҪ•)д№ӢеҗҺжүҚиғҪдҪҝз”ЁгҖӮ
1гҖҒdf жҳҫзӨәж–Ү件系з»ҹзЈҒзӣҳз©әй—ҙдҪҝз”ЁйҮҸ
[root@centos7 temp]# df -h ж–Ү件系з»ҹ е®№йҮҸ е·Із”Ё еҸҜз”Ё е·Із”Ё% жҢӮиҪҪзӮ№ /dev/mapper/centos-root 49G 18G 31G 36% / devtmpfs 3.9G 0 3.9G 0% /dev tmpfs 3.9G 0 3.9G 0% /dev/shm tmpfs 3.9G 367M 3.5G 10% /run tmpfs 3.9G 0 3.9G 0% /sys/fs/cgroup /dev/sda1 497M 125M 373M 26% /boot /dev/mapper/centos-home 24G 4.0G 20G 17% /home tmpfs 783M 0 783M 0% /run/user/0
йҖүйЎ№-hдҪңз”ЁжҳҜиҪ¬жҚўж•°еӯ—зҡ„жҳҫзӨәеҚ•дҪҚ(й»ҳи®ӨдёәKB)гҖӮ
жҳҫзӨәдҝЎжҒҜж–Ү件系з»ҹеҲ—дёӢйқўеёҰtmpfsеӯ—ж ·зҡ„жҳҜиҷҡжӢҹеҶ…еӯҳж–Ү件系з»ҹ(жӯӨеӨ„дёҚеҒҡеұ•ејҖ)гҖӮ
ж–Ү件系з»ҹ/dev/mapper/centos-rootзҡ„жҢӮиҪҪзӮ№жҳҜ/(ж №зӣ®еҪ•)пјҢеҚійҖҡеёёжүҖиҜҙзҡ„ж №еҲҶеҢә(жҲ–ж №ж–Ү件系з»ҹ);/dev/sda1(bootеҲҶеҢә)дёӯдҝқеӯҳдәҶеҶ…ж ёжҳ еғҸе’ҢдёҖдәӣеҗҜеҠЁж—¶йңҖиҰҒзҡ„иҫ…еҠ©ж–Ү件;еҸҰеӨ–пјҢиҝҳеҜ№з”ЁжҲ·е®¶зӣ®еҪ•еҚ•зӢ¬еҒҡдәҶеҲҶеҢә(/dev/mapper/centos-home)гҖӮ
еңЁlinuxдёӯиҝҳеҸҜд»ҘеҒҡдёҖдёӘзү№ж®Ҡзҡ„еҲҶеҢәпјҡswapеҲҶеҢә(дәӨжҚўеҲҶеҢә)гҖӮдҪңз”ЁжҳҜпјҡеҪ“зі»з»ҹзҡ„зү©зҗҶеҶ…еӯҳдёҚеӨҹз”Ёж—¶пјҢдјҡе°Ҷзү©зҗҶеҶ…еӯҳдёӯдёҖйғЁеҲҶжҡӮж—¶дёҚдҪҝз”Ёзҡ„ж•°жҚ®дәӨжҚўиҮіswapеҲҶеҢәдёӯпјҢеҪ“йңҖиҰҒдҪҝз”Ёиҝҷдәӣж•°жҚ®ж—¶пјҢеҶҚд»Һswapз©әй—ҙдәӨжҚўеӣһеҶ…еӯҳз©әй—ҙгҖӮswapеңЁеҠҹиғҪдёҠзӘҒз ҙдәҶзү©зҗҶеҶ…еӯҳзҡ„йҷҗеҲ¶пјҢдҪҝзЁӢеәҸеҸҜд»Ҙж“ҚзәөеӨ§дәҺе®һйҷ…зү©зҗҶеҶ…еӯҳзҡ„з©әй—ҙгҖӮдҪҶз”ұдәҺзЎ¬зӣҳзҡ„йҖҹеәҰиҝңиҝңдҪҺдәҺеҶ…еӯҳпјҢдҪҝswapеҸӘиғҪдҪңдёәзү©зҗҶеҶ…еӯҳзҡ„иҫ…еҠ©гҖӮйҖҡеёёswapз©әй—ҙзҡ„еӨ§е°ҸжҳҜе®һйҷ…зү©зҗҶеҶ…еӯҳеӨ§е°Ҹзҡ„1еҲ°2еҖҚгҖӮдҪҝз”Ёе‘Ҫд»ӨfreeеҸҜд»ҘжҹҘзңӢswapз©әй—ҙзҡ„еӨ§е°ҸгҖӮ
йҖүйЎ№-iжҳҫзӨәinodeдҝЎжҒҜ
[root@centos7 tmp]# df -i ж–Ү件系з»ҹ Inode е·Із”Ё(I) еҸҜз”Ё(I) е·Із”Ё(I)% жҢӮиҪҪзӮ№ /dev/mapper/centos-root 50425856 78822 50347034 1% / devtmpfs 998721 391 998330 1% /dev tmpfs 1001340 1 1001339 1% /dev/shm tmpfs 1001340 490 1000850 1% /run tmpfs 1001340 13 1001327 1% /sys/fs/cgroup /dev/sda1 512000 330 511670 1% /boot /dev/mapper/centos-home 24621056 190391 24430665 1% /home tmpfs 1001340 1 1001339 1% /run/user/0
иҝҷйҮҢжҳҫзӨәзҡ„ж•°еӯ—жҳҜиҜҘж–Ү件系з»ҹдёӯinodeж•°йҮҸзҡ„дҪҝз”Ёжғ…еҶөгҖӮ
2гҖҒfdisk зЈҒзӣҳеҲҶеҢәе·Ҙе…·
fdisk [options] [device...]
йҖүйЎ№-lиЎЁзӨәеҲ—еҮәеҲҶеҢәиЎЁ
[root@centos7 tmp]# fdisk -l /dev/sda зЈҒзӣҳ /dev/sdaпјҡ85.9 GB, 85899345920 еӯ—иҠӮпјҢ167772160 дёӘжүҮеҢә Units = жүҮеҢә of 1 * 512 = 512 bytes жүҮеҢәеӨ§е°Ҹ(йҖ»иҫ‘/зү©зҗҶ)пјҡ512 еӯ—иҠӮ / 512 еӯ—иҠӮ I/O еӨ§е°Ҹ(жңҖе°Ҹ/***)пјҡ512 еӯ—иҠӮ / 512 еӯ—иҠӮ зЈҒзӣҳж Үзӯҫзұ»еһӢпјҡdos зЈҒзӣҳж ҮиҜҶз¬Ұпјҡ0x0001abbc и®ҫеӨҮ Boot Start End Blocks Id System /dev/sda1 * 2048 1026047 512000 83 Linux /dev/sda2 1026048 167772159 83373056 8e Linux LVM [root@centos7 tmp]#
еҪ“еүҚжңәжў°зЎ¬зӣҳдёӯеҢ…еҗ«дёҖеҲ°еӨҡдёӘеӣәе®ҡеңЁдё»иҪҙ(spindle)дёҠзҡ„зӣҳзүҮ(platter)пјҢзӣҳзүҮз”ұзЎ¬иҙЁзЈҒжҖ§еҗҲйҮ‘жқҗж–ҷжһ„жҲҗгҖӮжҜҸеј зӣҳзүҮжңүдёҠдёӢдёӨдёӘиЎЁйқўпјҢжҜҸдёӘиЎЁйқўйғҪеҢ…еҗ«ж•°йҮҸе·ЁеӨ§зҡ„жүҮеҢә(sector)пјҢжүҮеҢәжҳҜеӨ§е°Ҹдёә512 byteзҡ„еҢәеқ—пјҢиҝҷдәӣеҢәеқ—еқҮеҢҖзҡ„еҲҶеёғдәҺзӣҳзүҮзҡ„еҗҢеҝғеңҶдёҠпјҢиҝҷдәӣеҗҢеҝғеңҶиў«з§°дёәзЈҒйҒ“(track)гҖӮдёҠеҚғдёӘзЈҒйҒ“зҡ„е®ҪеәҰзӣёеҪ“дәҺдәәзұ»еӨҙеҸ‘зҡ„зӣҙеҫ„гҖӮ
зЎ¬зӣҳдёӯдҪҝз”Ёеӣәе®ҡдәҺзЈҒиҮӮ(disk arm)йЎ¶з«Ҝзҡ„зЈҒеӨҙ(disk head дёҠдёӢдёӨйқўеқҮжңү)иҜ»еҶҷзӣҳйқўдёӯзҡ„ж•°жҚ®гҖӮзЎ¬зӣҳдёҚе·ҘдҪңж—¶пјҢзЈҒеӨҙеҒңз•ҷеңЁеҗҜеҒңеҢә(зӣҳзүҮдёҠйқ иҝ‘дё»иҪҙзҡ„еҢәеҹҹ);еҗҜеҒңеҢәеӨ–жҳҜж•°жҚ®еҢәпјҢзӣҳзүҮжңҖеӨ–еӣҙзЈҒйҒ“з§°дёә0зЈҒйҒ“;зЎ¬зӣҳеҗҜеҠЁеҗҺпјҢзӣҳзүҮдјҡеӣҙз»•дё»иҪҙй«ҳйҖҹж—ӢиҪ¬пјҢзӣҳзүҮж—ӢиҪ¬дә§з”ҹзҡ„ж°”жөҒзӣёеҪ“ејәпјҢи¶ід»ҘдҪҝзЈҒеӨҙжүҳиө·пјҢ并дёҺзӣҳйқўдҝқжҢҒдёҖдёӘеҫ®е°Ҹзҡ„и·қзҰ»(еӨ§жҰӮзӣёеҪ“дәҺдәәзұ»еӨҙеҸ‘зӣҙеҫ„зҡ„еҚғеҲҶд№ӢдёҖ)гҖӮзЈҒиҮӮж‘ҶеҠЁпјҢеҸҜд»Ҙе°ҶзЈҒеӨҙ移еҠЁиҮід»»ж„ҸзЈҒйҒ“дёҠж–№гҖӮ
еҚ•дёҖзЈҒйҒ“зӨәж„Ҹеӣҫпјҡ
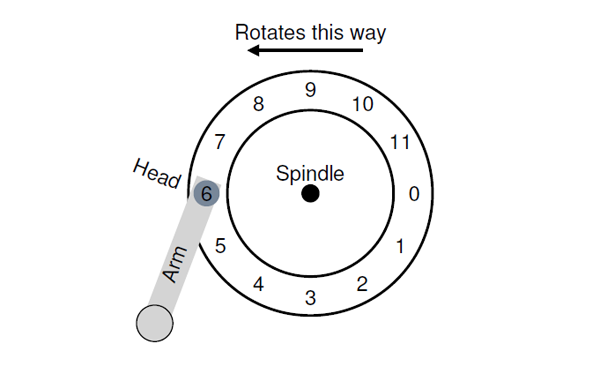
еҪ“еүҚзЎ¬зӣҳиҪ¬йҖҹеӨ§жҰӮеңЁ7200иҪ¬/еҲҶй’ҹеҲ°15000иҪ¬/еҲҶй’ҹе·ҰеҸігҖӮеҒҮи®ҫзЎ¬зӣҳиҪ¬йҖҹжҳҜ10000иҪ¬/еҲҶй’ҹпјҢеҲҷж„Ҹе‘ізқҖпјҢиҪ¬дёҖеңҲйңҖиҰҒзҡ„ж—¶й—ҙжҳҜ6msгҖӮ
жүҖжңүзӣҳйқўдёҠзҡ„еҗҢдёҖзЈҒйҒ“жһ„жҲҗдёҖдёӘеңҶжҹұпјҢйҖҡеёёз§°еҒҡжҹұйқў(Cylinder)пјҢзі»з»ҹе°Ҷж•°жҚ®еӯҳеӮЁеҲ°зЈҒзӣҳдёҠж—¶пјҢжҢүжҹұйқўгҖҒзЈҒеӨҙгҖҒжүҮеҢәзҡ„ж–№ејҸиҝӣиЎҢпјҢеҚіжңҖдёҠж–№0зЈҒеӨҙжңҖеӨ–еӣҙ0зЈҒйҒ“***дёӘжүҮеҢәејҖе§ӢеҶҷе…ҘпјҢеҶҷж»ЎдёҖдёӘзЈҒйҒ“д№ӢеҗҺпјҢжҺҘзқҖеңЁеҗҢдёҖжҹұйқўзҡ„дёӢдёҖдёӘзЈҒеӨҙ继з»ӯеҶҷе…ҘгҖӮеҗҢдёҖдёӘжҹұйқўйғҪеҶҷж»Ўд№ӢеҗҺжүҚжҺЁиҝӣеҲ°еҶ…еұӮзҡ„дёӢдёҖдёӘжҹұйқўгҖӮ
fdiskе‘Ҫд»ӨдёӯdeviceйҖҡеёёжҳҜ/dev/hdaгҖҒ/dev/hdb....(IDEжҺҘеҸЈзұ»еһӢзҡ„зЎ¬зӣҳи®ҫеӨҮеҗҚ)жҲ–/dev/sdaгҖҒ/dev/sdb....(SCSIжҺҘеҸЈзұ»еһӢзЎ¬зӣҳи®ҫеӨҮеҗҚ)пјҢиЎЁзӨәж•ҙдёӘзЎ¬зӣҳпјҢеҰӮжһңзЎ¬зӣҳиў«еҲҶеҢәпјҢеҲҷеңЁи®ҫеӨҮеҗҚеҗҺиҝҪеҠ дёҖдёӘж•°еӯ—иЎЁзӨәжӯӨи®ҫеӨҮзҡ„第еҮ дёӘеҲҶеҢәгҖӮеҰӮдёҠдҫӢдёӯзҡ„/dev/sda1е’Ң/dev/sda2
зЎ¬зӣҳзЈҒеӨҙеӯҳеҸ–ж•°жҚ®жҳҜд»ҘжүҮеҢә(512bytes)дёәеҚ•дҪҚзҡ„(дёҠдҫӢдёӯStartе’ҢEndеҲ—)пјҢдҪҶж“ҚдҪңзі»з»ҹеӯҳеҸ–ж•°жҚ®жҳҜд»Ҙеқ—(Block)дёәеҚ•дҪҚзҡ„(жіЁж„ҸпјҡиҝҷйҮҢиҜҙзҡ„Blockзҡ„еӨ§е°ҸдёҚеҗҢдәҺfdiskе‘Ҫд»Өиҫ“еҮәдёӯзҡ„BlocksеҲ—пјҢfdiskе‘Ҫд»Өиҫ“еҮәдёӯBlocksеҲ—зҡ„еӨ§е°Ҹдёә1024 bytes);жүҮеҢәжҳҜ硬件зә§еҲ«зҡ„пјҢBlockжҳҜж–Ү件系з»ҹзә§еҲ«зҡ„пјҢд№ҹе°ұжҳҜиҜҙеңЁеҲӣе»әж–Ү件系з»ҹ(ж јејҸеҢ–)зҡ„ж—¶еҖҷжүҚеҶіе®ҡдёҖдёӘblockзҡ„еӨ§е°ҸгҖҒж•°йҮҸгҖӮдёҖдёӘеқ—зҡ„еӨ§е°ҸжҳҜдёҖдёӘжүҮеҢәеӨ§е°Ҹ2зҡ„nж¬Ўж–№еҖҚпјҢжң¬дҫӢж–Ү件系з»ҹBlockзҡ„й»ҳи®ӨеӨ§е°Ҹдёә4096 bytes(ж јејҸеҢ–ж—¶еҸҜд»ҘжҢҮе®ҡдёәе…¶д»–еҖј)гҖӮ
жҲ‘们еңЁ252иҝҷеҸ°жңәеҷЁдёҠж–°ж·»еҠ дёүеқ—зЎ¬зӣҳ(жҜҸеқ—200GB)
[root@idc-v-71252 ~]# ls -l /dev/sd[a-d]* brw-rw---- 1 root disk 8, 0 12жңҲ 13 09:49 /dev/sda brw-rw---- 1 root disk 8, 1 12жңҲ 13 09:49 /dev/sda1 brw-rw---- 1 root disk 8, 2 12жңҲ 13 09:49 /dev/sda2 brw-rw---- 1 root disk 8, 16 12жңҲ 13 09:49 /dev/sdb brw-rw---- 1 root disk 8, 32 12жңҲ 13 09:49 /dev/sdc brw-rw---- 1 root disk 8, 48 12жңҲ 13 09:49 /dev/sdd #иҝҷйҮҢзңӢеҲ°йҷӨдәҶеҺҹжңүиў«еҲҶиҝҮеҢәзҡ„sdaеӨ–пјҢеӨҡеҮәдәҶи®ҫеӨҮsdbгҖҒsdcгҖҒsdd #иҝҷйҮҢзҡ„第дә”еҲ—з”ұйҖ—еҸ·еҲҶйҡ”зҡ„дёӨдёӘж•°еӯ—з»„жҲҗпјҢе®ғ们жҳҜеҶ…ж ёз”ЁжқҘиҜҶеҲ«е…·дҪ“и®ҫеӨҮзҡ„ж ҮиҜҶеҸ·гҖӮ
дёӢйқўдҪҝз”Ёfdiskе‘Ҫд»ӨеҜ№ж–°зЈҒзӣҳиҝӣиЎҢеҲҶеҢә
[root@idc-v-71252 ~]# fdisk /dev/sdb ж¬ўиҝҺдҪҝз”Ё fdisk (util-linux 2.23.2)гҖӮ жӣҙж”№е°ҶеҒңз•ҷеңЁеҶ…еӯҳдёӯпјҢзӣҙеҲ°жӮЁеҶіе®ҡе°Ҷжӣҙж”№еҶҷе…ҘзЈҒзӣҳгҖӮ дҪҝз”ЁеҶҷе…Ҙе‘Ҫд»ӨеүҚиҜ·дёүжҖқгҖӮ Device does not contain a recognized partition table дҪҝз”ЁзЈҒзӣҳж ҮиҜҶз¬Ұ 0xc41dfd92 еҲӣе»әж–°зҡ„ DOS зЈҒзӣҳж ҮзӯҫгҖӮ е‘Ҫд»Ө(иҫ“е…Ҙ m иҺ·еҸ–её®еҠ©)пјҡ
еңЁжҸҗзӨәз¬ҰеҗҺиҫ“е…ҘmиҺ·еҸ–её®еҠ©дҝЎжҒҜ(еҲ—еҮәдәҶеңЁжҸҗзӨәз¬ҰеҗҺеҸҜдҪҝз”Ёзҡ„е‘Ҫд»ӨеҸҠе…¶и§ЈйҮҠ)
е‘Ҫд»Ө(иҫ“е…Ҙ m иҺ·еҸ–её®еҠ©)пјҡm е‘Ҫд»Өж“ҚдҪң a toggle a bootable flag b edit bsd disklabel c toggle the dos compatibility flag d delete a partition g create a new empty GPT partition table G create an IRIX (SGI) partition table l list known partition types m print this menu n add a new partition o create a new empty DOS partition table p print the partition table q quit without saving changes s create a new empty Sun disklabel t change a partition's system id u change display/entry units v verify the partition table w write table to disk and exit x extra functionality (experts only) е‘Ҫд»Ө(иҫ“е…Ҙ m иҺ·еҸ–её®еҠ©)пјҡ
е‘Ҫд»ӨnиЎЁзӨәеҲӣе»әдёҖдёӘж–°еҲҶеҢә
е‘Ҫд»Ө(иҫ“е…Ҙ m иҺ·еҸ–её®еҠ©)пјҡn Partition type: p primary (0 primary, 0 extended, 4 free) e extended Select (default p):
жӯӨеӨ„еҸҜйҖүйЎ№жңүдёӨдёӘпјҢpиЎЁзӨәдё»еҲҶеҢә(primary)пјҢeиЎЁзӨәжү©еұ•еҲҶеҢә(extended)пјҢй»ҳи®Өдёәдё»еҲҶеҢәгҖӮ
жҜҸеқ—зЎ¬зӣҳеҲҶеҢәеҗҺпјҢдҪҚдәҺ0зЈҒеӨҙ0жҹұйқў1жүҮеҢәзҡ„жҳҜдёҖдёӘзү№ж®ҠеҢәеҹҹпјҢз§°дёәMBR(Main Boot Record дё»еј•еҜји®°еҪ•еҢә)пјҢе…¶дёӯеүҚ446еӯ—иҠӮжҳҜBootloader(еј•еҜјеҠ иҪҪзЁӢеәҸ)пјҢд№ӢеҗҺзҡ„64еӯ—иҠӮжҳҜDPT(Disk Partition Table зЎ¬зӣҳеҲҶеҢәиЎЁ)пјҢ***дёӨдёӘеӯ—иҠӮзҡ„Magic Number(зЎ¬зӣҳжңүж•Ҳж Үеҝ—)гҖӮ
DPTдёӯи®°еҪ•дәҶжӯӨеқ—зЎ¬зӣҳжңүе“ӘдәӣеҲҶеҢәпјҢз”ұдәҺе…¶еӨ§е°Ҹзҡ„йҷҗеҲ¶пјҢдҪҝеҫ—еҲҶеҢәиЎЁеҸӘиғҪеҢ…еҗ«4жқЎи®°еҪ•пјҢеҸҜд»ҘжҳҜдёҖеҲ°еӣӣдёӘдё»еҲҶеҢәжҲ–дёҖдёӘжү©еұ•еҲҶеҢәе’ҢдёҖеҲ°дёүдёӘдё»еҲҶеҢәгҖӮе…¶дёӯжү©еұ•еҲҶеҢәеҸҜд»ҘеҶҚеҲҶеҢәпјҢз§°дёәйҖ»иҫ‘еҲҶеҢәгҖӮ
жҲ‘们йҖүжӢ©й»ҳи®Өзҡ„дё»еҲҶеҢәпјҡ
Select (default p): Using default response p еҲҶеҢәеҸ· (1-4пјҢй»ҳи®Ө 1)пјҡ иө·е§Ӣ жүҮеҢә (2048-419430399пјҢй»ҳи®Өдёә 2048)пјҡ е°ҶдҪҝз”Ёй»ҳи®ӨеҖј 2048 Last жүҮеҢә, +жүҮеҢә or +size{K,M,G} (2048-419430399пјҢй»ҳи®Өдёә 419430399)пјҡ+100G еҲҶеҢә 1 е·Іи®ҫзҪ®дёә Linux зұ»еһӢпјҢеӨ§е°Ҹи®ҫдёә 100 GiB е‘Ҫд»Ө(иҫ“е…Ҙ m иҺ·еҸ–её®еҠ©)пјҡжҜҸдёҖжӯҘйӘӨйғҪжңүзӣёеә”жҸҗзӨәпјҢеҸҜд»Ҙиў«дҪҝз”Ёзҡ„жүҮеҢәд»Һ2048еҸ·ејҖе§Ӣ(еүҚйқўзҡ„жүҮеҢәеҢ…жӢ¬MBRз”ЁеҒҡе…¶д»–з”ЁйҖ”)пјҢеҲҶеҢәз»“жқҹжүҮеҢәзҡ„жҢҮе®ҡеҸҜд»ҘжҳҜжүҮеҢәеҸ·пјҢд№ҹеҸҜд»ҘжҳҜ+sizeиҝҷж ·зҡ„ж јејҸгҖӮиҝҷйҮҢжҲ‘们жҢҮе®ҡеҲҶеҢәеӨ§е°Ҹдёә100G
дҪҝз”Ёpе‘Ҫд»Өжү“еҚ°еҲҶеҢәдҝЎжҒҜпјҡ
е‘Ҫд»Ө(иҫ“е…Ҙ m иҺ·еҸ–её®еҠ©)пјҡp зЈҒзӣҳ /dev/sdbпјҡ214.7 GB, 214748364800 еӯ—иҠӮпјҢ419430400 дёӘжүҮеҢә Units = жүҮеҢә of 1 * 512 = 512 bytes жүҮеҢәеӨ§е°Ҹ(йҖ»иҫ‘/зү©зҗҶ)пјҡ512 еӯ—иҠӮ / 512 еӯ—иҠӮ I/O еӨ§е°Ҹ(жңҖе°Ҹ/***)пјҡ512 еӯ—иҠӮ / 512 еӯ—иҠӮ зЈҒзӣҳж Үзӯҫзұ»еһӢпјҡdos зЈҒзӣҳж ҮиҜҶз¬Ұпјҡ0xc41dfd92 и®ҫеӨҮ Boot Start End Blocks Id System /dev/sdb1 2048 209717247 104857600 83 Linux е‘Ҫд»Ө(иҫ“е…Ҙ m иҺ·еҸ–её®еҠ©)пјҡ
жіЁж„ҸиҝҷйҮҢзҡ„жҳҫзӨәзҡ„дёҚеҗҢпјҢBootеҲ—еҰӮжһңжңү*ж Үеҝ—пјҢиЎЁзӨәжӯӨеҲҶеҢәдёәbootеҲҶеҢәгҖӮIdеҲ—иЎЁзӨәеҲҶеҢәзұ»еһӢпјҢеҸҜд»ҘдҪҝз”Ёе‘Ҫд»ӨlеҲ—еҮәжүҖжңүж”ҜжҢҒзҡ„зұ»еһӢпјҢе…¶дёӯ82иЎЁзӨәlinux swapпјҢ83иЎЁзӨәlinuxй»ҳи®ӨеҲҶеҢәзұ»еһӢпјҢ8eиЎЁзӨәlinux lvm(еҗҺиҝ°)гҖӮ
然еҗҺжҲ‘们е°ҶдҝЎжҒҜдҝқеӯҳпјҡ
е‘Ҫд»Ө(иҫ“е…Ҙ m иҺ·еҸ–её®еҠ©)пјҡw The partition table has been altered! Calling ioctl() to re-read partition table. жӯЈеңЁеҗҢжӯҘзЈҒзӣҳгҖӮ [root@idc-v-71252 ~]#
3гҖҒmkfs еҲӣе»әж–Ү件系з»ҹ
йҖүйЎ№-tеҸҜд»ҘжҢҮе®ҡж–Ү件系з»ҹзұ»еһӢ(еҢ…жӢ¬ext3 ext4 btrfs xfs reiserfsзӯү)
[root@idc-v-71252 ~]# mkfs -t ext4 /dev/sdb1 #жҲ–иҖ…зӣҙжҺҘжү§иЎҢ mkfs.ext4 /dev/sdb1 mke2fs 1.42.9 (28-Dec-2013) ж–Ү件系з»ҹж Үзӯҫ= OS type: Linux еқ—еӨ§е°Ҹ=4096 (log=2) еҲҶеқ—еӨ§е°Ҹ=4096 (log=2) Stride=0 blocks, Stripe width=0 blocks 6553600 inodes, 26214400 blocks 1310720 blocks (5.00%) reserved for the super user ***дёӘж•°жҚ®еқ—=0 Maximum filesystem blocks=2174746624 800 block groups 32768 blocks per group, 32768 fragments per group 8192 inodes per group Superblock backups stored on blocks: 32768, 98304, 163840, 229376, 294912, 819200, 884736, 1605632, 2654208, 4096000, 7962624, 11239424, 20480000, 23887872 Allocating group tables: е®ҢжҲҗ жӯЈеңЁеҶҷе…ҘinodeиЎЁ: е®ҢжҲҗ Creating journal (32768 blocks): е®ҢжҲҗ Writing superblocks and filesystem accounting information: е®ҢжҲҗ [root@idc-v-71252 ~]#
иҝҷж ·пјҢжҲ‘们е°ұжҠҠеҲҡеҲҡеҲҶзҡ„еҢәж јејҸеҢ–жҲҗдәҶext4ж–Ү件系з»ҹпјҢиҫ“еҮәдҝЎжҒҜдёӯжҳҫзӨәдәҶinodeе’Ңblockж•°йҮҸзӯүдҝЎжҒҜгҖӮ
4гҖҒmount жҢӮиҪҪж–Ү件系з»ҹ
е°Ҷж јејҸеҢ–еҘҪзҡ„ж–Ү件系з»ҹжҢӮиҪҪиҮі/root/temp/tmp
[root@idc-v-71252 tmp]# mount /dev/sdb1 /root/temp/tmp [root@idc-v-71252 tmp]# df -h ж–Ү件系з»ҹ е®№йҮҸ е·Із”Ё еҸҜз”Ё е·Із”Ё% жҢӮиҪҪзӮ№ /dev/mapper/centos-root 49G 14G 35G 28% / devtmpfs 3.9G 0 3.9G 0% /dev tmpfs 3.9G 0 3.9G 0% /dev/shm tmpfs 3.9G 8.5M 3.9G 1% /run tmpfs 3.9G 0 3.9G 0% /sys/fs/cgroup /dev/sda1 497M 170M 328M 35% /boot /dev/mapper/centos-home 24G 16G 7.6G 68% /home tmpfs 799M 0 799M 0% /run/user/0 /dev/sdb1 99G 61M 94G 1% /root/temp/tmp [root@idc-v-71252 tmp]#
еҸҜд»ҘзңӢеҲ°ж–°еҲҶеҢәе·Із»ҸеҸҜд»ҘдҪҝз”ЁдәҶпјҢеңЁж јејҸеҢ–ж—¶пјҢзі»з»ҹдјҡе°ҶзЈҒзӣҳдёҠдёҖе®ҡз©әй—ҙ(жӯӨеӨ„жҳҜ5%)дҝқз•ҷеҒҡе…¶д»–з”ЁйҖ”пјҢеҸҜд»ҘдҪҝз”Ёе‘Ҫд»Өdumpe2fs /dev/sdb1 2>/dev/null|grep 'Reserved block count'жҹҘзңӢдҝқз•ҷеқ—ж•°йҮҸгҖӮ
иҝҷж ·жҢӮиҪҪзҡ„еҲҶеҢәеҸӘжҳҜдёҙж—¶жңүж•ҲпјҢеҪ“зі»з»ҹйҮҚеҗҜж—¶пјҢ并дёҚдјҡиҮӘеҠЁжҢӮиҪҪиҜҘеҲҶеҢәгҖӮеҰӮйңҖиҰҒ***з”ҹж•ҲпјҢеҸҜд»Ҙе°ҶеҲҶеҢәдҝЎжҒҜеҶҷе…ҘеҲҶеҢәй…ҚзҪ®ж–Ү件/etc/fstab
[root@idc-v-71252 ~]# cat /etc/fstab # # /etc/fstab # Created by anaconda on Fri Jan 15 00:59:59 2016 # # Accessible filesystems, by reference, are maintained under '/dev/disk' # See man pages fstab(5), findfs(8), mount(8) and/or blkid(8) for more info # /dev/mapper/centos-root / xfs defaults 0 0 UUID=10205c20-bd44-4991-8c84-7b38db63a581 /boot xfs defaults 0 0 /dev/mapper/centos-home /home xfs defaults 0 0 /dev/mapper/centos-swap swap swap defaults 0 0
жӯӨж–Ү件дёӯи®°еҪ•дәҶеҺҹжңүеҲҶеҢәеҸҠе…¶жҢӮиҪҪдҝЎжҒҜпјҢ#ејҖеӨҙзҡ„иЎҢдёәжіЁйҮҠиЎҢпјҢе…¶дҪҷиЎҢиў«еҲҶдёә6еҲ—пјҡ
***еҲ—иЎЁзӨәж–Ү件系з»ҹ
第дәҢеҲ—жҳҜжҢӮиҪҪзӮ№
第дёүеҲ—дёәж–Ү件系з»ҹзұ»еһӢ
第еӣӣеҲ—дёәйҖүйЎ№
第дә”еҲ—иЎЁзӨәжҳҜеҗҰеҜ№иҜҘж–Ү件系з»ҹдҪҝз”Ёdumpе·Ҙе…·еӨҮд»ҪпјҢ0иЎЁзӨәдёҚеӨҮд»Ҫ
第е…ӯеҲ—иЎЁзӨәжҳҜеҗҰдҪҝз”Ёfsckе·Ҙе…·еҜ№иҜҘж–Ү件系з»ҹеҒҡе®ҡж—¶жЈҖжҹҘпјҢ0иЎЁзӨәдёҚжЈҖжҹҘ
еңЁж–Ү件дёӯиҝҪеҠ еҰӮдёӢдҝЎжҒҜеҗҺпјҢзі»з»ҹйҮҚеҗҜж—¶ж–°еҲҶеҢәд№ҹдјҡиў«иҮӘеҠЁжҢӮиҪҪпјҡ
/dev/sdb1 /root/temp/tmp ext4 defaults 0 0
еңЁдҪҝз”Ёmountе‘Ҫд»ӨжҢӮиҪҪж—¶пјҢеҸҜд»ҘдҪҝз”ЁйҖүйЎ№-o optionsжҢҮе®ҡжҢӮиҪҪйҖүйЎ№(/etc/fstabдёӯ第еӣӣеҲ—)
еҰӮеҜ№е·ІжҢӮиҪҪзҡ„ж–°еҲҶеҢәйҮҚж–°д»ҘеҸӘиҜ»ж–№ејҸжҢӮиҪҪпјҡ
[root@idc-v-71252 home]# mount -o remount,ro /dev/sdb1 [root@idc-v-71252 home]# cd /root/temp/tmp [root@idc-v-71252 tmp]# touch 1 touch: ж— жі•еҲӣе»ә"1": еҸӘиҜ»ж–Ү件系з»ҹ [root@idc-v-71252 tmp]#
жӯӨж—¶еҶҚеңЁзӣ®еҪ•/root/temp/tmpдёӯеҲӣе»әж–Ү件时жҳҫзӨәжҠҘй”ҷпјҡеҸӘиҜ»ж–Ү件系з»ҹ
[root@idc-v-71252 tmp]# mount -o remount,rw /dev/sdb1 [root@idc-v-71252 tmp]# touch 2 [root@idc-v-71252 tmp]# ls 2 lost+found [root@idc-v-71252 tmp]# йҮҚж–°д»ҘиҜ»еҶҷж–№ејҸжҢӮиҪҪеҗҺеҸҜд»ҘеҲӣе»әж–Ү件
й…ҚзҪ®ж–Ү件дёӯзҡ„defaultsжҢҮзҡ„жҳҜйҖүйЎ№пјҡrw, suid, dev, exec, auto, nouser, е’Ң async. е®ғ们зҡ„ж„ҸжҖқиҜ·жҹҘзңӢmountзҡ„manжүӢеҶҢ
йҖүйЎ№-aиЎЁзӨәиҜ»еҸ–й…ҚзҪ®ж–Ү件дёӯжүҖжңүи®°еҪ•е№¶йҮҚж–°жҢӮиҪҪ
йҖүйЎ№-BжҲ–--bindеҸҜд»ҘдҪҝдёҖдёӘзӣ®еҪ•жҢӮиҪҪиҮіеҸҰдёҖдёӘзӣ®еҪ•
[root@idc-v-71252 tmp]# ls -l /opt/ жҖ»з”ЁйҮҸ 0 [root@idc-v-71252 tmp]# [root@idc-v-71252 tmp]# mount --bind /root/temp/tmp /opt [root@idc-v-71252 tmp]# ls /opt -l жҖ»з”ЁйҮҸ 16 -rw-r--r-- 1 root root 0 12жңҲ 13 14:44 2 drwx------ 2 root root 16384 12жңҲ 13 12:54 lost+found [root@idc-v-71252 tmp]#
иҝҷж ·жҢӮиҪҪзҡ„зӣ®еҪ•дҪҝз”Ёdfе‘Ҫд»Ө并дёҚиғҪжҹҘзңӢеҲ°пјҢеҸҜд»ҘдҪҝз”Ёmountе‘Ҫд»ӨжҹҘзңӢ
[root@idc-v-71252 tmp]# mount | grep /dev/sdb1 /dev/sdb1 on /root/temp/tmp type ext4 (rw,relatime,data=ordered) /dev/sdb1 on /opt type ext4 (rw,relatime,data=ordered)
йҖүйЎ№-tиЎЁзӨәжҢҮе®ҡж–Ү件系з»ҹзұ»еһӢпјҢеҰӮжҢӮиҪҪе…үзӣҳпјҡ
[root@centos7 tmp]# mount -t iso9660 /dev/cdrom /mnt mount: /dev/sr0 еҶҷдҝқжҠӨпјҢе°Ҷд»ҘеҸӘиҜ»ж–№ејҸжҢӮиҪҪ [root@centos7 tmp]# #жҲ–иҖ…жҢӮиҪҪNFSж–Ү件系з»ҹ(x.x.x.xжҳҜNFSжңҚеҠЎеҷЁIPең°еқҖ) mount -t nfs x.x.x.x:/src_dir /path/to/local/dest_dir
5гҖҒumount еҚёиҪҪж–Ү件系з»ҹ
еҚёиҪҪж—¶ж—ўеҸҜд»ҘжҢҮе®ҡи®ҫеӨҮеҗҚд№ҹеҸҜд»ҘжҢҮе®ҡжҢӮиҪҪзӮ№пјҢеҪ“ж–Ү件系з»ҹеҶ…жңүиҝӣзЁӢжӯЈеңЁдҪҝз”Ёжҹҗж–Ү件时пјҢеҚёиҪҪдјҡжҠҘй”ҷпјҡ
[root@idc-v-71252 ~]# umount /root/temp/tmp umount: /root/temp/tmpпјҡзӣ®ж ҮеҝҷгҖӮ (жңүдәӣжғ…еҶөдёӢйҖҡиҝҮ lsof(8) жҲ– fuser(1) еҸҜд»Ҙ жүҫеҲ°жңүе…ідҪҝз”ЁиҜҘи®ҫеӨҮзҡ„иҝӣзЁӢзҡ„жңүз”ЁдҝЎжҒҜ) [root@idc-v-71252 ~]#
жӯӨж—¶еҸҜдҪҝз”ЁlsofжҲ–fuserжүҫеҮәиҝӣзЁӢ(и§ҒиҝҷйҮҢ)пјҢеҒңжӯўиҜҘиҝӣзЁӢд№ӢеҗҺеҶҚеҚёиҪҪеҚіеҸҜгҖӮ
еҰӮжһңжҳҜеҚёиҪҪе…үзӣҳиҝҳеҸҜд»Ҙз”Ёejectе‘Ҫд»Ө
[root@centos7 tmp]# eject
6гҖҒfsck жЈҖжҹҘ并дҝ®еӨҚж–Ү件系з»ҹ
еҸҜд»ҘдҪҝз”Ёfsckе‘Ҫд»ӨжЈҖжҹҘеҲҶеҢәжҳҜеҗҰжӯЈеёёпјҢйңҖиҰҒеңЁеҚёиҪҪзҡ„зҠ¶жҖҒжЈҖжҹҘ
[root@idc-v-71252 temp]# umount /dev/sdb1 [root@idc-v-71252 temp]# fsck /dev/sdb1 fsckпјҢжқҘиҮӘ util-linux 2.23.2 e2fsck 1.42.9 (28-Dec-2013) /dev/sdb1: clean, 12/6553600 files, 459544/26214400 blocks
зӣҙжҺҘжү§иЎҢе‘Ҫд»Өж—¶пјҢеҰӮжһңжЈҖжөӢеҲ°еҸ—жҚҹпјҢдјҡжңүдәӨдә’ејҸжҸҗзӨәиҜўй—®жҳҜеҗҰиҝӣиЎҢдҝ®еӨҚеқҸеқ—
йҖүйЎ№-aиЎЁзӨәдёҚиҜўй—®зӣҙжҺҘдҝ®еӨҚ
йҖүйЎ№-yиЎЁзӨәжҖ»жҳҜеҜ№дәӨдә’ејҸиҜўй—®иҫ“е…Ҙyes
7гҖҒmkswap еҲӣе»әswapеҲҶеҢә
linuxзҡ„swapеҲҶеҢәеҸҜд»Ҙз”ЁзЈҒзӣҳеҲҶеҢәеҒҡпјҢд№ҹеҸҜд»Ҙз”Ёж–Ү件еҒҡпјҢеҪ“еүҚзі»з»ҹзҡ„swapдҪҝз”Ёзҡ„жҳҜеҲҶеҢәгҖӮдёӢйқўдёҫдёҖдёӘдҪҝз”Ёж–Ү件еҲӣе»әswapеҲҶеҢәзҡ„дҫӢеӯҗ
йҰ–е…ҲдҪҝз”Ёе‘Ҫд»Өddз”ҹжҲҗдёҖдёӘеӨ§е°Ҹдёә8Gзҡ„ж–Ү件
[root@idc-v-71252 tmp]# dd if=/dev/zero of=swapfile bs=1024K count=8192 и®°еҪ•дәҶ8192+0 зҡ„иҜ»е…Ҙ и®°еҪ•дәҶ8192+0 зҡ„еҶҷеҮә 8589934592еӯ—иҠӮ(8.6 GB)е·ІеӨҚеҲ¶пјҢ35.1683 з§’пјҢ244 MB/з§’ [root@idc-v-71252 tmp]# #е‘Ҫд»ӨдјҡеңЁеҪ“еүҚзӣ®еҪ•дёӢеҲӣе»әдёҖдёӘж–Ү件swapfile #ifиЎЁзӨәжҢҮе®ҡиҜ»еҸ–зҡ„ж–Ү件жҲ–и®ҫеӨҮ #ofиЎЁзӨәжҢҮе®ҡеҶҷе…Ҙзҡ„ж–Ү件жҲ–и®ҫеӨҮ #bsиЎЁзӨәдёҖж¬ЎиҜ»еҮәжҲ–еҶҷе…Ҙзҡ„еӨ§е°Ҹ #countиЎЁзӨәиҜ»еҮәжҲ–еҶҷе…Ҙж¬Ўж•° [root@idc-v-71252 tmp]# du -sh swapfile 8.0G swapfile
еҲӣе»әswapеҲҶеҢә
[root@idc-v-71252 tmp]# mkswap swapfile жӯЈеңЁи®ҫзҪ®дәӨжҚўз©әй—ҙзүҲжң¬ 1пјҢеӨ§е°Ҹ = 8388604 KiB ж— ж ҮзӯҫпјҢUUID=84fbe922-9444-482b-aa55-631ce72161c0
8гҖҒswapon/swapoff еҗҜз”Ё/еҒңз”Ёswapж–Ү件жҲ–и®ҫеӨҮ
[root@idc-v-71252 tmp]# swapon swapfile swapon: /root/temp/tmp/swapfileпјҡдёҚе®үе…Ёзҡ„жқғйҷҗ 0644пјҢе»әи®®дҪҝз”Ё 0600гҖӮ [root@idc-v-71252 tmp]# free -m total used free shared buff/cache available Mem: 7983 115 53 8 7813 7794 Swap: 16255 0 16255 #жӯӨеӨ„зңӢеҲ°swapеҲҶеҢәе·Іиў«жү©еӨ§ [root@idc-v-71252 tmp]# swapoff swapfile [root@idc-v-71252 tmp]# free -m total used free shared buff/cache available Mem: 7983 109 59 8 7813 7800 Swap: 8063 0 8063
9гҖҒparted зЈҒзӣҳеҲҶеҢәе·Ҙе…·
еүҚйқўжүҖиҝ°зҡ„MBRдёӯзҡ„еҲҶеҢәиЎЁдёҚж”ҜжҢҒеӨ§дәҺ2TBд»ҘдёҠзҡ„еҲҶеҢәпјҢдёәдәҶи§ЈеҶіиҝҷдёҖйҷҗеҲ¶е’ҢMBRзҡ„е…¶е®ғдёҚи¶іпјҢеҮәзҺ°дәҶGTP(е…ЁеұҖе”ҜдёҖж ҮиҜҶеҲҶеҢәиЎЁ GUID Partition Table)пјҢжҳҜдёҖз§ҚзЈҒзӣҳзҡ„еҲҶеҢәиЎЁзҡ„з»“жһ„еёғеұҖзҡ„ж ҮеҮҶпјҢеұһдәҺUEFI(з»ҹдёҖеҸҜжү©еұ•еӣә件жҺҘеҸЈ)ж ҮеҮҶзҡ„дёҖйғЁеҲҶгҖӮйңҖиҰҒдҪҝз”Ёе‘Ҫд»ӨpartedеҲ’еҲҶж”ҜжҢҒGTPзҡ„еҲҶеҢә(еҸҜе…је®№MBRеҲҶеҢә)гҖӮ
зӣҙжҺҘдҪҝз”Ёе‘Ҫд»Өpartedж—¶дјҡиҝӣе…ҘдәӨдә’з•Ңйқў
[root@idc-v-71252 ~]# parted /dev/sdb GNU Parted 3.1 дҪҝз”Ё /dev/sdb Welcome to GNU Parted! Type 'help' to view a list of commands. (parted)
еҸҜд»ҘеңЁжҸҗзӨәз¬ҰеҗҺиҫ“е…ҘhelpжҳҫзӨәеҸҜз”Ёе‘Ҫд»ӨеҲ—иЎЁ(е‘Ҫд»ӨеҸҜз®ҖеҶҷ)
е‘Ҫд»Өprint(з®ҖеҶҷp)иЎЁзӨәжү“еҚ°еҲҶеҢәиЎЁ
(parted) p Model: VMware Virtual disk (scsi) Disk /dev/sdb: 215GB Sector size (logical/physical): 512B/512B Partition Table: msdos Disk Flags: Number Start End Size Type File system ж Үеҝ— 1 1049kB 107GB 107GB primary ext4 (parted)
е‘Ҫд»ӨquitиЎЁзӨәйҖҖеҮәдәӨдә’з•Ңйқў
йҖүйЎ№-sиЎЁзӨәйқһдәӨдә’жЁЎејҸпјҢжӯӨж—¶е‘Ҫд»ӨеҶҷеңЁеҗҺйқў
[root@idc-v-71252 ~]# parted -s /dev/sdb print Model: VMware Virtual disk (scsi) Disk /dev/sdb: 215GB Sector size (logical/physical): 512B/512B Partition Table: msdos Disk Flags: Number Start End Size Type File system ж Үеҝ— 1 1049kB 107GB 107GB primary ext4 [root@idc-v-71252 ~]# fdisk -l /dev/sdb1 зЈҒзӣҳ /dev/sdb1пјҡ107.4 GB, 107374182400 еӯ—иҠӮпјҢ209715200 дёӘжүҮеҢә Units = жүҮеҢә of 1 * 512 = 512 bytes жүҮеҢәеӨ§е°Ҹ(йҖ»иҫ‘/зү©зҗҶ)пјҡ512 еӯ—иҠӮ / 512 еӯ—иҠӮ I/O еӨ§е°Ҹ(жңҖе°Ҹ/***)пјҡ512 еӯ—иҠӮ / 512 еӯ—иҠӮ [root@idc-v-71252 ~]#
Partition TableеҗҺзҡ„msdosиЎЁзӨәдёәMBRеҲҶеҢәпјҢд№ӢжүҖд»ҘдёӨдёӘе‘Ҫд»Өдёӯsdb1еҲҶеҢәеӨ§е°ҸжҳҫзӨәдёә107GиҖҢдёҚжҳҜ100GжҳҜеӣ дёәеңЁиҝӣиЎҢи®Ўз®—ж—¶дҪҝз”Ё1000 bytesдҪңдёә1KBи®Ўж•°гҖӮ
дёҚиғҪеңЁе·Із»ҸеҒҡMBRеҲҶеҢәзҡ„зЎ¬зӣҳдёҠеҒҡGTPеҲҶеҢәпјҢйҮҚеҒҡдјҡеҜјиҮҙеҺҹжңүеҲҶеҢәиў«ж јејҸеҢ–гҖӮ
иҝҷйҮҢеңЁж–°зЈҒзӣҳ/dev/sdcдёҠеҒҡGTPеҲҶеҢәпјҡ
[root@idc-v-71252 ~]# parted /dev/sdc GNU Parted 3.1 дҪҝз”Ё /dev/sdc Welcome to GNU Parted! Type 'help' to view a list of commands. (parted)
жіЁж„ҸдәӨдә’жЁЎејҸдёҺfdiskе‘Ҫд»ӨдёҚеҗҢпјҢpartedзҡ„е‘Ҫд»ӨдёҖж—ҰжҢүеӣһиҪҰзЎ®и®ӨпјҢе‘Ҫд»Өе°ұ马дёҠжү§иЎҢпјҢеҜ№зЈҒзӣҳзҡ„жӣҙж”№е°ұз«ӢеҚіз”ҹж•ҲгҖӮ
е‘Ҫд»ӨmklabelжҢҮе®ҡеҲҶеҢәж јејҸ(msdosжҲ–gtp)пјҢеҰӮжһңж јејҸжңӘзҹҘпјҢдҪҝз”Ёprintе‘Ҫд»Өж—¶дјҡжҠҘй”ҷпјҡй”ҷиҜҜ: /dev/sdc: unrecognised disk label
(parted) mklabel gpt
е‘Ҫд»ӨmkpartиЎЁзӨәеҲӣе»әж–°еҲҶеҢәпјҢеҗҺйқўжҺҘеҲҶеҢәзұ»еһӢ(дё»еҲҶеҢәиҝҳжҳҜжү©еұ•еҲҶеҢә)гҖҒж–Ү件系з»ҹзұ»еһӢ(ext4зӯүпјҢеҸҜзңҒз•Ҙ)гҖҒиө·е§ӢзӮ№гҖҒз»“жқҹзӮ№гҖӮ
(parted) mkpart primary 0KB 100GB иӯҰе‘Ҡ: You requested a partition from 0.00B to 100GB (sectors 0..195312500). The closest location we can manage is 17.4kB to 100GB (sectors 34..195312500). Is this still acceptable to you? жҳҜ/Yes/еҗҰ/No? yes иӯҰе‘Ҡ: The resulting partition is not properly aligned for best performance. еҝҪз•Ҙ/Ignore/ж”ҫејғ/Cancel? ignore (parted) p Model: VMware Virtual disk (scsi) Disk /dev/sdc: 215GB Sector size (logical/physical): 512B/512B Partition Table: gpt Disk Flags: Number Start End Size File system Name ж Үеҝ— 1 17.4kB 100GB 100GB primary
е‘Ҫд»ӨrmиЎЁзӨәеҲ йҷӨеҲҶеҢәпјҢеҗҺйқўжҺҘеҲҶеҢәеҸ·
(parted) rm 1 (parted) p Model: VMware Virtual disk (scsi) Disk /dev/sdc: 215GB Sector size (logical/physical): 512B/512B Partition Table: gpt Disk Flags: Number Start End Size File system Name ж Үеҝ— (parted)
дёӢйқўдҪҝз”ЁйқһдәӨдә’жЁЎејҸ继з»ӯ
[root@idc-v-71252 ~]# parted -s /dev/sdc mkpart primary ext4 18KB 100GB иӯҰе‘Ҡ: The resulting partition is not properly aligned for best performance. [root@idc-v-71252 ~]# parted -s /dev/sdc print Model: VMware Virtual disk (scsi) Disk /dev/sdc: 215GB Sector size (logical/physical): 512B/512B Partition Table: gpt Disk Flags: Number Start End Size File system Name ж Үеҝ— 1 17.9kB 100GB 100GB primary
иҝҷйҮҢдҪҝз”Ё1000 bytesдҪңдёә1KBи®Ўж•°ж јејҸеҢ–并жҢӮиҪҪ(йғЁеҲҶиҫ“еҮәз•Ҙ)
[root@idc-v-71252 temp]# mkfs.ext4 /dev/sdc1 [root@idc-v-71252 temp]# mount /dev/sdc1 /root/temp/tmp_1 [root@idc-v-71252 temp]# df -h|grep ^/dev /dev/mapper/centos-root 49G 22G 27G 44% / /dev/sda1 497M 170M 328M 35% /boot /dev/mapper/centos-home 24G 16G 7.6G 68% /home /dev/sdb1 99G 61M 94G 1% /root/temp/tmp /dev/sdc1 92G 61M 87G 1% /root/temp/tmp_1
***еҶҚз”ЁpartedеҒҡдёҖдёӘMBRжү©еұ•еҲҶеҢәпјҢе‘Ҫд»ӨеҰӮдёӢпјҡ
parted -s /dev/sdd mklabel msdos parted -s /dev/sdd mkpart extended 100GB 100% parted -s /dev/sdd mkpart logical 100GB 200GB
з»“жһңжҳҫзӨәдёәпјҡ
[root@idc-v-71252 temp]# parted -s /dev/sdd print Model: VMware Virtual disk (scsi) Disk /dev/sdd: 215GB Sector size (logical/physical): 512B/512B Partition Table: msdos Disk Flags: Number Start End Size Type File system ж Үеҝ— 1 100GB 215GB 115GB extended lba 5 100GB 200GB 100GB logical [root@idc-v-71252 temp]# fdisk -l /dev/sdd зЈҒзӣҳ /dev/sddпјҡ214.7 GB, 214748364800 еӯ—иҠӮпјҢ419430400 дёӘжүҮеҢә Units = жүҮеҢә of 1 * 512 = 512 bytes жүҮеҢәеӨ§е°Ҹ(йҖ»иҫ‘/зү©зҗҶ)пјҡ512 еӯ—иҠӮ / 512 еӯ—иҠӮ I/O еӨ§е°Ҹ(жңҖе°Ҹ/***)пјҡ512 еӯ—иҠӮ / 512 еӯ—иҠӮ зЈҒзӣҳж Үзӯҫзұ»еһӢпјҡdos зЈҒзӣҳж ҮиҜҶз¬Ұпјҡ0x0006d495 и®ҫеӨҮ Boot Start End Blocks Id System /dev/sdd1 195311616 419430399 112059392 f W95 Ext'd (LBA) /dev/sdd5 195313664 390625279 97655808 83 Linux
ж јејҸеҢ–еҸҠжҢӮиҪҪ(зңҒз•ҘйғЁеҲҶиҫ“еҮә)
[root@idc-v-71252 temp]# mkfs.ext4 /dev/sdd5 [root@idc-v-71252 temp]# mount /dev/sdd5 /root/temp/tmp_2 [root@idc-v-71252 temp]# df -h|grep ^/dev /dev/mapper/centos-root 49G 22G 27G 44% / /dev/sda1 497M 170M 328M 35% /boot /dev/mapper/centos-home 24G 16G 7.6G 68% /home /dev/sdb1 99G 61M 94G 1% /root/temp/tmp /dev/sdc1 92G 61M 87G 1% /root/temp/tmp_1 /dev/sdd5 92G 61M 87G 1% /root/temp/tmp_2
иҝҷдәӣж–°еҲҶеҢәйғҪеҸҜд»ҘеҶҷе…Ҙй…ҚзҪ®ж–Ү件/etc/fstabдёӯе®һзҺ°йҮҚеҗҜеҗҺиҮӘеҠЁжҢӮиҪҪ
LVM йҖ»иҫ‘еҚ·з®ЎзҗҶ
LVMжҳҜlinuxзҺҜеўғдёӢеҜ№зЈҒзӣҳеҲҶеҢәиҝӣиЎҢз®ЎзҗҶзҡ„дёҖз§ҚжңәеҲ¶пјҢиғҪеӨҹдҪҝзі»з»ҹз®ЎзҗҶе‘ҳжӣҙж–№дҫҝзҡ„дёәеә”з”ЁдёҺз”ЁжҲ·еҲҶй…ҚеӯҳеӮЁз©әй—ҙгҖӮ
жңҜиҜӯ
зү©зҗҶеӯҳеӮЁд»ӢиҙЁ(The physical media)пјҡжҢҮзҡ„жҳҜзі»з»ҹзҡ„еӯҳеӮЁи®ҫеӨҮпјҢеҰӮдёҠйқўеҲ¶дҪңзҡ„еҲҶеҢә/dev/sdb1гҖҒ/dev/sdc1гҖҒ/dev/sdd5
зү©зҗҶеҚ·(PV: Physical Volume)пјҡзӣёеҪ“дәҺзү©зҗҶеӯҳеӮЁд»ӢиҙЁпјҢдҪҶж·»еҠ дәҶдёҺLVMзӣёе…ізҡ„з®ЎзҗҶеҸӮж•°гҖӮ
еҚ·з»„(VG: Volume Group)пјҡз”ұдёҖдёӘжҲ–еӨҡдёӘзү©зҗҶеҚ·з»„жҲҗгҖӮ
йҖ»иҫ‘еҚ·(LV: Logical Volume)пјҡеңЁеҚ·з»„зҡ„еҹәзЎҖдёҠеҲ’еҲҶзҡ„йҖ»иҫ‘еҲҶеҢә(ж–Ү件系з»ҹ)гҖӮ
PE(physical extent)пјҡжҜҸдёҖдёӘзү©зҗҶеҚ·иў«еҲ’еҲҶдёәз§°дёәPEзҡ„еҹәжң¬еҚ•е…ғпјҢе…·жңүе”ҜдёҖзј–еҸ·зҡ„PEжҳҜеҸҜд»Ҙиў«LVMеҜ»еқҖзҡ„жңҖе°ҸеҚ•е…ғгҖӮPEзҡ„еӨ§е°ҸжҳҜеҸҜй…ҚзҪ®зҡ„пјҢй»ҳи®Өдёә4MBгҖӮ
LE(logical extent)пјҡйҖ»иҫ‘еҚ·д№ҹиў«еҲ’еҲҶдёәиў«з§°дёәLEзҡ„еҸҜиў«еҜ»еқҖзҡ„еҹәжң¬еҚ•дҪҚгҖӮеңЁеҗҢдёҖдёӘеҚ·з»„дёӯпјҢLEзҡ„еӨ§е°Ҹе’ҢPEжҳҜзӣёеҗҢзҡ„пјҢ并且дёҖдёҖеҜ№еә”гҖӮ
жӯҘйӘӨ
1гҖҒеҲӣе»әеҲҶеҢә
еҸҜд»ҘдҪҝз”ЁfdiskжҲ–partedиҝӣиЎҢеҲҶеҢәпјҢе’ҢеүҚйқўдёҫдҫӢдёӯзҡ„еҢәеҲ«д»…д»…жҳҜеҲҶеҢәзұ»еһӢиҰҒйҖү8eгҖӮиҝҷйҮҢе°Ҷдёүеқ—ж–°зЎ¬зӣҳзҡ„еү©дҪҷз©әй—ҙеҒҡжҲҗLVMеҲҶеҢәпјҢpartedж–№ејҸ(д»…дёҫдёҖдҫӢпјҢе…¶дҪҷз•Ҙ)пјҡ
parted -s /dev/sdb mkpart primary 107GB 100% parted -s /dev/sdb toggle 2 lvm #иЎЁзӨәе°Ҷ第дәҢдёӘеҲҶеҢәе®ҡд№үдёәlvmзұ»еһӢ(8e)
2гҖҒеҲӣе»әPV
[root@idc-v-71252 ~]# pvcreate /dev/sd[bcd]2 Physical volume "/dev/sdb2" successfully created Physical volume "/dev/sdc2" successfully created Physical volume "/dev/sdd2" successfully created [root@idc-v-71252 ~]# #жҹҘзңӢ [root@idc-v-71252 ~]# pvscan PV /dev/sda2 VG centos lvm2 [79.51 GiB / 64.00 MiB free] PV /dev/sdb2 lvm2 [100.00 GiB] PV /dev/sdc2 lvm2 [106.87 GiB] PV /dev/sdd2 lvm2 [93.13 GiB] Total: 4 [379.50 GiB] / in use: 1 [79.51 GiB] / in no VG: 3 [300.00 GiB]
3гҖҒеҲӣе»әVG
[root@idc-v-71252 ~]# vgcreate -s 8M test_lvm /dev/sd[bcd]2 Volume group "test_lvm" successfully created #иҝҷйҮҢдҪҝз”ЁйҖүйЎ№-sжҢҮе®ҡPEеӨ§е°Ҹдёә8MпјҢеҚ·з»„иө·еҗҚдёәtest_lvm #жҹҘзңӢ [root@idc-v-71252 ~]# vgscan Reading all physical volumes. This may take a while... Found volume group "centos" using metadata type lvm2 Found volume group "test_lvm" using metadata type lvm2
4гҖҒеҲӣе»әLV
[root@idc-v-71252 ~]# lvcreate -n test_1 -L 50G test_lvm Logical volume "test_1" created. [root@idc-v-71252 ~]# #йҖүйЎ№-nжҢҮе®ҡLVеҗҚдёәtest_1пјҢ-LжҢҮе®ҡеӨ§е°ҸпјҢд№ҹеҸҜд»Ҙз”ЁйҖүйЎ№-lжҢҮе®ҡLEзҡ„ж•°йҮҸ #жҹҘзңӢ [root@idc-v-71252 ~]# lvscan ACTIVE '/dev/centos/swap' [7.88 GiB] inherit ACTIVE '/dev/centos/home' [23.48 GiB] inherit ACTIVE '/dev/centos/root' [48.09 GiB] inherit ACTIVE '/dev/test_lvm/test_1' [50.00 GiB] inherit [root@idc-v-71252 ~]#
5гҖҒж јејҸеҢ–еҸҠжҢӮиҪҪ
#еңЁиҝҷйҮҢиҝӣиЎҢж јејҸеҢ–пјҢ***жӯҘеҲҶеҢәд№ӢеҗҺ并дёҚйңҖиҰҒж јејҸеҢ–гҖӮ #иҝҷйҮҢжҲ‘д»¬ж јејҸеҢ–жҲҗxfsж јејҸ [root@idc-v-71252 ~]# mkfs.xfs /dev/test_lvm/test_1 meta-data=/dev/test_lvm/test_1 isize=256 agcount=4, agsize=3276800 blks = sectsz=512 attr=2, projid32bit=1 = crc=0 finobt=0 data = bsize=4096 blocks=13107200, imaxpct=25 = sunit=0 swidth=0 blks naming =version 2 bsize=4096 ascii-ci=0 ftype=0 log =internal log bsize=4096 blocks=6400, version=2 = sectsz=512 sunit=0 blks, lazy-count=1 realtime =none extsz=4096 blocks=0, rtextents=0 [root@idc-v-71252 ~]# mount /dev/test_lvm/test_1 /root/temp/test_1 [root@idc-v-71252 ~]# df -h|grep ^/dev /dev/mapper/centos-root 49G 22G 27G 44% / /dev/sda1 497M 170M 328M 35% /boot /dev/mapper/centos-home 24G 16G 7.6G 68% /home /dev/sdb1 99G 61M 94G 1% /root/temp/tmp /dev/sdc1 92G 61M 87G 1% /root/temp/tmp_1 /dev/sdd5 92G 61M 87G 1% /root/temp/tmp_2 /dev/mapper/test_lvm-test_1 50G 33M 50G 1% /root/temp/test_1
иҝҷйҮҢж–Ү件系з»ҹд№ӢжүҖд»ҘжҳҫзӨәдёә/dev/mapper/....жҳҜеӣ дёәеҶ…ж ёеҲ©з”ЁMapper DeviceжңәеҲ¶е°Ҷи®ҫеӨҮеҒҡдәҶжҳ е°„пјҡ
[root@idc-v-71252 ~]# ls -l /dev/mapper/test_lvm-test_1 lrwxrwxrwx 1 root root 7 12жңҲ 14 09:58 /dev/mapper/test_lvm-test_1 -> ../dm-3 [root@idc-v-71252 ~]# ls -l /dev/test_lvm/test_1 lrwxrwxrwx 1 root root 7 12жңҲ 14 09:58 /dev/test_lvm/test_1 -> ../dm-3
е®һйҷ…дёҠ/dev/test_lvm/test_1е’Ң/dev/mapper/test_lvm-test_1жҢҮеҗ‘дәҶеҗҢдёҖдёӘи®ҫеӨҮ/dev/dm-3(еңЁй…ҚзҪ®ж–Ү件/etc/fstabдёӯеҶҷд»»ж„ҸдёҖз§ҚйғҪеҸҜд»Ҙ)пјҢиҝҷйҮҢе°ұдёҚеҜ№жҳ е°„жңәеҲ¶еҒҡиҜҰз»Ҷеұ•ејҖдәҶгҖӮ
е‘Ҫд»Ө
еүҚйқўдёҫдҫӢдёӯиҜҙеҲ°дәҶеҮ дёӘеҲӣе»әе’ҢжҹҘзңӢе‘Ҫд»ӨпјҢйҷӨжӯӨд№ӢеӨ–пјҢLVMиҝҳжңүдёҖзі»еҲ—зҡ„е‘Ҫд»ӨпјҢе®ғ们йғҪд»Ҙpv/vg/lvејҖеӨҙпјҢжүҖиө·зҡ„дҪңз”ЁеӨ§еӨҡжҳҜеўһеҠ гҖҒеҲ йҷӨгҖҒжү©е……гҖҒзј©еҮҸгҖҒжҹҘзңӢгҖҒж”№еҸҳзӯүзӯүгҖӮ
еҲӣе»әе‘Ҫд»Ө
pvcreate vgcreate lvcreate
жҹҘзңӢе‘Ҫд»ӨеҲҶдёүзұ»пјҢжҳҫзӨәдҝЎжҒҜдҫ§йҮҚжҲ–иҜҰз»ҶзЁӢеәҰдёҚеҗҢпјҡ
pvs pvscan pvdisplay vgs vgscan vgdisplay lvs lvscan lvdisplay
ж”№еҸҳеұһжҖ§(еҲҶеҲ«ж”№еҸҳжң¬еұӮж¬ЎдёҠеҜ№иұЎзҡ„еұһжҖ§)
pvchange vgchange lvchange
жү©е®№
vgextend lvextend
жү©е®№LVдёҫдҫӢ(жіЁж„ҸеҶ…ж ёеҸҜиғҪдёҚж”ҜжҢҒеҜ№жҹҗдәӣж–Ү件系з»ҹзҡ„еңЁзәҝжү©е®№пјҢжӯӨж—¶йңҖиҰҒе…Ҳе°Ҷж–Ү件系з»ҹеҚёиҪҪ)пјҡ
[root@idc-v-71252 dev]# lvextend -L +10G /dev/test_lvm/test_1 Size of logical volume test_lvm/test_1 changed from 50.00 GiB (6400 extents) to 60.00 GiB (7680 extents). Logical volume test_1 successfully resized. [root@idc-v-71252 ~]# df -h /dev/mapper/test_lvm-test_1 ж–Ү件系з»ҹ е®№йҮҸ е·Із”Ё еҸҜз”Ё е·Із”Ё% жҢӮиҪҪзӮ№ /dev/mapper/test_lvm-test_1 50G 33M 50G 1% /root/temp/test_1 #жӯӨж—¶жү©е®№иҝҳжІЎжңүз”ҹж•ҲпјҢдҪҝз”Ёxfs_growfsеҜ№xfsж–Ү件系з»ҹиҝӣиЎҢеңЁзәҝжү©е®№ [root@idc-v-71252 dev]# xfs_growfs /dev/test_lvm/test_1 meta-data=/dev/mapper/test_lvm-test_1 isize=256 agcount=4, agsize=3276800 blks = sectsz=512 attr=2, projid32bit=1 = crc=0 finobt=0 data = bsize=4096 blocks=13107200, imaxpct=25 = sunit=0 swidth=0 blks naming =version 2 bsize=4096 ascii-ci=0 ftype=0 log =internal bsize=4096 blocks=6400, version=2 = sectsz=512 sunit=0 blks, lazy-count=1 realtime =none extsz=4096 blocks=0, rtextents=0 data blocks changed from 13107200 to 15728640 [root@idc-v-71252 ~]# df -h /dev/mapper/test_lvm-test_1 ж–Ү件系з»ҹ е®№йҮҸ е·Із”Ё еҸҜз”Ё е·Із”Ё% жҢӮиҪҪзӮ№ /dev/mapper/test_lvm-test_1 60G 33M 60G 1% /root/temp/test_1
extзі»еҲ—зҡ„ж–Ү件系з»ҹжү©е®№ж—¶йңҖиҰҒдҪҝз”Ёе‘Ҫд»Өresize2fsиҝӣиЎҢеңЁзәҝжү©е®№
зј©еҮҸ(ж…Һз”Ё)
vgreduce lvreduce
ж”№еҗҚ
vgrename lvrename
иҝҳжңүдёҖдәӣе…¶д»–е‘Ҫд»ӨиҝҷйҮҢе°ұдёҚеҶҚеҲ—еҮәдәҶпјҢе…ідәҺе®ғ们зҡ„з”Ёжі•иҜ·жҹҘзңӢзӣёе…іжүӢеҶҢ
з®ҖиҰҒд»Ӣз»ҚдәҶзЈҒзӣҳе’ҢLVMзӣёе…ізҡ„з®ЎзҗҶе‘Ҫд»ӨпјҢеҸҰеӨ–пјҢиҝҳжңүдёҖдёӘд»ӢдәҺзү©зҗҶзЈҒзӣҳе’ҢзЈҒзӣҳеҲҶеҢәзҡ„дёӯй—ҙеұӮпјҡRAID(зӢ¬з«ӢеҶ—дҪҷзЈҒзӣҳйҳөеҲ—)пјҢе®ғжҸҗдҫӣзЈҒзӣҳзә§еҲ«зҡ„ж•°жҚ®еҶ—дҪҷиғҪеҠӣгҖӮеҪ“еүҚжңҚеҠЎеҷЁдёҠдёҖиҲ¬йғҪжңүRAIDеҚЎ(硬件)гҖӮ
зңӢе®ҢдёҠиҝ°еҶ…е®№жҳҜеҗҰеҜ№жӮЁжңүеё®еҠ©е‘ўпјҹеҰӮжһңиҝҳжғіеҜ№зӣёе…ізҹҘиҜҶжңүиҝӣдёҖжӯҘзҡ„дәҶи§ЈжҲ–йҳ…иҜ»жӣҙеӨҡзӣёе…іж–Үз« пјҢиҜ·е…іжіЁдәҝйҖҹдә‘иЎҢдёҡиө„и®Ҝйў‘йҒ“пјҢж„ҹи°ўжӮЁеҜ№дәҝйҖҹдә‘зҡ„ж”ҜжҢҒгҖӮ
е…ҚиҙЈеЈ°жҳҺпјҡжң¬з«ҷеҸ‘еёғзҡ„еҶ…е®№пјҲеӣҫзүҮгҖҒи§Ҷйў‘е’Ңж–Үеӯ—пјүд»ҘеҺҹеҲӣгҖҒиҪ¬иҪҪе’ҢеҲҶдә«дёәдё»пјҢж–Үз« и§ӮзӮ№дёҚд»ЈиЎЁжң¬зҪ‘з«ҷз«ӢеңәпјҢеҰӮжһңж¶үеҸҠдҫөжқғиҜ·иҒ”зі»з«ҷй•ҝйӮ®з®ұпјҡis@yisu.comиҝӣиЎҢдёҫжҠҘпјҢ并жҸҗдҫӣзӣёе…іиҜҒжҚ®пјҢдёҖз»ҸжҹҘе®һпјҢе°Ҷз«ӢеҲ»еҲ йҷӨж¶үе«ҢдҫөжқғеҶ…е®№гҖӮ