жӮЁеҘҪпјҢзҷ»еҪ•еҗҺжүҚиғҪдёӢи®ўеҚ•е“ҰпјҒ
жӮЁеҘҪпјҢзҷ»еҪ•еҗҺжүҚиғҪдёӢи®ўеҚ•е“ҰпјҒ
е°Ҹзј–з»ҷеӨ§е®¶еҲҶдә«дёҖдёӢSambaжҖҺд№Ҳе®үиЈ…пјҢзӣёдҝЎеӨ§йғЁеҲҶдәәйғҪиҝҳдёҚжҖҺд№ҲдәҶи§ЈпјҢеӣ жӯӨеҲҶдә«иҝҷзҜҮж–Үз« з»ҷеӨ§е®¶еҸӮиҖғдёҖдёӢпјҢеёҢжңӣеӨ§е®¶йҳ…иҜ»е®ҢиҝҷзҜҮж–Үз« еҗҺеӨ§жңү收иҺ·пјҢдёӢйқўи®©жҲ‘们дёҖиө·еҺ»дәҶи§ЈдёҖдёӢеҗ§пјҒ
еҜ№дәҺlinuxдёҺwindowsе…ұдә«пјҢе’Ңе№іе…ұеӨ„пјҢжҲ‘们еҸҜд»Ҙз”ЁSambaиҪҜ件
SambaжҳҜдёҖеҘ—е…Қиҙ№зҡ„ејҖжәҗиҪҜ件пјҢеҸҜд»ҘеңЁlinuxжҲ–е…¶д»–зұ»unixж“ҚдҪңзі»з»ҹдёҠе®һзҺ°windowsеҹҹжҺ§еҲ¶еҷЁпјҢж–Ү件жңҚеҠЎпјҢжү“еҚ°жңҚеҠЎзӯүгҖӮ
Sambaе®һзҺ°дәҶwindowsзі»з»ҹжүҖдҪҝз”Ёзҡ„ж ёеҝғзҪ‘з»ңеҚҸи®®пјҡSMB(Server Message Block)
SambaеҸҜд»ҘжҸҗдҫӣеҰӮдёӢеҠҹиғҪпјҡ
жҙ»еҠЁзӣ®еҪ•жңҚеҠЎ(Active Directory Server, ADS)
дё»еҹҹжҺ§еҲ¶еҷЁ(Primary Domain Controller, PDC)
е…ұдә«зӣ®еҪ•
е…ұдә«жү“еҚ°жңә
SambaжҳҜдёҖдёӘй«ҳжҖ§иғҪзҡ„жңҚеҠЎиҪҜ件пјҢеҸӘйңҖиҰҒжӣҙдҪҺзҡ„硬件е°ұеҸҜд»Ҙе®һзҺ°windows serverзӣёеҗҢзҡ„жҖ§иғҪгҖӮ
дёҖгҖҒе®үиЈ…Samba
sudo apt-get install samba
е®үиЈ…е®ҢжҲҗд№ӢеҗҺпјҢеңЁwindwosдёҠи®ҝй—®(жҲ‘зҡ„linux server ip:192.168.1.66)пјҡ
иҫ“е…Ҙ\\192.168.1.66 еҰӮеӣҫпјҡ
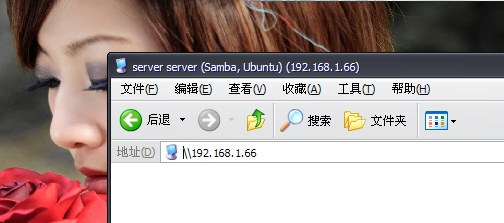
йҖҡиҝҮж Үйўҳж ҸеҸҜд»ҘзңӢеҮәе·Із»ҸеҸҜд»Ҙи®ҝй—®дәҶпјҢдҪҶйҮҢйқўжІЎжңүе…ұдә«иө„жәҗ
дәҢгҖҒSambaзҡ„й…ҚзҪ®
Sambaзҡ„й…ҚзҪ®ж–Ү件жҳҜ/etc/samba/smb.confпјҢе®ғжүҖдҪҝз”Ёзҡ„иҜӯжі•е’Ңwindowsзҡ„.iniж–Ү件差дёҚеӨҡгҖӮ
жіЁпјҡеңЁдҝ®ж”№й…ҚзҪ®з»ғд№ ж—¶пјҢиҜ·еӨҮд»ҪеҺҹй…ҚзҪ®ж–Ү件
жңҖз®ҖеҚ•зҡ„й…ҚзҪ®
[global] security=share [linux_share] path=/home/linux/share public=yes
иҝҷдёӘй…ҚзҪ®еҲҶжҲҗдёӨж®өпјҡ
***ж®өпјҡglobal
第дәҢж®өпјҡlinux_share иҝҷжҳҜдёҖдёӘиҮӘе·ұе®ҡд№үзҡ„еҗҚеӯ—пјҢеҪ“д»Һwindowsи®ҝй—®ж—¶пјҢе°ұеҸҜд»ҘзңӢеҲ°иҝҷдёӘе…ұдә«ж–Ү件еӨ№зҡ„еҗҚз§°
security=share, иЎЁзӨәе®үе…Ёзӯүзә§дёәshareпјҢиҝҷж ·з”ЁжҲ·дёҚйңҖиҰҒз»ҸиҝҮеҜҶз ҒйӘҢиҜҒдәҶгҖӮ
pathе®ҡд№үдәҶе…ұдә«зҡ„ж–Ү件еӨ№зҡ„и·Ҝеҫ„
public=yes иЎЁзӨәе…¬ејҖз»ҷжүҖжңүдәәи®ҝй—®
й…ҚзҪ®е®ҢжҲҗж—¶пјҢжЈҖжҹҘдёҖдёӢй…ҚзҪ®ж–Ү件зҡ„иҜӯжі•пјҡ з”Ёtestparmе‘Ҫд»Ө
еҰӮеӣҫпјҡ

йҮҚеҗҜSambaз”ҹж•Ҳ
sudo /etc/init.d/smbd restart
зҺ°еңЁйҖҡиҝҮwindowsи®ҝй—®еҸҜд»ҘзңӢеҲ°жҲ‘们еҲӣе»әзҡ„е…ұдә«ж–Ү件еӨ№дәҶ
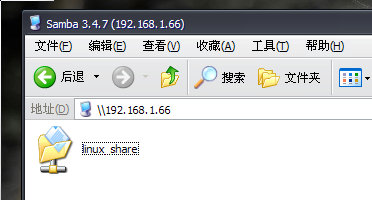
дёүгҖҒSambaзҡ„е®үе…Ёи®ӨиҜҒ
SambaжҸҗдҫӣдәҶе®үе…Ёи®ӨиҜҒзӯүзә§пјҢеҲҶ4дёӘзә§еҲ«пјҡ
share пјҡ дёҚйңҖиҰҒиҫ“е…Ҙз”ЁжҲ·еҗҚе’ҢеҜҶз Ғ user : йңҖиҰҒиҫ“е…Ҙз”ЁжҲ·еҗҚпјҢеҜҶз ҒпјҢ SambaеҜ№з”ЁжҲ·иҝӣиЎҢи®ӨиҜҒ server : и®ӨиҜҒе·ҘдҪңз”ұеҸҰдёҖеҸ°SambaжңҚеҠЎеҷЁжҲ–иҖ…Windows serverиҙҹиҙЈ domain : жҢҮе®ҡдёҖеҸ°windows serverжқҘиҝӣиЎҢз”ЁжҲ·и®ӨиҜҒ
е…¶дёӯuserжҳҜSambaзҡ„й»ҳи®Өе®үе…Ёи®ӨиҜҒзә§еҲ«пјҢд№ҹе°ұжҳҜиҜҙеңЁ/etc/samba/smb.confй…ҚзҪ®ж–Ү件дёӯпјҢе°ҶsecurityдёҖиЎҢж”№дёәsecurity=userпјҢйӮЈд№Ҳз”ЁжҲ·еңЁжөҸи§Ҳе…ұдә«еҶ…е®№еүҚпјҢе°ұеҝ…йЎ»иҫ“е…Ҙз”ЁжҲ·еҗҚе’ҢеҜҶз ҒгҖӮ
зҺ°еңЁжҠҠе®үе…Ёзә§еҲ«жҸҗеҚҮдёәuser
sudo vim /etc/samba/smb.conf [global] security=user [linux_share] path=/home/linux/share valid users=cdyemail #жҢҮе®ҡжңүж•Ҳзҡ„з”ЁжҲ·пјҢеӨҡдёӘз”ЁеҸҜи®ҝй—®з”ЁйҖ—еҸ·йҡ”ејҖ public=no #е…¬ејҖи®ҝй—®дёәеҗҰ
йҮҚеҗҜsambaжңҚеҠЎпјҡsudo /etc/init.d/smbd restart
йҖҡиҝҮwindowsи®ҝй—®еҰӮеӣҫпјҡ
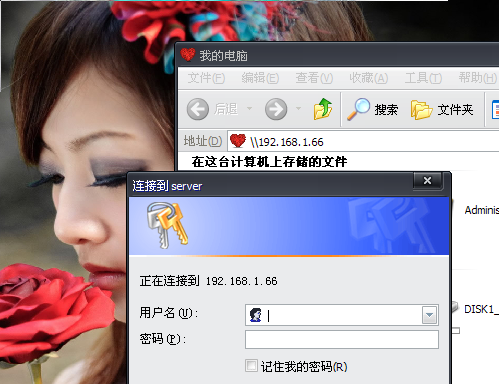
зҺ°еңЁиҰҒеҜҶз ҒдәҶпјҢдҪҶжҳҜиҫ“е…Ҙlinuxзҡ„з”ЁжҲ·еҗҚе’ҢеҜҶз Ғж— жі•йҖҡиҝҮи®ӨиҜҒпјҢеҰӮжһңжғіи®©SambaйҖҡиҝҮи®ӨиҜҒпјҢйңҖиҰҒд»ҘдёӢеҮ зӮ№пјҡ
(1)гҖҒеңЁubuntuзі»з»ҹдёӯеҲӣе»әз”ЁжҲ·
(2)гҖҒеңЁSambaдёӯеҲӣе»әиҜҘз”ЁжҲ·
(3)гҖҒеңЁwindowsдёӯеҲӣе»әзӣёеҗҢзҡ„з”ЁжҲ·(е’ҢSambaз”ЁжҲ·еҜҶз ҒзӣёеҗҢ)
1гҖҒеңЁUbuntuдёӯеҲӣе»әз”ЁжҲ·
еҰӮжһңиҰҒе°ҶжҹҗдёӘиө„жәҗе…ұдә«з»ҷж–°з”ЁжҲ·пјҢеҝ…йЎ»е…Ҳз”Ёadduserе‘Ҫд»Өеҗ‘Ubuntuдёӯж·»еҠ иҜҘз”ЁжҲ·гҖӮеҰӮпјҡ
жҲ‘们жү“з®—е°ҶжҹҗдёӘиө„жәҗе…ұдә«з»ҷдёҖдёӘеҸ«еҒҡcdyemailзҡ„з”ЁжҲ·пјҢйҰ–е…ҲиҰҒеҒҡзҡ„е°ұжҳҜеңЁUbuntuзі»з»ҹдёӯеҲӣе»әиҝҷдёӘз”ЁжҲ·
sudo useradd cdyemail
иҝҷж ·пјҢзі»з»ҹдёӯе°ұжңүдәҶcdyemailиҝҷдёӘз”ЁжҲ·дәҶгҖӮ
2гҖҒеңЁSambaдёӯеҲӣе»әз”ЁжҲ·
Ubuntuзі»з»ҹдёӯзҡ„з”ЁжҲ·пјҢе’ҢSambaз”ЁжҲ·жҳҜдёӨеӣһдәӢпјҢиҰҒе°Ҷиө„жәҗе…ұдә«з»ҷжҹҗдёӘзі»з»ҹдёӯзҡ„з”ЁжҲ·пјҢеҝ…йЎ»е°ҶиҜҘз”ЁжҲ·ж·»еҠ еҲ°SambaдёӯгҖӮ
ж·»еҠ ж–№жі•пјҡ
sudo smbpasswd -a cdyemail #smbpasswdжҳҜе‘Ҫд»ӨпјҢ -aиЎЁзӨәadd user , cdyemailиЎЁзӨәз”ЁжҲ·еҗҚ
иҝҷж ·cdyemailзҡ„и®ӨиҜҒдҝЎжҒҜе°ұиў«еҶҷе…ҘеҲ°SambaдёӯдәҶгҖӮйҮҚеҗҜSambaз”ҹж•Ҳ
ж·»еҠ е®Ңз”ЁжҲ·е’ҢеҜҶз ҒеҗҺпјҢзҺ°еңЁеҸҜд»ҘеңЁwindowsдёӯйҖҡиҝҮиҝҷдёӘз”ЁжҲ·еҗҚе’ҢеҜҶз ҒиҝӣиЎҢи®ҝй—®дәҶгҖӮ
3гҖҒеңЁwindowsдёӯеҲӣе»әзӣёеҗҢзҡ„з”ЁжҲ·
еңЁwindowsе®ўжҲ·з«ҜдёӯпјҢжҲ‘们йңҖиҰҒеҲӣе»әдёҺsambaдёӯе®Ңе…ЁзӣёеҗҢзҡ„з”ЁжҲ·еҗҚе’ҢеҜҶз ҒпјҢиҝҷж ·жүҚиғҪйҖҡиҝҮSambaзҡ„и®ӨиҜҒпјҢжҲ‘们еңЁwindowsе®ўжҲ·з«ҜдёҠжү“ејҖSambaе…ұдә«иө„жәҗж—¶пјҢSambaдјҡиҮӘеҠЁе°ҶwindowsзҺҜеўғдёӯзҡ„з”ЁжҲ·дҝЎжҒҜдј йҖ’еҲ°жңҚеҠЎеҷЁдёҠиҝӣиЎҢйӘҢиҜҒпјҢеӣ жӯӨеҰӮжһңзҷ»еҪ•зҡ„windowsз”ЁжҲ·е’ҢSambaз”ЁжҲ·еҗҚзӣёеҗҢзҡ„иҜқ(еҜҶз Ғд№ҹзӣёеҗҢ)пјҢе°ұдёҚйңҖиҰҒиҫ“е…ҘеҜҶз ҒдәҶпјҢиҮӘеҠЁе°ұиғҪйҖҡиҝҮи®ӨиҜҒгҖӮ
жҲ‘еңЁжөӢиҜ•дёӯйҖҡиҝҮпјҢзӣёеҪ“з»ҷеҠӣ!!
4гҖҒSambaз”ЁжҲ·еҜҶз Ғдҝ®ж”№
еҰӮжһңдҝ®ж”№еҜҶз ҒдәҶпјҢеҲҷwindowsдёҺSambaйғҪиҰҒеҗҢжӯҘдҝ®ж”№гҖӮеңЁSambaдёӯдҝ®ж”№зҡ„ж–№жі•еҰӮдёӢпјҡ
sudo smbpasswd cdyemail #cdyemailдёәиҰҒдҝ®ж”№зҡ„з”ЁжҲ·еҗҚ
еҰӮжһңwindowsдёҚдҝ®ж”№пјҢеҲҷиҰҒжүӢеҠЁиҫ“е…ҘSambaдҝ®ж”№еҗҺзҡ„з”ЁжҲ·еҗҚе’ҢеҜҶз ҒпјҢwindowsдҝ®ж”№еҗҺиҰҒжұӮжіЁй”ҖдёҖдёӢ(йҮҚзҷ»еҪ•)
дёүгҖҒе…ұдә«жқғйҷҗзҡ„жҺ§еҲ¶
зӣ®еҪ•жҲ‘们еҸӘиҰҒд»Ҙи®ҝй—®ж–Ү件зҡ„еҶ…е®№пјҢдҪҶжІЎжңүжқғйҷҗдҝ®ж”№ж–Ү件пјҢд№ҹж— жі•еҗ‘е…ұдә«зӣ®еҪ•ж·»еҠ ж–°ж–Ү件гҖӮ
1гҖҒж·»еҠ ж–Ү件еҶҷе…Ҙжқғйҷҗ
[global] security=user [linux_share] path=/home/linux/share valid users=cdyemail writeable=yes #ж·»еҠ дёҖеҸҘпјҢиЎЁзӨәе…·жңүеҶҷжқғйҷҗдәҶ public=no
йҮҚеҗҜsambaжңҚеҠЎ sudo /etc/init.d/smbd restart пјҢд№ӢеҗҺе°ұеҸҜд»ҘеҶҷж–Ү件дәҶпјҢдҪҶиҰҒжұӮжңҚеҠЎеҷЁдёҠзҡ„зӣ®еҪ•жң¬иә«жңүиҝҷдёӘжқғйҷҗгҖӮжҲ‘жөӢиҜ•ж—¶з”ЁrwxжқғйҷҗжөӢиҜ•жҲҗеҠҹгҖӮ
еҜ№дәҺжңҚеҠЎеҷЁзӣ®еҪ•жқғйҷҗзҡ„жөӢиҜ•пјҡ
з”ұдәҺжҲ‘е…ұдә«зҡ„жҳҜshareзӣ®еҪ•пјҢеҲӣе»әж—¶з”ЁrootпјҢжүҖд»ҘеңЁй»ҳи®Өзҡ„жғ…еҶөдёӢпјҢеҚідҪҝејҖдәҶwriteableд№ҹжІЎжңүжқғйҷҗеҶҷпјҢеӣ дёәжңҚеҠЎеҷЁзӣ®еҪ•зҡ„жң¬иә«жқғйҷҗжңүй—®йўҳгҖӮ
(1)е…Ҳдҝ®ж”№з”ЁжҲ·жүҖеұһ
sudo chown cdyemail:cdyemail
(2)еҸӘдҝқз•ҷcdyemailз”ЁжҲ·жңүжқғйҷҗи®ҝй—®иҝҷдёӘзӣ®еҪ•
sudo chmod u+rwx,g-rwx,o-rwx share
(3)и®ҝй—®пјҢжөӢиҜ•еҶҷж–Ү件
жөӢиҜ•жҲҗеҠҹпјҢcdyemailз”ЁжҲ·жңүжқғйҷҗеҶҷгҖӮ
*********жңӘе®Ң************
з”ұдәҺзҺ°еңЁиҰҒеңЁе‘Ҫд»ӨиЎҢдёӢиҝӣиЎҢж•°жҚ®е…ұдә«зҡ„е·ҘдҪңпјҢжүҖд»Ҙе…Ҳи®°еҪ•еҲ°иҝҷе„ҝпјҢжңүж—¶й—ҙеҶҚи®°еҪ•е…¶е®ғзҡ„еҠҹиғҪ
и®ҝй—®жңҚеҠЎеҷЁзҡ„е…ұдә«иө„жәҗпјҡ
жңҚеҠЎеҷЁй…ҚзҪ®еҰӮдёӢпјҢдёҖдёӘиҰҒжұӮз”ЁжҲ·и®ӨиҜҒзҡ„е…ұдә«пјҢдёҖдёӘеӨ§дј—йғҪеҸҜиғҪи®ҝй—®зҡ„гҖӮ
[global] security=user [share_resource] path=/home/linux/share valid users=shareuser writeable=yes public=no [public] path=/home/linux/public writeable=yes public=yes
е®ўжҲ·жңәи®ҝй—®еҰӮдёӢпјҡ
е®үиЈ…:smbclient , smbfs
smbclientеҸҜд»ҘжҹҘзңӢиө„жәҗпјҢдёӢиҪҪиө„жәҗзӯүпјҢиҝҷйҮҢз”ЁmountжҢӮиҪҪиҝңзЁӢзҡ„е…ұдә«зӣ®еҪ•
sudo mount -t smbfs -o username=shareuser,passwd=***** //192.168.1.66/share_resource /mnt/data
#smbfsжҳҜж–Ү件系з»ҹзұ»еһӢ
#share_resourceе°ұжҳҜеңЁsambaдёӯе®ҡд№үзҡ„е…ұдә«еҗҚз§°,жҢӮиҪҪеҲ°/mnt/dataзӣ®еҪ•дёҠ
*************************
д»ҘдёҠжҳҜвҖңSambaжҖҺд№Ҳе®үиЈ…вҖқиҝҷзҜҮж–Үз« зҡ„жүҖжңүеҶ…е®№пјҢж„ҹи°ўеҗ„дҪҚзҡ„йҳ…иҜ»пјҒзӣёдҝЎеӨ§е®¶йғҪжңүдәҶдёҖе®ҡзҡ„дәҶи§ЈпјҢеёҢжңӣеҲҶдә«зҡ„еҶ…е®№еҜ№еӨ§е®¶жңүжүҖеё®еҠ©пјҢеҰӮжһңиҝҳжғіеӯҰд№ жӣҙеӨҡзҹҘиҜҶпјҢж¬ўиҝҺе…іжіЁдәҝйҖҹдә‘иЎҢдёҡиө„и®Ҝйў‘йҒ“пјҒ
е…ҚиҙЈеЈ°жҳҺпјҡжң¬з«ҷеҸ‘еёғзҡ„еҶ…е®№пјҲеӣҫзүҮгҖҒи§Ҷйў‘е’Ңж–Үеӯ—пјүд»ҘеҺҹеҲӣгҖҒиҪ¬иҪҪе’ҢеҲҶдә«дёәдё»пјҢж–Үз« и§ӮзӮ№дёҚд»ЈиЎЁжң¬зҪ‘з«ҷз«ӢеңәпјҢеҰӮжһңж¶үеҸҠдҫөжқғиҜ·иҒ”зі»з«ҷй•ҝйӮ®з®ұпјҡis@yisu.comиҝӣиЎҢдёҫжҠҘпјҢ并жҸҗдҫӣзӣёе…іиҜҒжҚ®пјҢдёҖз»ҸжҹҘе®һпјҢе°Ҷз«ӢеҲ»еҲ йҷӨж¶үе«ҢдҫөжқғеҶ…е®№гҖӮ