жӮЁеҘҪпјҢзҷ»еҪ•еҗҺжүҚиғҪдёӢи®ўеҚ•е“ҰпјҒ
жӮЁеҘҪпјҢзҷ»еҪ•еҗҺжүҚиғҪдёӢи®ўеҚ•е“ҰпјҒ
иҝҷзҜҮж–Үз« дё»иҰҒд»Ӣз»ҚвҖңеҲҶжһҗFlutterеә”з”ЁжҖ§иғҪжЈҖжөӢдёҺдјҳеҢ–вҖқпјҢеңЁж—Ҙеёёж“ҚдҪңдёӯпјҢзӣёдҝЎеҫҲеӨҡдәәеңЁеҲҶжһҗFlutterеә”з”ЁжҖ§иғҪжЈҖжөӢдёҺдјҳеҢ–й—®йўҳдёҠеӯҳеңЁз–‘жғ‘пјҢе°Ҹзј–жҹҘйҳ…дәҶеҗ„ејҸиө„ж–ҷпјҢж•ҙзҗҶеҮәз®ҖеҚ•еҘҪз”Ёзҡ„ж“ҚдҪңж–№жі•пјҢеёҢжңӣеҜ№еӨ§е®¶и§Јзӯ”вҖқеҲҶжһҗFlutterеә”з”ЁжҖ§иғҪжЈҖжөӢдёҺдјҳеҢ–вҖқзҡ„з–‘жғ‘жңүжүҖеё®еҠ©пјҒжҺҘдёӢжқҘпјҢиҜ·и·ҹзқҖе°Ҹзј–дёҖиө·жқҘеӯҰд№ еҗ§пјҒ
еӣҫеұӮеҲҶжһҗ
FlutterиҝҗиЎҢжЁЎејҸ
1гҖҒDebug
DebugжЁЎејҸеҸҜд»ҘеңЁзңҹжңәе’ҢжЁЎжӢҹеҷЁдёҠеҗҢж—¶иҝҗиЎҢпјҢжӯӨжЁЎејҸдјҡжү“ејҖжүҖжңүзҡ„ж–ӯиЁҖпјҢеҢ…жӢ¬debuggingдҝЎжҒҜгҖҒdebugger aidsпјҲжҜ”еҰӮobservatoryпјүе’ҢжңҚеҠЎжү©еұ•гҖӮдјҳеҢ–дәҶеҝ«йҖҹdevelop/runеҫӘзҺҜпјҢдҪҶжҳҜжІЎжңүдјҳеҢ–жү§иЎҢйҖҹеәҰгҖҒдәҢиҝӣеҲ¶еӨ§е°Ҹе’ҢйғЁзҪІгҖӮе‘Ҫд»Өflutter runе°ұжҳҜд»Ҙиҝҷз§ҚжЁЎејҸиҝҗиЎҢзҡ„пјҢйҖҡиҝҮsky/tools/gn --androidжҲ–иҖ…sky/tools/gn --iosжқҘжһ„е»әеә”з”Ёзҡ„гҖӮ
2гҖҒRelease
ReleaseжЁЎејҸеҸӘиғҪеңЁзңҹжңәдёҠиҝҗиЎҢпјҢдёҚиғҪеңЁжЁЎжӢҹеҷЁдёҠиҝҗиЎҢпјҡдјҡе…ій—ӯжүҖжңүж–ӯиЁҖе’ҢdebuggingдҝЎжҒҜпјҢе…ій—ӯжүҖжңүdebuggerе·Ҙе…·гҖӮдјҳеҢ–дәҶеҝ«йҖҹеҗҜеҠЁгҖҒеҝ«йҖҹжү§иЎҢе’ҢеҮҸе°ҸеҢ…дҪ“з§ҜгҖӮзҰҒз”ЁжүҖжңүзҡ„debugging aidsе’ҢжңҚеҠЎжү©еұ•гҖӮиҝҷдёӘжЁЎејҸжҳҜдёәдәҶйғЁзҪІз»ҷжңҖз»Ҳзҡ„з”ЁжҲ·дҪҝз”ЁгҖӮе‘Ҫд»Өflutter run --releaseе°ұжҳҜд»Ҙиҝҷз§ҚжЁЎејҸиҝҗиЎҢзҡ„пјҢйҖҡиҝҮsky/tools/gn --android --runtime-mode=releaseжҲ–иҖ…sky/tools/gn --ios --runtime-mode=releaseжқҘжһ„е»әеә”з”ЁгҖӮ
3гҖҒProfile
ProfileжЁЎејҸеҸӘиғҪеңЁзңҹжңәдёҠиҝҗиЎҢпјҢдёҚиғҪеңЁжЁЎжӢҹеҷЁдёҠиҝҗиЎҢпјҢеҹәжң¬е’ҢReleaseжЁЎејҸдёҖиҮҙпјҢйҷӨдәҶеҗҜз”ЁдәҶжңҚеҠЎжү©еұ•е’ҢtracingпјҢд»ҘеҸҠдёҖдәӣдёәдәҶжңҖдҪҺйҷҗеәҰж”ҜжҢҒtracingиҝҗиЎҢзҡ„дёңиҘҝпјҲжҜ”еҰӮеҸҜд»ҘиҝһжҺҘobservatoryеҲ°иҝӣзЁӢпјүгҖӮе‘Ҫд»Өflutter run --profileе°ұжҳҜд»Ҙиҝҷз§ҚжЁЎејҸиҝҗиЎҢзҡ„пјҢйҖҡиҝҮsky/tools/gn --android --runtime-mode=profileжҲ–иҖ…sky/tools/gn --ios --runtime-mode=profileжқҘжһ„е»әеә”з”ЁгҖӮ
4гҖҒtest
headless testжЁЎејҸеҸӘиғҪеңЁжЎҢйқўдёҠиҝҗиЎҢпјҢеҹәжң¬е’ҢDebugжЁЎејҸдёҖиҮҙпјҢйҷӨдәҶжҳҜheadlessзҡ„иҖҢдё”дҪ иғҪеңЁжЎҢйқўиҝҗиЎҢгҖӮе‘Ҫд»Өflutter testе°ұжҳҜд»Ҙиҝҷз§ҚжЁЎејҸиҝҗиЎҢзҡ„пјҢйҖҡиҝҮsky/tools/gnжқҘbuildгҖӮ
еңЁе®һйҷ…ејҖеҸ‘дёӯпјҢеә”иҜҘз”ЁеҲ°дёҠйқўжүҖиҜҙзҡ„еӣӣз§ҚжЁЎејҸеҸҲеҗ„иҮӘеҲҶдёәдёӨз§ҚпјҡдёҖз§ҚжҳҜжңӘдјҳеҢ–зҡ„жЁЎејҸпјҢдҫӣејҖеҸ‘дәәе‘ҳи°ғиҜ•дҪҝз”ЁпјӣдёҖз§ҚжҳҜдјҳеҢ–иҝҮзҡ„жЁЎејҸпјҢдҫӣжңҖз»Ҳзҡ„ејҖеҸ‘дәәе‘ҳдҪҝз”ЁгҖӮй»ҳи®Өжғ…еҶөдёӢжҳҜжңӘдјҳеҢ–жЁЎејҸпјҢеҰӮжһңиҰҒејҖеҗҜдјҳеҢ–жЁЎејҸпјҢbuildзҡ„ж—¶еҖҷеңЁе‘Ҫд»ӨиЎҢеҗҺйқўж·»еҠ --unoptimizedеҸӮж•°гҖӮ
дёҚз®ЎжҳҜ移еҠЁејҖеҸ‘иҝҳжҳҜеүҚз«ҜејҖеҸ‘пјҢеҜ№дәҺжҖ§иғҪй—®йўҳеҲҶжһҗзҡ„жҖқи·ҜйғҪжҳҜе…ҲеҲҶжһҗ并е®ҡдҪҚй—®йўҳпјҢFlutterд№ҹдёҚдҫӢеӨ–пјҢеҖҹеҠ©Flutter жҸҗдҫӣзҡ„еәҰйҮҸжҖ§иғҪе·Ҙе…·пјҢжҲ‘们еҸҜд»Ҙеҝ«йҖҹе®ҡдҪҚд»Јз Ғдёӯзҡ„жҖ§иғҪй—®йўҳпјҢиҖҢжҖ§иғҪеӣҫеұӮе°ұжҳҜеё®еҠ©жҲ‘们确и®Өй—®йўҳеҪұе“ҚиҢғеӣҙзҡ„еҲ©еҷЁпјҢе®ғзұ»дјјAndroidзҡ„еӣҫеұӮеҲҶжһҗе·Ҙе…·гҖӮ
дёәдәҶдҪҝз”ЁжҖ§иғҪеӣҫеұӮпјҢFlutterжҸҗдҫӣдәҶеҲҶжһҗпјҲProfileпјүжЁЎејҸпјҢдёҺи°ғиҜ•д»Јз ҒеҸҜд»ҘйҖҡиҝҮжЁЎжӢҹеҷЁеңЁи°ғиҜ•жЁЎејҸдёӢжүҫеҲ°д»Јз ҒйҖ»иҫ‘ Bug дёҚеҗҢпјҢжҖ§иғҪй—®йўҳйңҖиҰҒеңЁеҸ‘еёғжЁЎејҸдёӢдҪҝз”ЁзңҹжңәиҝӣиЎҢжЈҖжөӢгҖӮзӣёжҜ”еҸ‘еёғпјҲReleaseпјүжЁЎејҸиҖҢиЁҖпјҢи°ғиҜ•жЁЎејҸеўһеҠ дәҶеҫҲеӨҡйўқеӨ–зҡ„жЈҖжҹҘпјҲжҜ”еҰӮж–ӯиЁҖпјүпјҢиҝҷдәӣжЈҖжҹҘеҸҜиғҪдјҡиҖ—иҙ№еҫҲеӨҡиө„жәҗпјӣжӣҙйҮҚиҰҒзҡ„жҳҜпјҢи°ғиҜ•жЁЎејҸдҪҝз”Ё JIT пјҲеҚіж—¶зј–иҜ‘пјүжЁЎејҸиҝҗиЎҢеә”з”ЁпјҢд»Јз Ғжү§иЎҢж•ҲзҺҮиҫғдҪҺгҖӮиҝҷе°ұдҪҝеҫ—и°ғиҜ•жЁЎејҸиҝҗиЎҢзҡ„еә”з”ЁпјҢж— жі•зңҹе®һеҸҚжҳ еҮәе®ғзҡ„жҖ§иғҪй—®йўҳгҖӮ
иҖҢеҸҰдёҖж–№йқўпјҢжЁЎжӢҹеҷЁдҪҝз”Ёзҡ„жҢҮд»ӨйӣҶдёә x86пјҢиҖҢзңҹжңәдҪҝз”Ёзҡ„жҢҮд»ӨйӣҶжҳҜ ARMпјҢз”ұдәҺиҝҷдёӨз§Қж–№ејҸзҡ„дәҢиҝӣеҲ¶д»Јз Ғжү§иЎҢиЎҢдёәе®Ңе…ЁдёҚеҗҢпјҢеӣ жӯӨжЁЎжӢҹеҷЁдёҺзңҹжңәзҡ„жҖ§иғҪе·®ејӮиҫғеӨ§гҖӮдёҖдәӣ x86 жҢҮд»ӨйӣҶж“…й•ҝзҡ„ж“ҚдҪңжЁЎжӢҹеҷЁдјҡжҜ”зңҹжңәеҝ«пјҢиҖҢеҸҰдёҖдәӣж“ҚдҪңеҲҷдјҡжҜ”зңҹжңәж…ўпјҢиҝҷд№ҹдҪҝеҫ—жҲ‘д»¬ж— жі•дҪҝз”ЁжЁЎжӢҹеҷЁжқҘиҜ„дј°зңҹжңәжүҚиғҪеҮәзҺ°зҡ„жҖ§иғҪй—®йўҳгҖӮ
дёәдәҶи°ғиҜ•жҖ§иғҪй—®йўҳпјҢжҲ‘们йңҖиҰҒеңЁеҸ‘еёғжЁЎејҸзҡ„еҹәзЎҖд№ӢдёҠпјҢдёәеҲҶжһҗе·Ҙе…·жҸҗдҫӣе°‘йҮҸеҝ…иҰҒзҡ„еә”з”ЁиҝҪиёӘдҝЎжҒҜпјҢиҝҷе°ұжҳҜеҲҶжһҗжЁЎејҸгҖӮйҷӨдәҶдёҖдәӣи°ғиҜ•жҖ§иғҪй—®йўҳеҝ…йЎ»зҡ„иҝҪиёӘж–№жі•д№ӢеӨ–пјҢFlutter еә”з”Ёзҡ„еҲҶжһҗжЁЎејҸе’ҢеҸ‘еёғжЁЎејҸзҡ„зј–иҜ‘е’ҢиҝҗиЎҢжҳҜзұ»дјјзҡ„пјҢеҸӘжҳҜеҗҜеҠЁеҸӮж•°еҸҳжҲҗдәҶ profile иҖҢе·ІгҖӮжҲ‘们еҸҜд»ҘеңЁ Android Studio дёӯйҖҡиҝҮиҸңеҚ•ж ҸзӮ№еҮ» гҖҗRunгҖ‘-гҖҗProfile гҖ‘‘main.dart’ йҖүйЎ№еҗҜеҠЁеә”з”ЁпјҢд№ҹеҸҜд»ҘйҖҡиҝҮе‘Ҫд»ӨиЎҢеҸӮж•° flutter run --profile иҝҗиЎҢ Flutter еә”з”ЁгҖӮ
жёІжҹ“й—®йўҳеҲҶжһҗ
еңЁе®ҢжҲҗдәҶеә”з”ЁеҗҜеҠЁд№ӢеҗҺпјҢжҺҘдёӢжқҘжҲ‘们е°ұеҸҜд»ҘеҲ©з”Ё Flutter жҸҗдҫӣзҡ„жёІжҹ“й—®йўҳеҲҶжһҗе·Ҙе…·пјҢеҚіжҖ§иғҪеӣҫеұӮпјҲPerformance OverlayпјүжқҘеҲҶжһҗжёІжҹ“й—®йўҳдәҶгҖӮжҖ§иғҪеӣҫеұӮдјҡеңЁеҪ“еүҚеә”з”Ёзҡ„жңҖдёҠеұӮпјҢд»Ҙ Flutter еј•ж“ҺиҮӘз»ҳзҡ„ж–№ејҸеұ•зӨә GPU дёҺ UI зәҝзЁӢзҡ„жү§иЎҢеӣҫиЎЁпјҢиҖҢе…¶дёӯжҜҸдёҖеј еӣҫиЎЁйғҪд»ЈиЎЁеҪ“еүҚзәҝзЁӢжңҖиҝ‘ 300 её§зҡ„иЎЁзҺ°пјҢеҰӮжһң UI дә§з”ҹдәҶеҚЎйЎҝпјҲи·іеё§пјүпјҢиҝҷдәӣеӣҫиЎЁеҸҜд»Ҙеё®еҠ©жҲ‘们еҲҶжһҗ并жүҫеҲ°еҺҹеӣ пјҢеҰӮдёӢеӣҫжүҖзӨәгҖӮ
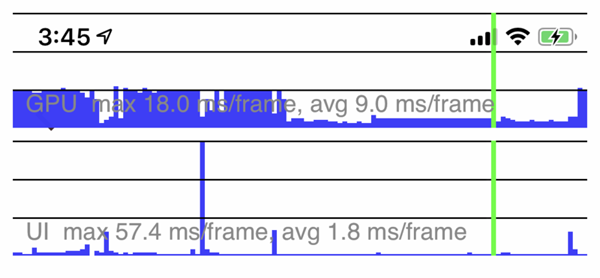
дёҠеӣҫжј”зӨәдәҶжҖ§иғҪеӣҫеұӮзҡ„еұ•зҺ°ж ·ејҸгҖӮе…¶дёӯпјҢGPU зәҝзЁӢзҡ„жҖ§иғҪжғ…еҶөеңЁдёҠйқўпјҢUI зәҝзЁӢзҡ„жғ…еҶөжҳҫзӨәеңЁдёӢйқўпјҢи“қиүІеһӮзӣҙзҡ„зәҝжқЎиЎЁзӨәе·Іжү§иЎҢзҡ„жӯЈеёёеё§пјҢз»ҝиүІзҡ„зәҝжқЎд»ЈиЎЁзҡ„жҳҜеҪ“еүҚеё§гҖӮ
еҗҢж—¶пјҢдёәдәҶдҝқжҢҒ 60Hz зҡ„еҲ·ж–°йў‘зҺҮпјҢGPU зәҝзЁӢдёҺ UI зәҝзЁӢдёӯжү§иЎҢжҜҸдёҖеё§иҖ—иҙ№зҡ„ж—¶й—ҙйғҪеә”иҜҘе°ҸдәҺ 16msпјҲ1/60 з§’пјүгҖӮеңЁиҝҷе…¶дёӯжңүдёҖеё§еӨ„зҗҶж—¶й—ҙиҝҮй•ҝпјҢе°ұдјҡеҜјиҮҙз•ҢйқўеҚЎйЎҝпјҢеӣҫиЎЁдёӯе°ұдјҡеұ•зӨәеҮәдёҖдёӘзәўиүІз«–жқЎпјҢеҰӮдёӢеӣҫжүҖзӨәгҖӮ
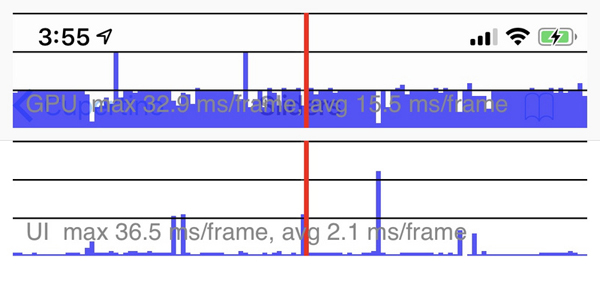
еҰӮжһңзәўиүІз«–жқЎеҮәзҺ°еңЁ GPU зәҝзЁӢеӣҫиЎЁпјҢж„Ҹе‘ізқҖжёІжҹ“зҡ„еӣҫеҪўеӨӘеӨҚжқӮпјҢеҜјиҮҙж— жі•еҝ«йҖҹжёІжҹ“пјӣиҖҢеҰӮжһңжҳҜеҮәзҺ°еңЁдәҶ UI зәҝзЁӢеӣҫиЎЁпјҢеҲҷиЎЁзӨә Dart д»Јз Ғж¶ҲиҖ—дәҶеӨ§йҮҸиө„жәҗпјҢйңҖиҰҒдјҳеҢ–д»Јз Ғжү§иЎҢж—¶й—ҙгҖӮ
GPUй—®йўҳе®ҡдҪҚ
GPUжёІжҹ“й—®йўҳдё»иҰҒйӣҶдёӯеңЁеә•еұӮжёІжҹ“иҖ—ж—¶дёҠпјҢжңүж—¶еҖҷ Widget ж ‘иҷҪ然жһ„йҖ иө·жқҘе®№жҳ“пјҢдҪҶеңЁ GPU зәҝзЁӢдёӢзҡ„жёІжҹ“еҚҙеҫҲиҖ—ж—¶гҖӮдҫӢеҰӮпјҢж¶үеҸҠ Widget иЈҒеүӘгҖҒи’ҷеұӮиҝҷзұ»еӨҡи§ҶеӣҫеҸ еҠ жёІжҹ“пјҢжҲ–жҳҜз”ұдәҺзјәе°‘зј“еӯҳеҜјиҮҙйқҷжҖҒеӣҫеғҸзҡ„еҸҚеӨҚз»ҳеҲ¶пјҢйғҪдјҡжҳҺжҳҫжӢ–ж…ў GPU зҡ„жёІжҹ“йҖҹеәҰгҖӮ
жҺҘдёӢжқҘпјҢдҪҝз”ЁжҖ§иғҪеӣҫеұӮжҸҗдҫӣзҡ„дёӨйЎ№еҸӮж•°пјҢеҚіжЈҖжҹҘеӨҡи§ҶеӣҫеҸ еҠ зҡ„и§ҶеӣҫжёІжҹ“ејҖе…і checkerboardOffscreenLayersе’ҢжЈҖжҹҘзј“еӯҳзҡ„еӣҫеғҸејҖе…іcheckerboardRasterCacheImagesжқҘжЈҖжҹҘиҝҷдёӨз§Қжғ…еҶөгҖӮ
checkerboardOffscreenLayers
еӨҡи§ҶеӣҫеҸ еҠ йҖҡеёёдјҡз”ЁеҲ° Canvas йҮҢзҡ„ savaLayer ж–№жі•пјҢиҝҷдёӘж–№жі•еңЁе®һзҺ°дёҖдәӣзү№е®ҡзҡ„ж•ҲжһңпјҲжҜ”еҰӮеҚҠйҖҸжҳҺпјүж—¶йқһеёёжңүз”ЁпјҢдҪҶз”ұдәҺе…¶еә•еұӮе®һзҺ°дјҡеңЁ GPU жёІжҹ“дёҠж¶үеҸҠеӨҡеӣҫеұӮзҡ„еҸҚеӨҚз»ҳеҲ¶пјҢеӣ жӯӨдјҡеёҰжқҘиҫғеӨ§зҡ„жҖ§иғҪй—®йўҳгҖӮ
еҜ№дәҺ saveLayer ж–№жі•дҪҝз”Ёжғ…еҶөзҡ„жЈҖжҹҘпјҢжҲ‘们еҸӘйңҖиҰҒеңЁ MaterialApp зҡ„еҲқе§ӢеҢ–ж–№жі•дёӯпјҢе°Ҷ checkerboardOffscreenLayers ејҖе…іи®ҫзҪ®дёә trueпјҢеҲҶжһҗе·Ҙе…·е°ұдјҡиҮӘеҠЁеё®жҲ‘们жЈҖжөӢеӨҡи§ҶеӣҫеҸ еҠ зҡ„жғ…еҶөгҖӮдҪҝз”ЁдәҶ saveLayer зҡ„ Widget дјҡиҮӘеҠЁжҳҫзӨәдёәжЈӢзӣҳж јејҸпјҢ并йҡҸзқҖйЎөйқўеҲ·ж–°иҖҢй—ӘзғҒгҖӮдёҚиҝҮпјҢsaveLayer жҳҜдёҖдёӘиҫғдёәеә•еұӮзҡ„з»ҳеҲ¶ж–№жі•пјҢеӣ жӯӨжҲ‘们дёҖиҲ¬дёҚдјҡзӣҙжҺҘдҪҝз”Ёе®ғпјҢиҖҢжҳҜдјҡйҖҡиҝҮдёҖдәӣеҠҹиғҪжҖ§ WidgetпјҢеңЁж¶үеҸҠйңҖиҰҒеүӘеҲҮжҲ–еҚҠйҖҸжҳҺи’ҷеұӮзҡ„еңәжҷҜдёӯй—ҙжҺҘең°дҪҝз”ЁгҖӮжүҖд»ҘдёҖж—ҰйҒҮеҲ°иҝҷз§Қжғ…еҶөпјҢжҲ‘们йңҖиҰҒжҖқиҖғдёҖдёӢжҳҜеҗҰдёҖе®ҡиҰҒиҝҷд№ҲеҒҡпјҢиғҪдёҚиғҪйҖҡиҝҮе…¶д»–ж–№ејҸжқҘе®һзҺ°е‘ўпјҹ
жҜ”еҰӮдёӢйқўзҡ„дҫӢеӯҗдёӯпјҢжҲ‘们дҪҝз”Ё CupertinoPageScaffold дёҺ CupertinoNavigationBar е®һзҺ°дәҶдёҖдёӘеҠЁжҖҒжЁЎзіҠзҡ„ж•ҲжһңпјҢд»Јз ҒеҰӮдёӢпјҡ
CupertinoPageScaffold( navigationBar: CupertinoNavigationBar(),//еҠЁжҖҒжЁЎзіҠеҜјиҲӘж Ҹ child: ListView.builder( itemCount: 100, //дёәеҲ—иЎЁеҲӣе»ә100дёӘдёҚеҗҢйўңиүІзҡ„RowItem itemBuilder: (context, index)=>TabRowItem( index: index, lastItem: index == 100 - 1, color: colorItems[index],//и®ҫзҪ®дёҚеҗҢзҡ„йўңиүІ colorName: colorNameItems[index], ) ) );
е…¶дёӯпјҢжЁЎзіҠзҡ„NavigationBarж•ҲжһңеҰӮдёӢеӣҫжүҖзӨәгҖӮ
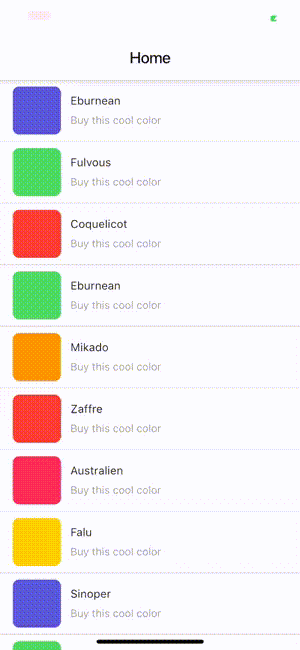
еҪ“жҲ‘们ејҖеҗҜcheckerboardOffscreenLayersд№ӢеҗҺпјҢеҸҜд»ҘзңӢеҲ°и§Ҷеӣҫи’ҷеұӮж•ҲжһңеҜ№GPUзҡ„жёІжҹ“еҺӢеҠӣеҜјиҮҙжҖ§иғҪи§Ҷеӣҫйў‘з№Ғй—ӘеҠЁгҖӮеҰӮжһңжҲ‘们没жңүеҜ№еҠЁжҖҒжЁЎзіҠж•Ҳжһңжңүзү№ж®ҠйңҖжұӮпјҢеҲҷеҸҜд»ҘдҪҝз”ЁдёҚеёҰжЁЎзіҠж•Ҳжһңзҡ„ Scaffold е’ҢзҷҪиүІзҡ„ AppBar е®һзҺ°еҗҢж ·зҡ„дә§е“ҒеҠҹиғҪпјҢжқҘи§ЈеҶіиҝҷдёӘжҖ§иғҪй—®йўҳгҖӮ
Scaffold( //дҪҝз”Ёжҷ®йҖҡзҡ„зҷҪиүІAppBar appBar: AppBar(title: Text('Home', style: TextStyle(color:Colors.black),),backgroundColor: Colors.white), body: ListView.builder( itemCount: 100, //дёәеҲ—иЎЁеҲӣе»ә100дёӘдёҚеҗҢйўңиүІзҡ„RowItem itemBuilder: (context, index)=>TabRowItem( index: index, lastItem: index == 100 - 1, color: colorItems[index],//и®ҫзҪ®дёҚеҗҢзҡ„йўңиүІ colorName: colorNameItems[index], ) ), );иҝҗиЎҢдёҖдёӢд»Јз ҒпјҢеҸҜд»ҘзңӢеҲ°пјҢеңЁеҺ»жҺүдәҶжЁЎзіҠж•Ҳжһңд№ӢеҗҺпјҢGPU зҡ„жёІжҹ“еҺӢеҠӣеҫ—еҲ°дәҶзј“и§ЈпјҢcheckerboardOffscreenLayers жЈҖжөӢеӣҫеұӮд№ҹдёҚеҶҚйў‘з№Ғй—ӘзғҒдәҶгҖӮ
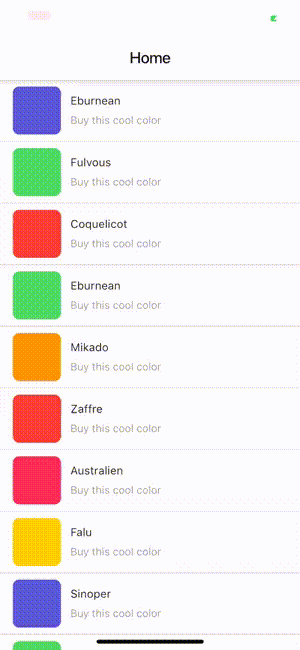
checkerboardRasterCacheImages
д»Һиө„жәҗзҡ„и§’еәҰзңӢпјҢеҸҰдёҖзұ»йқһеёёж¶ҲиҖ—жҖ§иғҪзҡ„ж“ҚдҪңжҳҜжёІжҹ“еӣҫеғҸпјҢеӣ дёәеӣҫеғҸжёІжҹ“дјҡж¶үеҸҠ I/OгҖҒGPU еӯҳеӮЁд»ҘеҸҠдёҚеҗҢйҖҡйҒ“зҡ„ж•°жҚ®ж јејҸиҪ¬жҚўпјҢеӣ жӯӨжёІжҹ“иҝҮзЁӢзҡ„жһ„е»әйңҖиҰҒж¶ҲиҖ—еӨ§йҮҸиө„жәҗгҖӮдёәдәҶзј“и§Ј GPU зҡ„еҺӢеҠӣпјҢFlutter жҸҗдҫӣдәҶеӨҡеұӮж¬Ўзҡ„зј“еӯҳеҝ«з…§пјҢиҝҷж · Widget йҮҚе»әж—¶е°ұж— йңҖйҮҚж–°з»ҳеҲ¶йқҷжҖҒеӣҫеғҸдәҶгҖӮ
дёҺжЈҖжҹҘеӨҡи§ҶеӣҫеҸ еҠ жёІжҹ“зҡ„ checkerboardOffscreenLayers еҸӮж•°зұ»дјјпјҢFlutter жҸҗдҫӣдәҶжЈҖжҹҘзј“еӯҳеӣҫеғҸзҡ„ејҖе…і checkerboardRasterCacheImagesпјҢжқҘжЈҖжөӢеңЁз•ҢйқўйҮҚз»ҳж—¶йў‘з№Ғй—ӘзғҒзҡ„еӣҫеғҸгҖӮ
дёәдәҶжҸҗй«ҳйқҷжҖҒеӣҫеғҸжҳҫзӨәжҖ§иғҪпјҢжҲ‘们еҸҜд»ҘжҠҠйңҖиҰҒйқҷжҖҒзј“еӯҳзҡ„еӣҫеғҸеҠ еҲ° RepaintBoundary дёӯпјҢRepaintBoundary еҸҜд»ҘзЎ®е®ҡ Widget ж ‘зҡ„йҮҚз»ҳиҫ№з•ҢпјҢеҰӮжһңеӣҫеғҸи¶іеӨҹеӨҚжқӮпјҢFlutter еј•ж“ҺдјҡиҮӘеҠЁе°Ҷе…¶зј“еӯҳпјҢд»ҺиҖҢйҒҝе…ҚйҮҚеӨҚеҲ·ж–°гҖӮеҪ“然пјҢеӣ дёәзј“еӯҳиө„жәҗжңүйҷҗпјҢеҰӮжһңеј•ж“Һи®ӨдёәеӣҫеғҸдёҚеӨҹеӨҚжқӮпјҢд№ҹеҸҜиғҪдјҡеҝҪз•Ҙ RepaintBoundaryгҖӮдёӢйқўзҡ„д»Јз Ғеұ•зӨәдәҶйҖҡиҝҮ RepaintBoundaryпјҢе°ҶдёҖдёӘйқҷжҖҒеӨҚеҗҲ Widget еҠ е…Ҙзј“еӯҳзҡ„е…·дҪ“з”Ёжі•пјҢеҰӮдёӢжүҖзӨәгҖӮ
RepaintBoundary(//и®ҫзҪ®йқҷжҖҒзј“еӯҳеӣҫеғҸ child: Center( child: Container( color: Colors.black, height: 10.0, width: 10.0, ), ));
UI зәҝзЁӢй—®йўҳе®ҡдҪҚ
еҰӮжһңиҜҙ GPU зәҝзЁӢй—®йўҳе®ҡдҪҚзҡ„жҳҜжёІжҹ“еј•ж“Һеә•еұӮжёІжҹ“ејӮеёёпјҢйӮЈд№Ҳ UI зәҝзЁӢй—®йўҳеҸ‘зҺ°зҡ„еҲҷжҳҜеә”з”Ёзҡ„жҖ§иғҪ瓶йўҲгҖӮжҜ”еҰӮеңЁи§Ҷеӣҫжһ„е»әж—¶пјҢеңЁ build ж–№жі•дёӯдҪҝз”ЁдәҶдёҖдәӣеӨҚжқӮзҡ„иҝҗз®—пјҢжҲ–жҳҜеңЁдё» Isolate дёӯиҝӣиЎҢдәҶеҗҢжӯҘзҡ„ I/O ж“ҚдҪңгҖӮиҝҷдәӣй—®йўҳпјҢйғҪдјҡжҳҺжҳҫеўһеҠ CPU зҡ„еӨ„зҗҶж—¶й—ҙпјҢжӢ–ж…ўеә”з”Ёзҡ„е“Қеә”йҖҹеәҰгҖӮ
й’ҲеҜ№иҝҷзұ»й—®йўҳпјҢжҲ‘们еҸҜд»ҘдҪҝз”Ё Flutter жҸҗдҫӣзҡ„ Performance е·Ҙе…·пјҢжқҘи®°еҪ•еә”з”Ёзҡ„жү§иЎҢиҪЁиҝ№гҖӮPerformance жҳҜдёҖдёӘејәеӨ§зҡ„жҖ§иғҪеҲҶжһҗе·Ҙе…·пјҢиғҪеӨҹд»Ҙж—¶й—ҙиҪҙзҡ„ж–№ејҸеұ•зӨә CPU зҡ„и°ғз”Ёж Ҳе’Ңжү§иЎҢж—¶й—ҙпјҢеҺ»жЈҖжҹҘд»Јз ҒдёӯеҸҜз–‘зҡ„ж–№жі•и°ғз”ЁгҖӮ
жү“ејҖ Android Studio еә•йғЁе·Ҙе…·ж Ҹдёӯзҡ„вҖңOpen DevToolsвҖқжҢүй’®д№ӢеҗҺпјҢзі»з»ҹдјҡиҮӘеҠЁжү“ејҖ Dart DevTools зҡ„зҪ‘йЎөпјҢе°ҶйЎ¶йғЁзҡ„ tab еҲҮжҚўеҲ° Performance еҗҺпјҢжҲ‘们е°ұеҸҜд»ҘејҖе§ӢеҲҶжһҗд»Јз Ғдёӯзҡ„жҖ§иғҪй—®йўҳдәҶгҖӮ
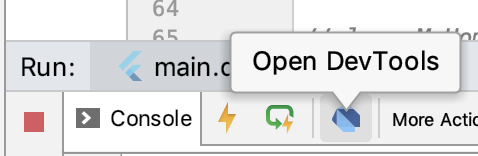
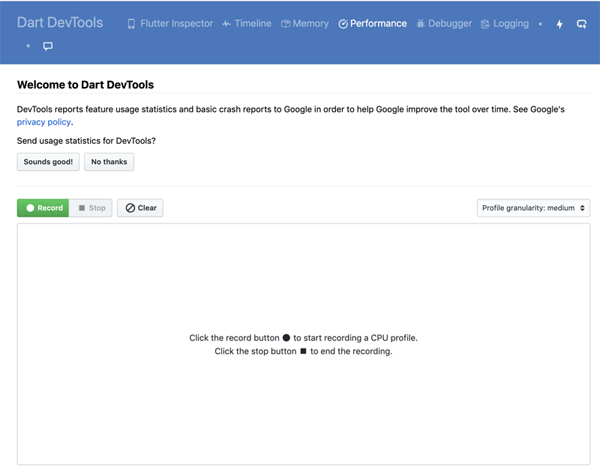
жҺҘдёӢжқҘпјҢжҲ‘们йҖҡиҝҮдёҖдёӘеңЁ ListView дёӯи®Ўз®— MD5 зҡ„дҫӢеӯҗжқҘжј”зӨә Performance зҡ„е…·дҪ“еҲҶжһҗиҝҮзЁӢгҖӮиҖғиҷ‘еҲ°еңЁ build еҮҪж•°дёӯиҝӣиЎҢжёІжҹ“дҝЎжҒҜзҡ„з»„иЈ…жҳҜдёҖдёӘеёёи§Ғзҡ„ж“ҚдҪңпјҢдёәдәҶжј”зӨәPerformanceзҡ„дҪҝз”ЁиҝҮзЁӢпјҢжҲ‘们故ж„Ҹж”ҫеӨ§и®Ўз®— MD5 зҡ„иҖ—ж—¶пјҢеҰӮеҫӘзҺҜиҝӯд»Ји®Ўз®—дәҶ 1 дёҮж¬ЎгҖӮ
class MyHomePage extends StatelessWidget { MyHomePage({Key key}) : super(key: key); String generateMd5(String data) { //MD5еӣәе®ҡз®—жі• var content = new Utf8Encoder().convert(data); var digest = md5.convert(content); return hex.encode(digest.bytes); } @override Widget build(BuildContext context) { return Scaffold( appBar: AppBar(title: Text('demo')), body: ListView.builder( itemCount: 30,// еҲ—иЎЁе…ғзҙ дёӘж•° itemBuilder: (context, index) { //еҸҚеӨҚиҝӯд»Ји®Ўз®—MD5 String str = '1234567890abcdefghijklmnopqrstuvwxyz'; for(int i = 0;i<10000;i++) { str = generateMd5(str); } return ListTile(title: Text("Index : $index"), subtitle: Text(str)); }// еҲ—иЎЁйЎ№еҲӣе»әж–№жі• ), ); } }дёҺжҖ§иғҪеӣҫеұӮиғҪеӨҹиҮӘеҠЁи®°еҪ•еә”з”Ёжү§иЎҢжғ…еҶөдёҚеҗҢпјҢдҪҝз”Ё Performance жқҘеҲҶжһҗд»Јз Ғжү§иЎҢиҪЁиҝ№пјҢжҲ‘们йңҖиҰҒжүӢеҠЁзӮ№еҮ»гҖҗRecordгҖ‘жҢүй’®еҺ»дё»еҠЁи§ҰеҸ‘пјҢеңЁе®ҢжҲҗдҝЎжҒҜзҡ„жҠҪж ·йҮҮйӣҶеҗҺеҶҚзӮ№еҮ»гҖҗStopгҖ‘жҢүй’®з»“жқҹеҪ•еҲ¶пјҢ然еҗҺе°ұеҸҜд»Ҙеҫ—еҲ°еңЁиҝҷжңҹй—ҙеә”з”Ёзҡ„жү§иЎҢжғ…еҶөдәҶгҖӮ
Performance и®°еҪ•зҡ„еә”з”Ёжү§иЎҢжғ…еҶөеҸ«еҒҡ CPU её§еӣҫпјҢеҸҲиў«з§°дёәзҒ«з„°еӣҫгҖӮзҒ«з„°еӣҫжҳҜеҹәдәҺи®°еҪ•д»Јз Ғжү§иЎҢз»“жһңжүҖдә§з”ҹзҡ„еӣҫзүҮпјҢз”ЁжқҘеұ•зӨә CPU зҡ„и°ғз”Ёж ҲпјҢиЎЁзӨәзҡ„жҳҜ CPU зҡ„з№ҒеҝҷзЁӢеәҰгҖӮжүҖд»ҘпјҢжҲ‘们иҰҒжЈҖжөӢ CPU иҖ—ж—¶й—®йўҳпјҢзҡҶеҸҜд»ҘжҹҘзңӢзҒ«з„°еӣҫеә•йғЁзҡ„е“ӘдёӘеҮҪж•°еҚ жҚ®зҡ„е®ҪеәҰжңҖеӨ§гҖӮеҸӘиҰҒжңүвҖңе№ійЎ¶вҖқпјҢе°ұиЎЁзӨәиҜҘеҮҪж•°еҸҜиғҪеӯҳеңЁжҖ§иғҪй—®йўҳпјҢеҰӮдёӢеӣҫжүҖзӨәгҖӮ
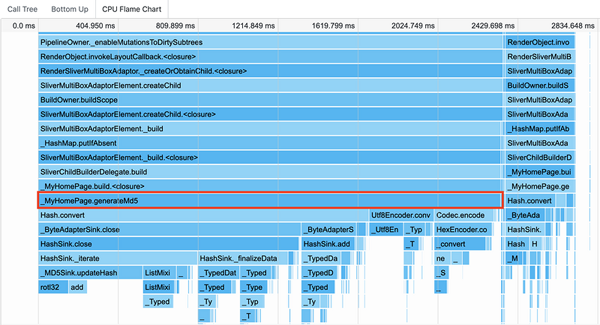
еҸҜд»ҘзңӢеҲ°пјҢ_MyHomePage.generateMd5 еҮҪж•°зҡ„жү§иЎҢж—¶й—ҙжңҖй•ҝпјҢеҮ д№ҺеҚ ж»ЎдәҶж•ҙдёӘзҒ«з„°еӣҫзҡ„е®ҪпјҢиҖҢиҝҷд№ҹдёҺд»Јз ҒдёӯеӯҳеңЁзҡ„й—®йўҳжҳҜдёҖиҮҙзҡ„гҖӮеңЁжүҫеҲ°дәҶй—®йўҳд№ӢеҗҺпјҢжҲ‘们е°ұеҸҜд»ҘдҪҝз”Ё IsolateпјҲжҲ– computeпјүе°ҶиҝҷдәӣиҖ—ж—¶зҡ„ж“ҚдҪңжҢӘеҲ°е№¶еҸ‘дё» Isolate д№ӢеӨ–еҺ»е®ҢжҲҗдәҶгҖӮ
еҲ°жӯӨпјҢе…ідәҺвҖңеҲҶжһҗFlutterеә”з”ЁжҖ§иғҪжЈҖжөӢдёҺдјҳеҢ–вҖқзҡ„еӯҰд№ е°ұз»“жқҹдәҶпјҢеёҢжңӣиғҪеӨҹи§ЈеҶіеӨ§е®¶зҡ„з–‘жғ‘гҖӮзҗҶи®әдёҺе®һи·өзҡ„жҗӯй…ҚиғҪжӣҙеҘҪзҡ„её®еҠ©еӨ§е®¶еӯҰд№ пјҢеҝ«еҺ»иҜ•иҜ•еҗ§пјҒиӢҘжғіз»§з»ӯеӯҰд№ жӣҙеӨҡзӣёе…ізҹҘиҜҶпјҢиҜ·з»§з»ӯе…іжіЁдәҝйҖҹдә‘зҪ‘з«ҷпјҢе°Ҹзј–дјҡ继з»ӯеҠӘеҠӣдёәеӨ§е®¶еёҰжқҘжӣҙеӨҡе®һз”Ёзҡ„ж–Үз« пјҒ
е…ҚиҙЈеЈ°жҳҺпјҡжң¬з«ҷеҸ‘еёғзҡ„еҶ…е®№пјҲеӣҫзүҮгҖҒи§Ҷйў‘е’Ңж–Үеӯ—пјүд»ҘеҺҹеҲӣгҖҒиҪ¬иҪҪе’ҢеҲҶдә«дёәдё»пјҢж–Үз« и§ӮзӮ№дёҚд»ЈиЎЁжң¬зҪ‘з«ҷз«ӢеңәпјҢеҰӮжһңж¶үеҸҠдҫөжқғиҜ·иҒ”зі»з«ҷй•ҝйӮ®з®ұпјҡis@yisu.comиҝӣиЎҢдёҫжҠҘпјҢ并жҸҗдҫӣзӣёе…іиҜҒжҚ®пјҢдёҖз»ҸжҹҘе®һпјҢе°Ҷз«ӢеҲ»еҲ йҷӨж¶үе«ҢдҫөжқғеҶ…е®№гҖӮ