这期内容当中小编将会给大家带来有关Windows 10如何设置虚拟键盘,文章内容丰富且以专业的角度为大家分析和叙述,阅读完这篇文章希望大家可以有所收获。
很多朋友在使用电脑时,因为操作原因,想要使用电脑系统自带的“虚拟键盘”,但基于系统设置的复杂性,找了半天也没有找到相关的设置,以Windows 10系统为例,教大家一种简单的方法,只需要几步操作,就可以呼出“虚拟键盘”。

首先点击电脑桌面左下角的开始菜单,然后找到“齿轮状”图标,如下图:

单击该图标后,即可进入“系统”设置选项,如下图:
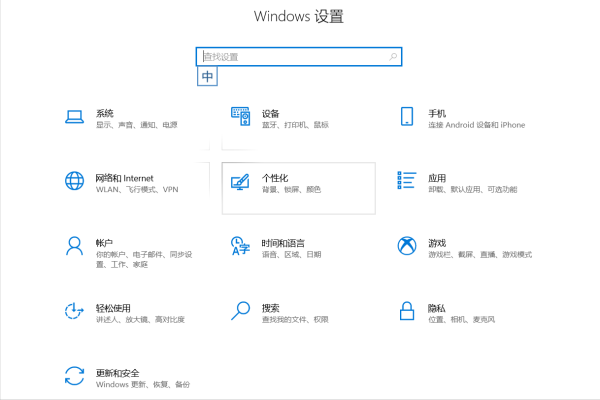
然后在系统设置选项内找到“轻松使用”选项,如下图:
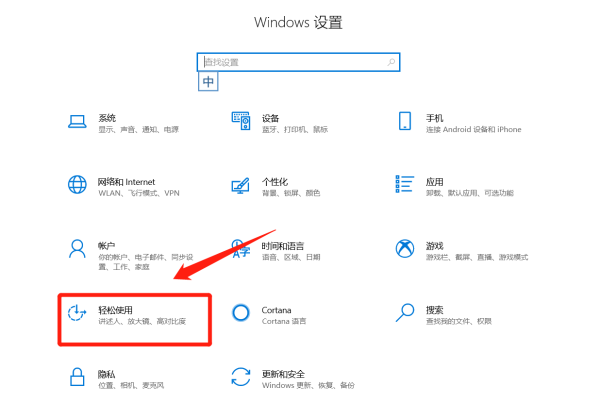
然后我们点击轻松使用选项,如下图:
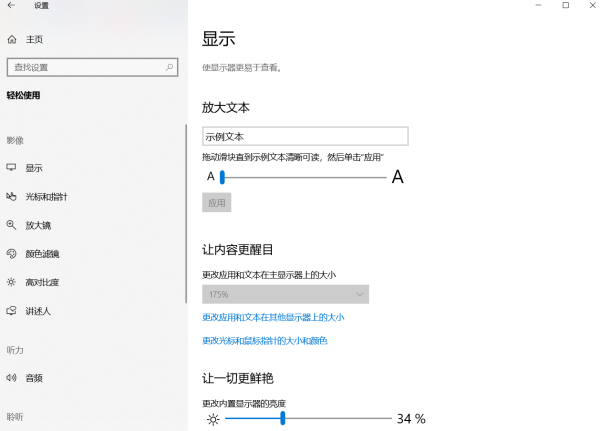
下拉菜单找到“键盘”选项,如下图:
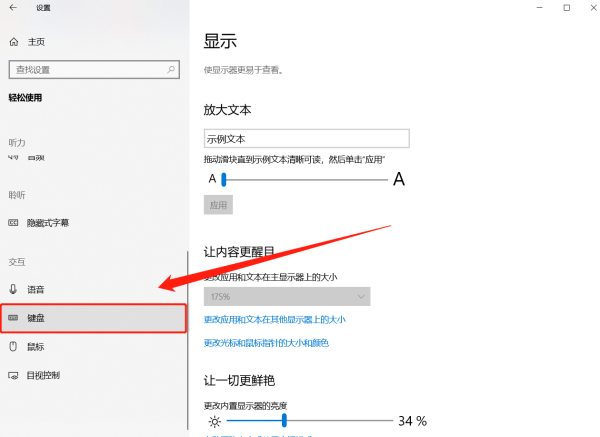
点击后,在详情页内找到“使用没有物理键盘的设备”,将“使用屏幕键盘选项”打开,如下图:
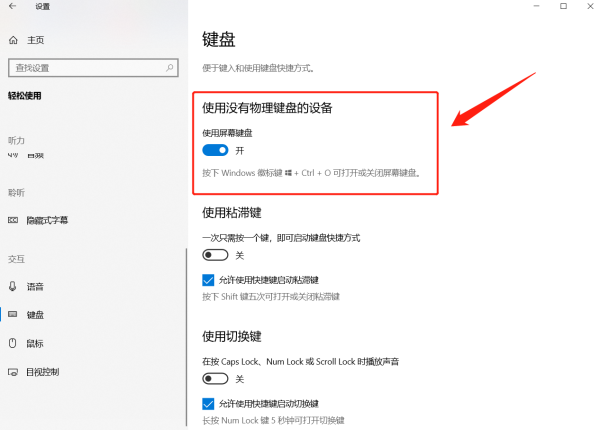
这样就会看到屏幕键盘弹出,如下图:
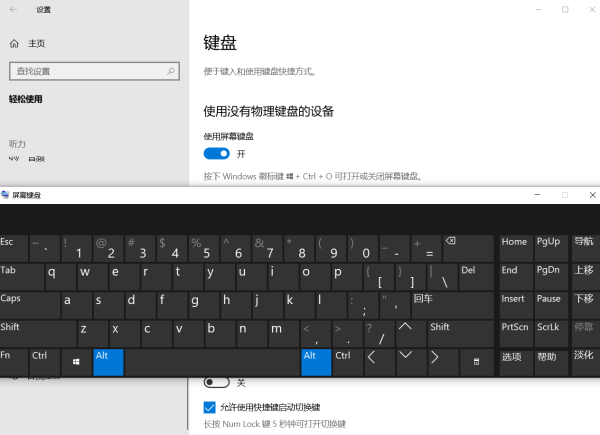
我们也可以通过Win+CTRL+O键来呼出或关闭屏幕键盘选项。
上述就是小编为大家分享的Windows 10如何设置虚拟键盘了,如果刚好有类似的疑惑,不妨参照上述分析进行理解。如果想知道更多相关知识,欢迎关注亿速云行业资讯频道。
亿速云「云服务器」,即开即用、新一代英特尔至强铂金CPU、三副本存储NVMe SSD云盘,价格低至29元/月。点击查看>>
免责声明:本站发布的内容(图片、视频和文字)以原创、转载和分享为主,文章观点不代表本网站立场,如果涉及侵权请联系站长邮箱:is@yisu.com进行举报,并提供相关证据,一经查实,将立刻删除涉嫌侵权内容。
原文链接:https://www.toutiao.com/a6929707193763709444/