本篇文章给大家分享的是有关在Windows 10上进行更改默认系统字体的方法,小编觉得挺实用的,因此分享给大家学习,希望大家阅读完这篇文章后可以有所收获,话不多说,跟着小编一起来看看吧。
如何在Windows 10上更改默认系统字体
在Windows 10上,你不必使用默认的系统字体,可以对注册表进行更改来更换默认的系统字体。
在Windows 7等较旧的版本中,控制面板包含个性化设置,可更改桌面上许多可视元素的系统字体,例如文件资源管理器、图标、标题栏、菜单、消息框等。但是,由于某些原因,Windows 10删除了这些设置,让用户陷入了默认系统字体的困境。
但是,如果你真想这样做,也可以在Windows 10上更改“Segoe UI”默认字体。
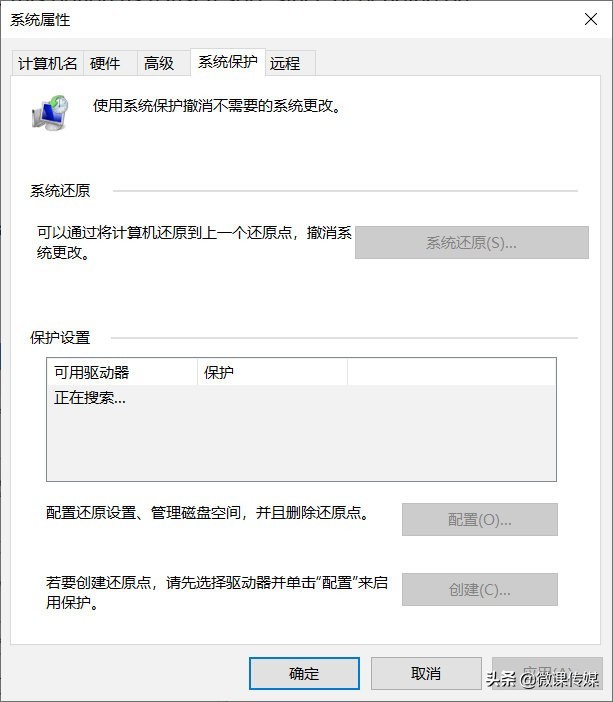
一、如何在Windows10上更改默认字体
要在Windows 10上更改系统字体,请使用以下步骤:
1.打开记事本,将以下注册表代码复制并粘贴到文档中:
Windows Registry Editor Version 5.00
[HKEY_LOCAL_MACHINE\SOFTWARE\Microsoft\Windows NT\CurrentVersion\Fonts]
"Segoe UI (TrueType)"=""
"Segoe UI Bold (TrueType)"=""
"Segoe UI Bold Italic (TrueType)"=""
"Segoe UI Italic (TrueType)"=""
"Segoe UI Light (TrueType)"=""
"Segoe UI Semibold (TrueType)"=""
"Segoe UI Symbol (TrueType)"=""
[HKEY_LOCAL_MACHINE\SOFTWARE\Microsoft\Windows NT\CurrentVersion\FontSubstitutes]
"Segoe UI"="NEW-FONT-NAME"
2.打开设置>个性化>字体,选择要使用的字体系列。
注意字体的正式名称,例如Courier New。
3.在带有注册表代码的记事本文本中,将“ NEW-FONT-NAME”替换为要在整个系统中使用的字体的名称,例如Courier New。
4.单击文件>另存为命令。
5.在“保存类型”下拉菜单中选择“所有文件”选项。输入文件的名称,例如“my-system-font”,并使用“.reg”作为扩展名,例如my-system-font.reg,单击保存按钮。
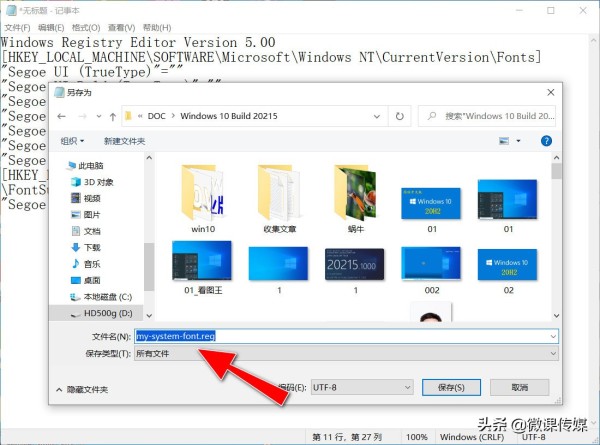
6.右键单击新创建的“.reg”文件,然后选择“合并”选项。
7.单击是,然后确定,重新启动计算机。
完成这些步骤后,新字体应在整个桌面视觉元素中可用,包括文件资源管理器、消息框、任务栏以及使用系统默认字体设置的应用程序。
注意:
尽管你可以从许多不同的字体中进行选择,但是由于Webdings或Wingdings之类的字体使用符号,因此它们可能会导致安装问题,因此建议你选择一种易于理解的样式。
二、如何在Windows 10上还原默认系统字体
1.打开记事本,将以下注册表代码复制并粘贴到文档中:
Windows Registry Editor Version 5.00
[HKEY_LOCAL_MACHINE\SOFTWARE\Microsoft\Windows NT\CurrentVersion\Fonts]
"Segoe UI (TrueType)"="segoeui.ttf"
"Segoe UI Black (TrueType)"="seguibl.ttf"
"Segoe UI Black Italic (TrueType)"="seguibli.ttf"
"Segoe UI Bold (TrueType)"="segoeuib.ttf"
"Segoe UI Bold Italic (TrueType)"="segoeuiz.ttf"
"Segoe UI Emoji (TrueType)"="seguiemj.ttf"
"Segoe UI Historic (TrueType)"="seguihis.ttf"
"Segoe UI Italic (TrueType)"="segoeuii.ttf"
"Segoe UI Light (TrueType)"="segoeuil.ttf"
"Segoe UI Light Italic (TrueType)"="seguili.ttf"
"Segoe UI Semibold (TrueType)"="seguisb.ttf"
"Segoe UI Semibold Italic (TrueType)"="seguisbi.ttf"
"Segoe UI Semilight (TrueType)"="segoeuisl.ttf"
"Segoe UI Semilight Italic (TrueType)"="seguisli.ttf"
"Segoe UI Symbol (TrueType)"="seguisym.ttf"
"Segoe MDL2 Assets (TrueType)"="segmdl2.ttf"
"Segoe Print (TrueType)"="segoepr.ttf"
"Segoe Print Bold (TrueType)"="segoeprb.ttf"
"Segoe Script (TrueType)"="segoesc.ttf"
"Segoe Script Bold (TrueType)"="segoescb.ttf"
[HKEY_LOCAL_MACHINE\SOFTWARE\Microsoft\Windows NT\CurrentVersion\FontSubstitutes]
"Segoe UI"=-
2.单击文件>另存为命令。
3.在“保存类型”下拉菜单中选择“所有文件”选项。输入文件的名称,并使用“.reg”作为扩展名,例如restore-default-font.reg,单击保存按钮。
4.右键单击新创建的“.reg”文件,然后选择“合并”选项。
5.单击是,然后确定,重新启动计算机。
完成这些步骤后,Windows 10默认字体应回滚到以前的配置。
三、使用还原点撤销设置
还可以使用在修改字体设置之前创建的还原点来撤销更改。但是,将此选项用作最后的选择,因为根据还原系统的时间,该功能还可能撤销你在创建还原点后可能已配置的其他系统更改。
1.在任务栏搜索框中搜索“创建还原点”,然后选择最上面的结果以打开应用程序。
2.在“系统保护”选项卡中单击“系统还原”按钮。
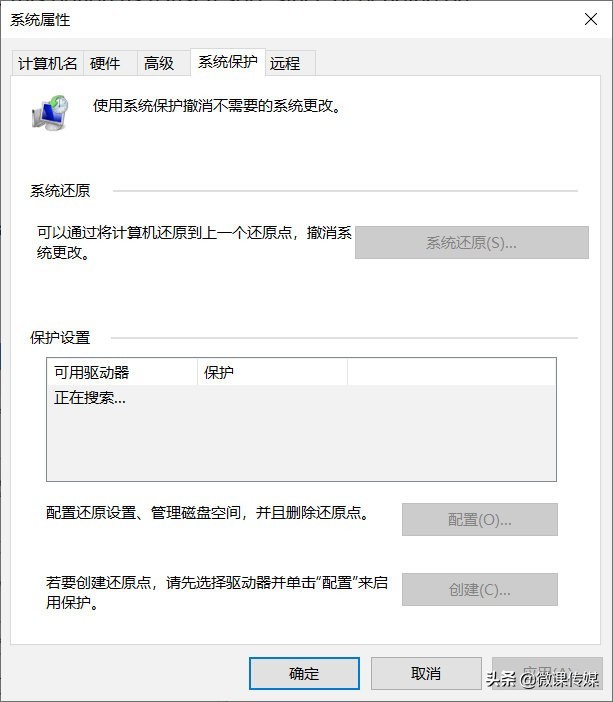
3.在应用设置之前,选择你创建的还原点。
4.单击下一步按钮,单击完成按钮。
完成这些步骤后,需要重新启动系统。
以上就是在Windows 10上进行更改默认系统字体的方法,小编相信有部分知识点可能是我们日常工作会见到或用到的。希望你能通过这篇文章学到更多知识。更多详情敬请关注亿速云行业资讯频道。
亿速云「云服务器」,即开即用、新一代英特尔至强铂金CPU、三副本存储NVMe SSD云盘,价格低至29元/月。点击查看>>
免责声明:本站发布的内容(图片、视频和文字)以原创、转载和分享为主,文章观点不代表本网站立场,如果涉及侵权请联系站长邮箱:is@yisu.com进行举报,并提供相关证据,一经查实,将立刻删除涉嫌侵权内容。
原文链接:https://www.toutiao.com/i6929469500828041735/