怎么在Windows 10中使文本更大或更小,很多新手对此不是很清楚,为了帮助大家解决这个难题,下面小编将为大家详细讲解,有这方面需求的人可以来学习下,希望你能有所收获。
PC和笔记本电脑的超高分辨率屏幕的出现意味着可以实现非凡的细节和质量,但有时它也意味着文本很小而且难以阅读。
通常,windows10可以很好地处理所谓的“高DPI”并自动调整元素和文本,因此它们是正常大小。 这意味着即使你有一台带有4K屏幕的15英寸笔记本电脑 - 3840x2160像素,Windows也应该与屏幕上的四分之一 - 或更低分辨率相同。
但是,如果您发现屏幕上的文字太小或太大,无论其分辨率如何,以下是如何找到更改设置的设置。
Windows10
右键单击桌面 - 屏幕的一个空闲区域,该区域未被应用程序或底部的任务栏覆盖 - 并选择显示设置。
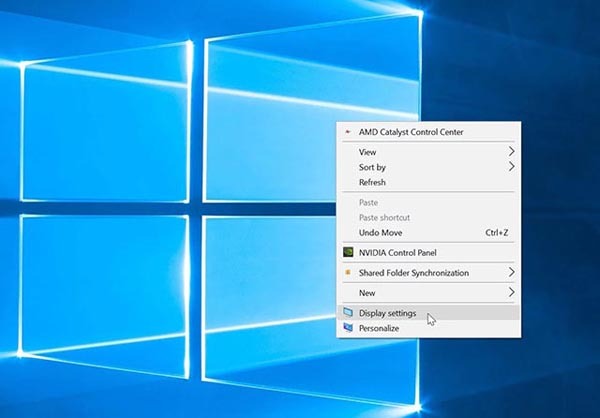
您应该看到标题“缩放和布局”,但如果没有,请向下滚动。 在“更改文本,应用程序和其他项目的大小”下,您可以在下拉菜单中选择缩放系数。 如果设置为100%,请尝试选择150%。 建议用于4K显示器。
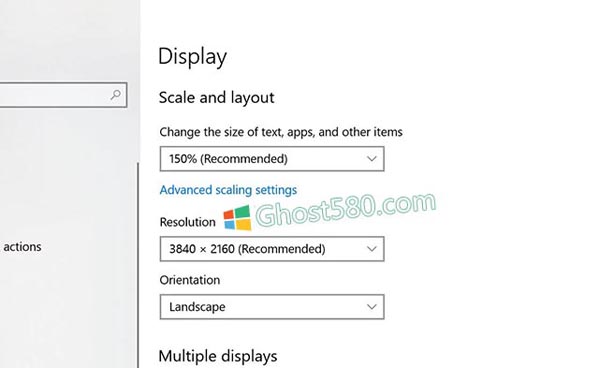
所有内容都应立即调整大小,但您还会看到一条消息,指出某些应用在您退出并重新登录之前不会更改。
为此,请单击屏幕左下角的Windows图标,然后单击某人的图标(如果显示该图标,则单击您的照片),然后单击“注销”。
重新登录,所有应用都应遵循新的缩放系数。
显然,如果文本太大,则将比例因子设置为小于100%的值,以产生相反的效果。
如果您正在阅读此内容,因为除了戴眼镜之外您还有视力问题,您可以在“设置”应用中的“轻松访问”部分找到更多可让您更轻松查看内容的选项。
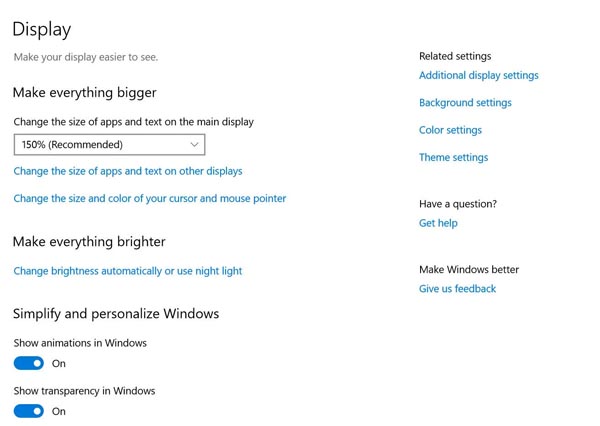
在这里,您可以更改文本大小,使所有内容更亮,并更改鼠标指针的大小和颜色,这很容易被忽略。
如何调整特定应用中的文字大小
不幸的是,一些较旧的应用程序会忽略此设置,例如旧版本的Adobe Photoshop。 好消息是windows10 - 或者更具体地说,创建者更新以后 - 可以让您轻松纠正这一点。
在桌面上找到应用程序的快捷方式图标,如果没有,则创建一个,然后右键单击它。 选择Properties,然后单击Compatbility选项卡。
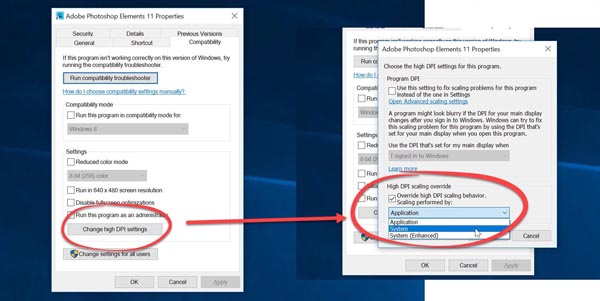
现在单击“更改高DPI设置”,然后选中“覆盖高DPI缩放行为”,并从下拉菜单中选择“系统”。
单击确定,然后再次单击确定,当您下次启动该应用程序时,您应该看到它的界面要大得多。 下图显示了在进行此更改之前和之后,Photoshop Elements 11在4K屏幕上的外观。 以前,由于文字太小,它几乎无法使用。
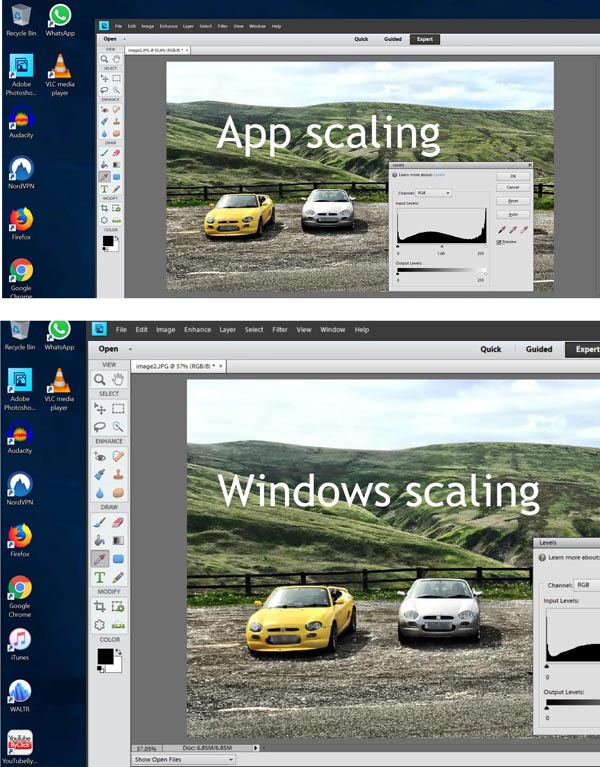
Web浏览器
要在Web浏览器中临时增大或减小文本大小,请按住键盘上的Ctrl键并向上滚动鼠标滚轮(增加)或向下滚动(减小)。 或者,按Ctrl键和键盘上的 - 或+键将缩放更改一级。
要将缩放级别重置为100%,请按键盘上的Ctrl-0。
这些快捷方式也适用于其他应用程序,因此请尝试一下。
放大镜
但是,如果您只想暂时放大部分屏幕,***使用放大镜工具。 打开开始菜单,然后在搜索框中键入放大镜。
它将打开并放大整个屏幕200%,但您可以使用叠加层来更改缩放级别。 对于现在不在视野中的部分屏幕,只需将光标移动到屏幕上即可获得特定部分,桌面将随光标滚动。
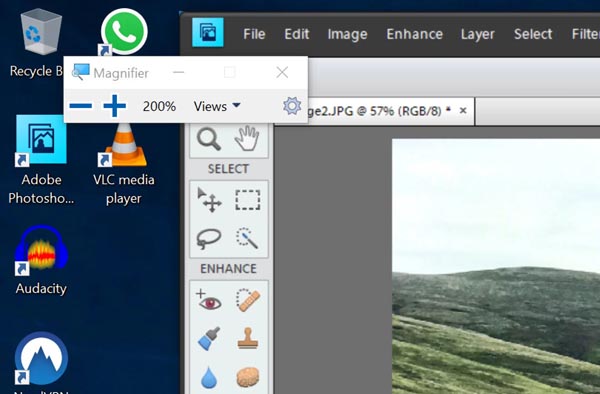
单击齿轮图标,您可以更改放大镜的设置,例如默认缩放级别。
看完上述内容是否对您有帮助呢?如果还想对相关知识有进一步的了解或阅读更多相关文章,请关注亿速云行业资讯频道,感谢您对亿速云的支持。
亿速云「云服务器」,即开即用、新一代英特尔至强铂金CPU、三副本存储NVMe SSD云盘,价格低至29元/月。点击查看>>
免责声明:本站发布的内容(图片、视频和文字)以原创、转载和分享为主,文章观点不代表本网站立场,如果涉及侵权请联系站长邮箱:is@yisu.com进行举报,并提供相关证据,一经查实,将立刻删除涉嫌侵权内容。
原文链接:http://www.ghost580.net/article/13417.html