这篇文章主要介绍了Windows 10卸载程序无法正常工作怎么办,具有一定借鉴价值,感兴趣的朋友可以参考下,希望大家阅读完这篇文章之后大有收获,下面让小编带着大家一起了解一下。
1.打开程序安装和卸载疑难解答
首先,查看程序安装和卸载问题排查程序。 Microsoft疑难解答程序可以修复阻止用户卸载软件的错误。 您可以按如下方式在windows10中使用该疑难解答程序。
1.首先,在浏览器中打开此网页。
2.按下面的“下载”按钮将程序安装和卸载疑难解答程序保存到文件夹。
3.然后从您保存它的文件夹中打开疑难解答。

--点击高级,然后选择自动应用修理选项。
--按下一步按钮,然后选择卸载选项。

--从下面直接显示的列表中选择无法卸载的程序,然后按下一步按钮。 故障排除工具将提供潜在的修复。
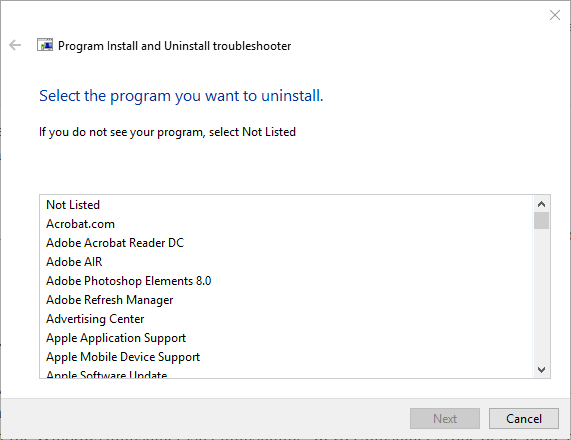
2.使用第三方卸载程序删除程序
第三方卸载程序通常会比Windows卸载程序更彻底地卸载软件,而后者会留下一些剩余的注册表。 此外,卸载程序实用程序可能包含未在程序和功能中列出的软件。 因此,第三方卸载程序实用程序也可能会删除Windows卸载程序不会卸载的程序。 Revo Uninstaller是更高评价的卸载程序实用程序之一。 您还可以使用免费软件Advanced Uninstaller Pro 12删除软件,如下所示。
--按此页面上的立即下载按钮将Advanced Uninstaller Pro 12安装向导保存到文件夹。 然后,您可以打开安装向导,将软件添加到Windows。
--打开Advanced Uninstaller Pro窗口。
--选择常规工具>卸载程序以打开软件的卸载程序实用程序。
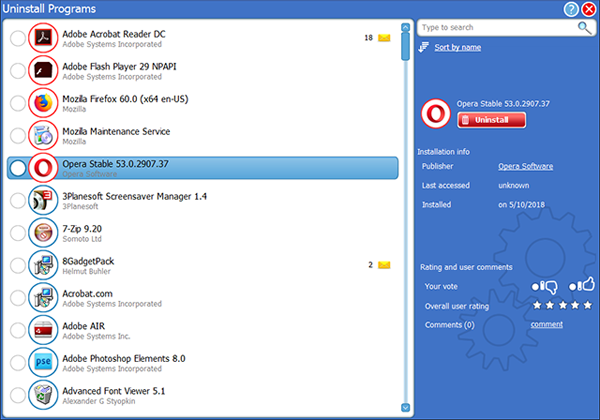
--选择要删除的软件,然后按下其卸载按钮。
--在打开的确认窗口中选择使用剩余扫描仪选项。

--然后按是确认。
--在打开的应用程序卸载窗口中选择所有文件和注册表项,然后按下一步按钮。
3.修复程序
Windows卸载程序并不总是卸载损坏的程序。 程序和功能包括一些修复选项,您可以选择修复选项来修复损坏的安装。 这是如何通过程序和功能修复软件的。
--按Windows键+ R热键打开运行配件。
--在运行的文本框中输入'appwiz.cpl',然后按下OK按钮。
--选择一个程序并按下其修复按钮。
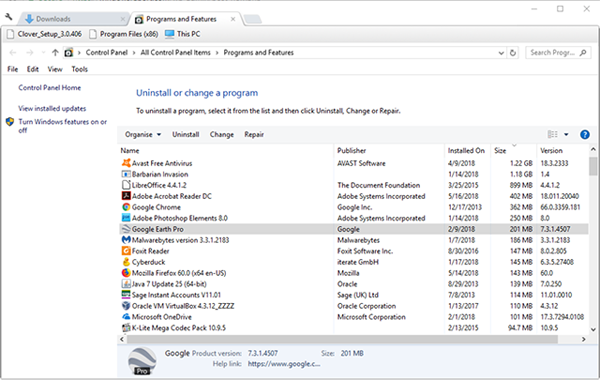
如果程序没有“修复”选项,请改为选择“更改”按钮。 这将打开一个窗口,如下图所示。
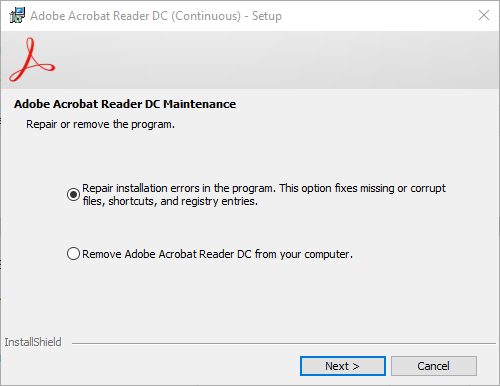
--然后在打开的窗口中选择一个修复选项,以修复所选软件的安装问题。
所以这就是当Windows卸载程序不卸载它时如何删除程序。 除了这些解决方案之外,请尝试删除Windows安全模式下的程序,您可以在系统启动过程中通过按F8键在较早的Windows平台中访问这些程序。 请注意,某些系统优化程序还包括卸载程序实用程序,您可以将它们用作程序和功能的替代程序。
感谢你能够认真阅读完这篇文章,希望小编分享的“Windows 10卸载程序无法正常工作怎么办”这篇文章对大家有帮助,同时也希望大家多多支持亿速云,关注亿速云行业资讯频道,更多相关知识等着你来学习!
免责声明:本站发布的内容(图片、视频和文字)以原创、转载和分享为主,文章观点不代表本网站立场,如果涉及侵权请联系站长邮箱:is@yisu.com进行举报,并提供相关证据,一经查实,将立刻删除涉嫌侵权内容。