小编给大家分享一下Windows 10任务栏图标的闪烁次数怎么更改,相信大部分人都还不怎么了解,因此分享这篇文章给大家参考一下,希望大家阅读完这篇文章后大有收获,下面让我们一起去了解一下吧!
大家在使用Win10系统的过程中,肯定都有遇到任务栏图标闪烁的问题吧,任务栏图标闪烁是为了提醒用户有请求需要处理。在系统的默认情况下,会采用橙色进行闪烁7次,7次结束后就一直是橙色状态,直到点击它为止。其实这个闪烁次数是可以修改的,如果你不喜欢7这个数的话,可以按照下面的方法进行更改。

默认闪烁7次
注:调节的数值范围是0~7,其中“0”代表***次数。经过小编验证是9次,其余数值分别为实际次数,也就是从1次到7次(如果你输入8或者9,也按照0的标准处理)。所以,如果你觉得1次就过瘾,那么就改为1;或者改为其他你觉得能够达到你认为合适的次数,但无论如何也超不过9次了。
具体方法如下
1、在Cortana搜索栏输入regedit后按回车键进入注册表编辑器;
2、定位到:HKEY_CURRENT_USER\Control panel\Desktop;
3、在右边找到ForegroundFlashCount,没有的话就手动新建一个DWORD(32位)值,命名为ForegroundFlashCount,如下图;

4、双击ForegroundFlashCount,将数值数据改为0~7中的任意值(必须为整数),然后单击“确定”,如下图;
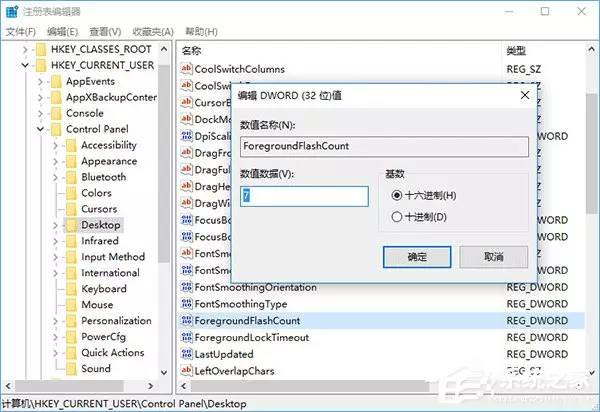
5、修改之后,你就可以让应用提醒按照你喜欢的次数进行闪烁,向“七次郎”说再见。如果你还是喜欢原汁原味的感觉,也可以在第4步的位置将数值改回7,让“七次郎”回到你的身边。

改成0之后闪烁9次
以上是“Windows 10任务栏图标的闪烁次数怎么更改”这篇文章的所有内容,感谢各位的阅读!相信大家都有了一定的了解,希望分享的内容对大家有所帮助,如果还想学习更多知识,欢迎关注亿速云行业资讯频道!
亿速云「云服务器」,即开即用、新一代英特尔至强铂金CPU、三副本存储NVMe SSD云盘,价格低至29元/月。点击查看>>
免责声明:本站发布的内容(图片、视频和文字)以原创、转载和分享为主,文章观点不代表本网站立场,如果涉及侵权请联系站长邮箱:is@yisu.com进行举报,并提供相关证据,一经查实,将立刻删除涉嫌侵权内容。
原文链接:http://mp.weixin.qq.com/s/NHsSKVYuTO2E9OrBxxbsTQ