这篇文章将为大家详细讲解有关Windows 10怎么从资源管理器中移除/找回OneDrive,小编觉得挺实用的,因此分享给大家做个参考,希望大家阅读完这篇文章后可以有所收获。
以下是具体的操作手段:
使用Win+R打开运行对话框
输入regedit打开注册表编辑器
定位到HKEY_CLASSES_ROOT\CLSID\{018D5C66-4533-4307-9B53-224DE2ED1FE6}
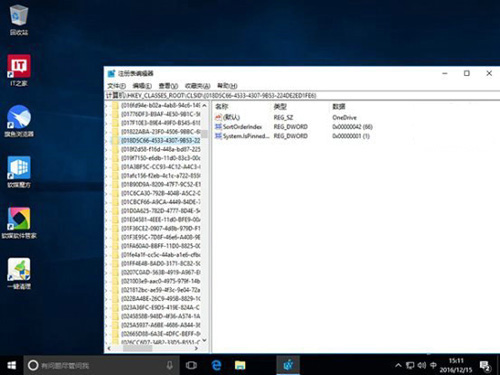
打开018D5C66-4533-4307-9B53-224DE2ED1FE6,在右边双击System.IsPinnedToNameSpaceTree这个键
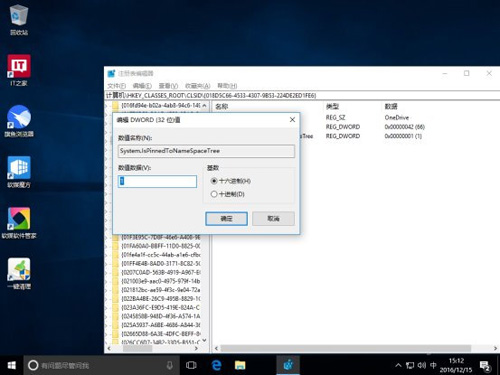
将System.IsPinnedToNameSpaceTree中的值从1改为0
关闭注册表
当然如果你觉得第三步有点逆天,那么使用注册表查找大法就可以搞定。
①.使用Ctrl+F打开搜索框
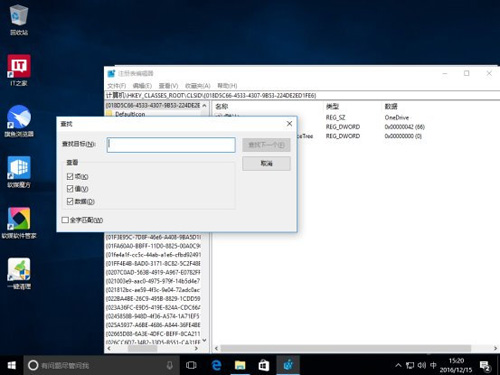
②.之后在搜索框里面输入以上的这个数值,电脑就会自动帮你定位到这个注册表的项目上。只是时间有点长。
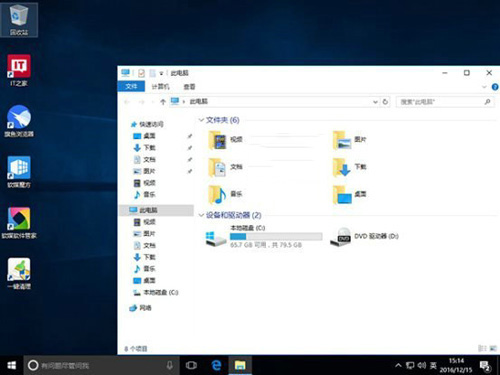
之后打开“此电脑”,那个恼人的“OneDirve”就看不到了,如果无效的话,就重启你的电脑。
如果你突然想要使用“OneDirve”的话,只要在地址栏上输入“OneDrive”就可以了。当然如果你怀念“OneDrive”,也不用担心,只要按照上面的方法做,在第五步将0改回1,那么“OneDirve”又出现在了任务管理器上面了。因为更改了注册表并不是将“OneDrive”卸载,这个应用还是存放在你的电脑里面的。
关于“Windows 10怎么从资源管理器中移除/找回OneDrive”这篇文章就分享到这里了,希望以上内容可以对大家有一定的帮助,使各位可以学到更多知识,如果觉得文章不错,请把它分享出去让更多的人看到。
免责声明:本站发布的内容(图片、视频和文字)以原创、转载和分享为主,文章观点不代表本网站立场,如果涉及侵权请联系站长邮箱:is@yisu.com进行举报,并提供相关证据,一经查实,将立刻删除涉嫌侵权内容。