怎么更改Windows 10时间同步间隔,相信很多没有经验的人对此束手无策,为此本文总结了问题出现的原因和解决方法,通过这篇文章希望你能解决这个问题。

如果你的 Windows 10 PC 开启了「自动设置时间」功能,Windows 10 与时间服务器进行同步的默认时间间隔为 604800 秒(7天)。但 Windows 10 中并没有选项可以让用户手动更改时间同步间隔,如果你觉得该间隔周期不适合,只能通过更改注册的方式来手动延长或缩短间隔时间。
好了,废话不多说,下面我们来说步骤。
更改Windows 10时间同步间隔
1使用 Windows + R 快捷键打开「运行」,执行 regedit 命令打开注册表编辑器
2导航到如下路径:
HKEY_LOCAL_MACHINE\SYSTEM\ControlSet001\services\W32Time\TimeProviders\NtpClient
3双击右侧名为 SpecialPollInterval 的DWORD(32 位)值,将基数从「十六进制」改成「十进制」即可看到默认的同步时间为 604800 秒。
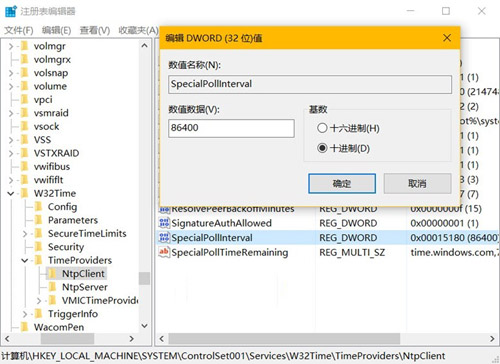
4你可按需求将这个值延长和缩短,「确定」之后 Windows 10 时间同步间隔即更改完成了。
定期与互联网或企业网络(Active Directory)中的时间服务器同步时间可以保证客户端的时钟统一,而且大多数应用程序都需要系统日期、时间正常才能正常工作,所以建议大家还是定期对 Windows 10 时间进行同步。
看完上述内容,你们掌握怎么更改Windows 10时间同步间隔的方法了吗?如果还想学到更多技能或想了解更多相关内容,欢迎关注亿速云行业资讯频道,感谢各位的阅读!
免责声明:本站发布的内容(图片、视频和文字)以原创、转载和分享为主,文章观点不代表本网站立场,如果涉及侵权请联系站长邮箱:is@yisu.com进行举报,并提供相关证据,一经查实,将立刻删除涉嫌侵权内容。