жӮЁеҘҪпјҢзҷ»еҪ•еҗҺжүҚиғҪдёӢи®ўеҚ•е“ҰпјҒ
жӮЁеҘҪпјҢзҷ»еҪ•еҗҺжүҚиғҪдёӢи®ўеҚ•е“ҰпјҒ
иҝҷзҜҮж–Үз« дё»иҰҒд»Ӣз»ҚвҖңжҖҺд№Ҳи®ҫзҪ®жңҚеҠЎи®©IISжңҚеҠЎиҮӘеҠЁеҗҜеҠЁвҖқпјҢеңЁж—Ҙеёёж“ҚдҪңдёӯпјҢзӣёдҝЎеҫҲеӨҡдәәеңЁжҖҺд№Ҳи®ҫзҪ®жңҚеҠЎи®©IISжңҚеҠЎиҮӘеҠЁеҗҜеҠЁй—®йўҳдёҠеӯҳеңЁз–‘жғ‘пјҢе°Ҹзј–жҹҘйҳ…дәҶеҗ„ејҸиө„ж–ҷпјҢж•ҙзҗҶеҮәз®ҖеҚ•еҘҪз”Ёзҡ„ж“ҚдҪңж–№жі•пјҢеёҢжңӣеҜ№еӨ§е®¶и§Јзӯ”вҖқжҖҺд№Ҳи®ҫзҪ®жңҚеҠЎи®©IISжңҚеҠЎиҮӘеҠЁеҗҜеҠЁвҖқзҡ„з–‘жғ‘жңүжүҖеё®еҠ©пјҒжҺҘдёӢжқҘпјҢиҜ·и·ҹзқҖе°Ҹзј–дёҖиө·жқҘеӯҰд№ еҗ§пјҒ
жҲ‘们зҹҘйҒ“еҲ©з”ЁIISжңҚеҠЎеҷЁжһ¶и®ҫзҪ‘з«ҷпјҢе·Із»ҸдёҚжҳҜд»Җд№Ҳж–°зҡ„иҜқйўҳдәҶпјӣдёҚиҝҮеӨҡж•°дәәе№іж—¶д»…е°Ҷзӣ®е…үиҒҡз„ҰеҲ°зҪ‘з«ҷеҸ‘еёғеҠҹиғҪдёҠпјҢиҖҢеҫҲе°‘жңүдәәдјҡе–„дәҺеҲ©з”ЁIISејәеӨ§зҡ„зҪ‘з«ҷз®ЎзҗҶеҠҹиғҪеҺ»з®ЎзҗҶзӣ®ж ҮзҪ‘з«ҷпјҢдәӢе®һдёҠзӣ®ж ҮзҪ‘з«ҷиғҪеҗҰй«ҳж•ҲзЁіе®ҡең°иҝҗиЎҢпјҢдёҺIISжңҚеҠЎеҷЁзҡ„з®ЎзҗҶдёҺвҖңи°ғж•ҷвҖқжҒҜжҒҜзӣёе…ігҖӮ
жңүйүҙдәҺжӯӨпјҢжң¬ж–ҮдёӢйқўе°ұд»ҺдёҖдәӣз®ЎзҗҶз»ҶиҠӮеҮәеҸ‘пјҢжқҘеҗ‘еҗ„дҪҚжҺЁиҚҗеҮ еҲҷIISжңҚеҠЎеҷЁзҡ„еҮ еҲҷж–°йІңз®ЎзҗҶжӢӣжі•пјҢзӣёдҝЎиҝҷдәӣжӢӣжі•дјҡи®©IISжңҚеҠЎеҷЁиҝҗиЎҢжӣҙй«ҳж•ҲгҖӮ
1гҖҒзқҖзңјжңҚеҠЎпјҢи®©IISиҮӘеҠЁеҗҜеҠЁ
еңЁзјәзңҒзҠ¶жҖҒдёӢпјҢWindowsжңҚеҠЎеҷЁзі»з»ҹдёҖиҲ¬дјҡе°Ҷжһ¶и®ҫеңЁе…¶дёӯзҡ„IISжңҚеҠЎиҮӘеҠЁеҗҜз”Ёиө·жқҘзҡ„пјӣеҸҜжҳҜеңЁе®һйҷ…з»ҙжҠӨIISжңҚеҠЎеҷЁзҡ„иҝҮзЁӢдёӯпјҢзҪ‘з«ҷз®ЎзҗҶдәәе‘ҳеёёеёёз”ұдәҺж“ҚдҪңеӨұиҜҜеҜјиҮҙIISжңҚеҠЎж— жі•йҡҸзі»з»ҹдёҖиө·еҗҜеҠЁпјҢйӮЈж ·зҡ„иҜқжҜҸж¬ЎеҗҜеҠЁе®ҢжңҚеҠЎеҷЁж“ҚдҪңзі»з»ҹеҗҺпјҢзҪ‘з«ҷз®ЎзҗҶдәәе‘ҳеҫҖеҫҖйғҪйңҖиҰҒйҖҡиҝҮжүӢе·Ҙж–№ејҸе°ҶIISжңҚеҠЎеҷЁеҗҜеҠЁиө·жқҘгҖӮ
еҫҲжҳҫ然пјҢиҝҷз§ҚжүӢе·ҘеҗҜеҠЁIISжңҚеҠЎеҷЁзҡ„ж–№жі•еҫҲйә»зғҰпјҢйӮЈжҲ‘们иғҪеҗҰжүҫеҲ°дёҖз§ҚеҠһжі•и®©IISжңҚеҠЎеҸҜд»Ҙи·ҹйҡҸWindowsжңҚеҠЎеҷЁзі»з»ҹдёҖиө·иҮӘеҠЁеҗҜеҠЁе‘ў?зӯ”жЎҲжҳҜиӮҜе®ҡзҡ„пјҢжҲ‘们еҸҜд»ҘзқҖзңјдәҺжңҚеҠЎеҷЁзі»з»ҹдёӯзҡ„World Wide Web Publishing ServiceжңҚеҠЎпјҢйҖҡиҝҮдҝ®ж”№иҜҘжңҚеҠЎзҡ„зӣёе…іеұһжҖ§е°ұиғҪи®©IISжңҚеҠЎйҡҸзі»з»ҹиҮӘеҠЁеҗҜеҠЁдәҶпјҢдёӢйқўе°ұжҳҜе…·дҪ“зҡ„и®ҫзҪ®жӯҘйӘӨпјҡ
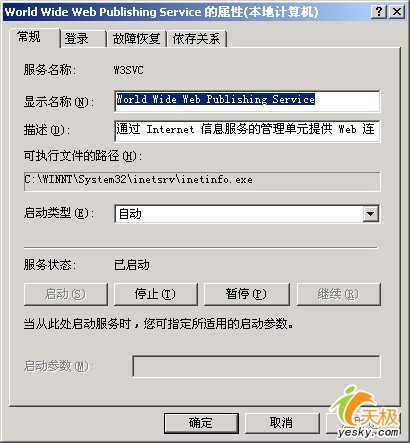
йҰ–е…Ҳд»Ҙи¶…зә§з®ЎзҗҶе‘ҳиә«д»Ҫзҷ»еҪ•иҝӣWindowsжңҚеҠЎеҷЁзі»з»ҹпјҢеңЁиҜҘзі»з»ҹжЎҢйқўдёӯз”Ёйј ж ҮйҖҗдёҖеҚ•еҮ»вҖңејҖе§ӢвҖқгҖҒвҖңзЁӢеәҸвҖқгҖҒвҖңз®ЎзҗҶе·Ҙе…·вҖқгҖҒвҖңжңҚеҠЎвҖқе‘Ҫд»ӨпјҢеңЁйҡҸеҗҺеҮәзҺ°зҡ„зі»з»ҹжңҚеҠЎеҲ—иЎЁз•ҢйқўдёӯпјҢжүҫеҲ°вҖңWorld Wide Web Publishing ServiceвҖқжңҚеҠЎйЎ№зӣ®пјҢе№¶з”Ёйј ж ҮеҸій”®еҚ•еҮ»иҜҘйЎ№зӣ®пјҢд»Һеј№еҮәзҡ„еҝ«жҚ·иҸңеҚ•дёӯжү§иЎҢвҖңеұһжҖ§вҖқе‘Ҫд»ӨпјҢжү“ејҖеҰӮеӣҫжүҖзӨәзҡ„жңҚеҠЎеұһжҖ§з•Ңйқўпјӣ
еңЁиҜҘз•Ңйқўзҡ„вҖң常规вҖқж ҮзӯҫйЎөйқўдёӯпјҢжҲ‘们иғҪжё…жҘҡең°зңӢеҲ°иҜҘжңҚеҠЎзҡ„еҪ“еүҚиҝҗиЎҢзҠ¶жҖҒпјӣжӯЈеёёжғ…еҶөдёӢпјҢIISжңҚеҠЎж— жі•йҡҸWindowsжңҚеҠЎеҷЁзі»з»ҹдёҖиө·еҗҜеҠЁж—¶пјҢеӨҡеҚҠжҳҜвҖңWorld Wide Web Publishing ServiceвҖқжңҚеҠЎзҡ„еҪ“еүҚиҝҗиЎҢзҠ¶жҖҒе·Із»Ҹиў«ејәиЎҢеҒңжӯўдәҶгҖӮ
иҝҷдёӘж—¶еҖҷжҲ‘们еҸӘжңүеҚ•еҮ»еҜ№еә”ж ҮзӯҫйЎөйқўдёӯзҡ„вҖңеҗҜеҠЁвҖқжҢүй’®пјҢд»Ҙдҫҝе…Ҳи®©иҜҘжңҚеҠЎеҗҜеҠЁиө·жқҘпјҢд№ӢеҗҺеҶҚе°ҶиҜҘжңҚеҠЎзҡ„вҖңеҗҜеҠЁзұ»еһӢвҖқи®ҫзҪ®дёәвҖңиҮӘеҠЁвҖқпјҢ***еҚ•еҮ»вҖңзЎ®е®ҡвҖқжҢүй’®пјҢ并йҮҚж–°еҗҜеҠЁдёҖдёӢжңҚеҠЎеҷЁзі»з»ҹпјҢйӮЈж ·дёҖжқҘIISжңҚеҠЎж—ҘеҗҺе°ұеҸҜд»Ҙи·ҹйҡҸжңҚеҠЎеҷЁзі»з»ҹдёҖиө·иў«иҮӘеҠЁеҗҜеҠЁдәҶгҖӮ
еҲ°жӯӨпјҢе…ідәҺвҖңжҖҺд№Ҳи®ҫзҪ®жңҚеҠЎи®©IISжңҚеҠЎиҮӘеҠЁеҗҜеҠЁвҖқзҡ„еӯҰд№ е°ұз»“жқҹдәҶпјҢеёҢжңӣиғҪеӨҹи§ЈеҶіеӨ§е®¶зҡ„з–‘жғ‘гҖӮзҗҶи®әдёҺе®һи·өзҡ„жҗӯй…ҚиғҪжӣҙеҘҪзҡ„её®еҠ©еӨ§е®¶еӯҰд№ пјҢеҝ«еҺ»иҜ•иҜ•еҗ§пјҒиӢҘжғіз»§з»ӯеӯҰд№ жӣҙеӨҡзӣёе…ізҹҘиҜҶпјҢиҜ·з»§з»ӯе…іжіЁдәҝйҖҹдә‘зҪ‘з«ҷпјҢе°Ҹзј–дјҡ继з»ӯеҠӘеҠӣдёәеӨ§е®¶еёҰжқҘжӣҙеӨҡе®һз”Ёзҡ„ж–Үз« пјҒ
е…ҚиҙЈеЈ°жҳҺпјҡжң¬з«ҷеҸ‘еёғзҡ„еҶ…е®№пјҲеӣҫзүҮгҖҒи§Ҷйў‘е’Ңж–Үеӯ—пјүд»ҘеҺҹеҲӣгҖҒиҪ¬иҪҪе’ҢеҲҶдә«дёәдё»пјҢж–Үз« и§ӮзӮ№дёҚд»ЈиЎЁжң¬зҪ‘з«ҷз«ӢеңәпјҢеҰӮжһңж¶үеҸҠдҫөжқғиҜ·иҒ”зі»з«ҷй•ҝйӮ®з®ұпјҡis@yisu.comиҝӣиЎҢдёҫжҠҘпјҢ并жҸҗдҫӣзӣёе…іиҜҒжҚ®пјҢдёҖз»ҸжҹҘе®һпјҢе°Ҷз«ӢеҲ»еҲ йҷӨж¶үе«ҢдҫөжқғеҶ…е®№гҖӮ