本文主要测试vCenter 6.0的安装部署,vCenter6.0的坑爹之处是要8G内存才能安装,加上ESXi6.0需要至少4G内存,让我不得不买了2条8G的笔记本内存条,否则都无法完成这个测试。后面有时间我会把HA群集、分布式交换机等vCenter的操作配置也一起发出来。
一、部署环境

二、准备数据库
1、在虚拟机vCenter中安装SQL 2012 SP1并创建vCenterDB数据库,并将恢复模式改为简单,这是为了防止vCenter产生过大的日志。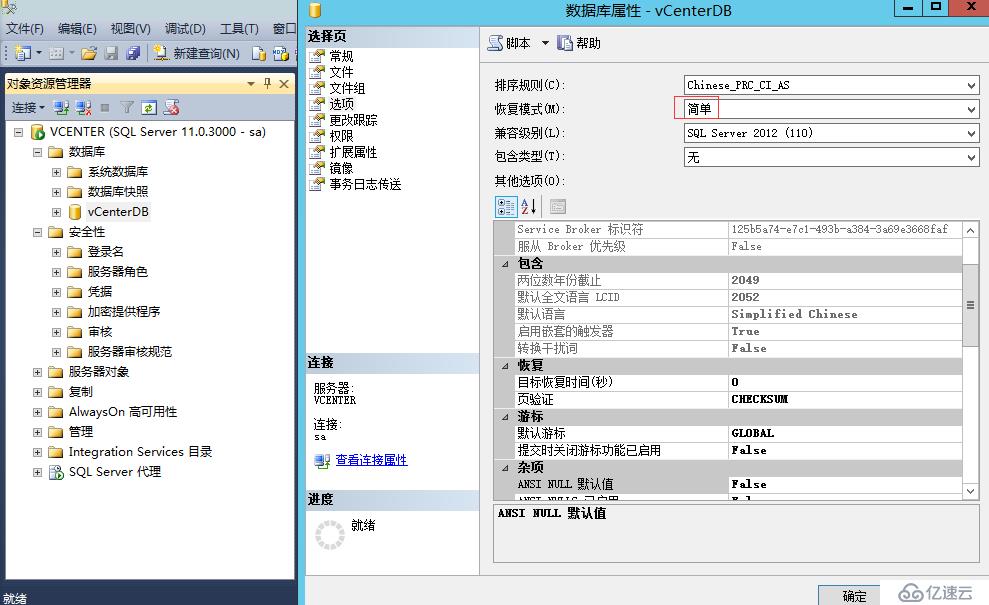
2、创建ODBC数据源,选择数据库vCenterDB。
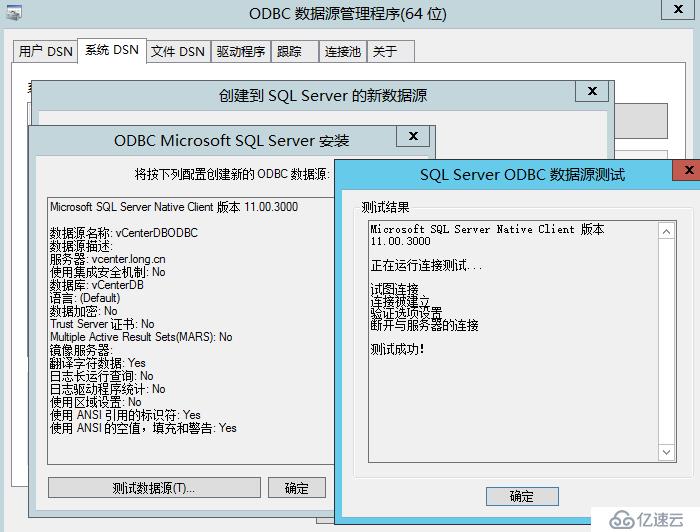
3、在本地安全策略授权域管理员账号long\vcadmin作为服务登录并强制刷新组策略

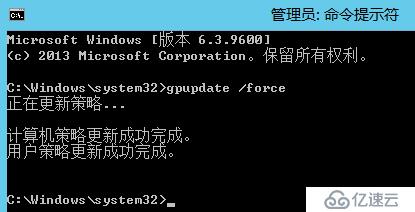
1、分配8G内存给虚拟机vCenter,vCenter6.0要求至少8G内存才能安装,运行vCenter 6.0的安装介质并点击安装。
本文原始出处:江健龙的技术博客http://jiangjianlong.blog.51cto.com/3735273/1812547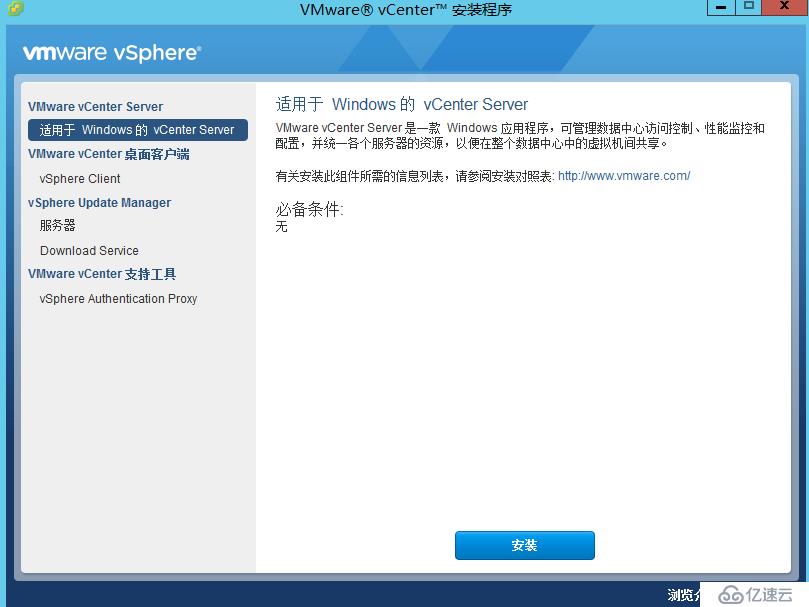
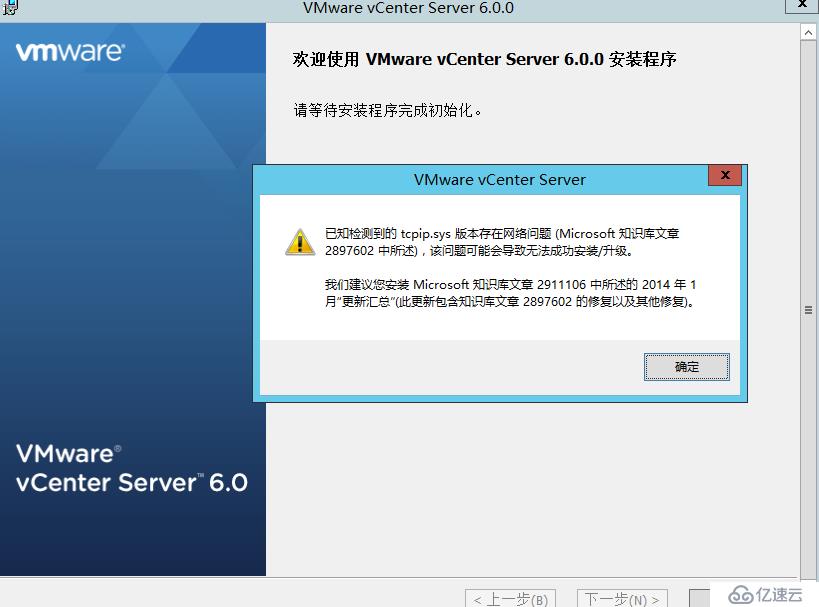
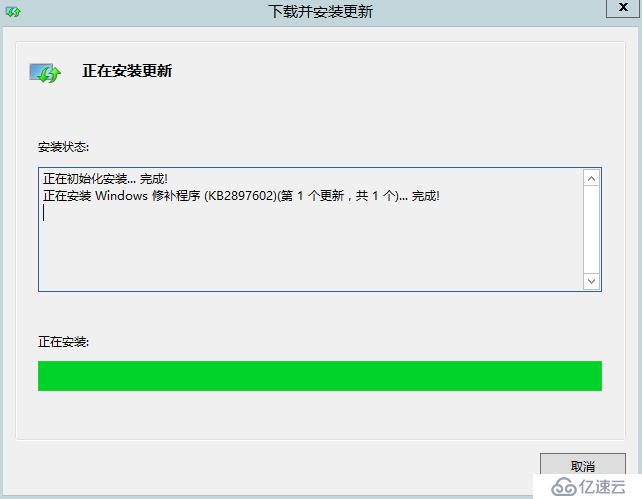
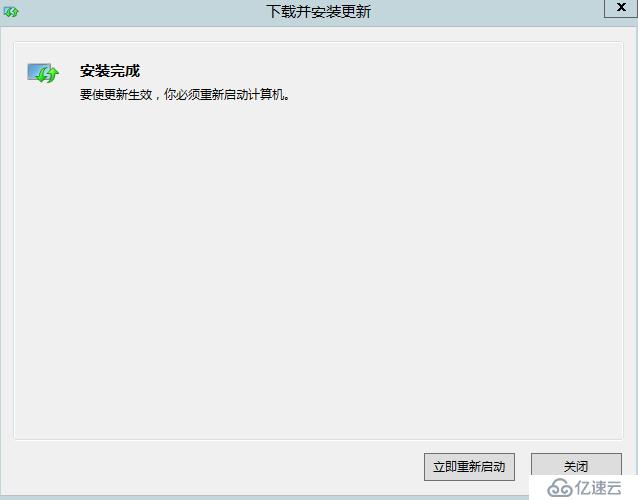
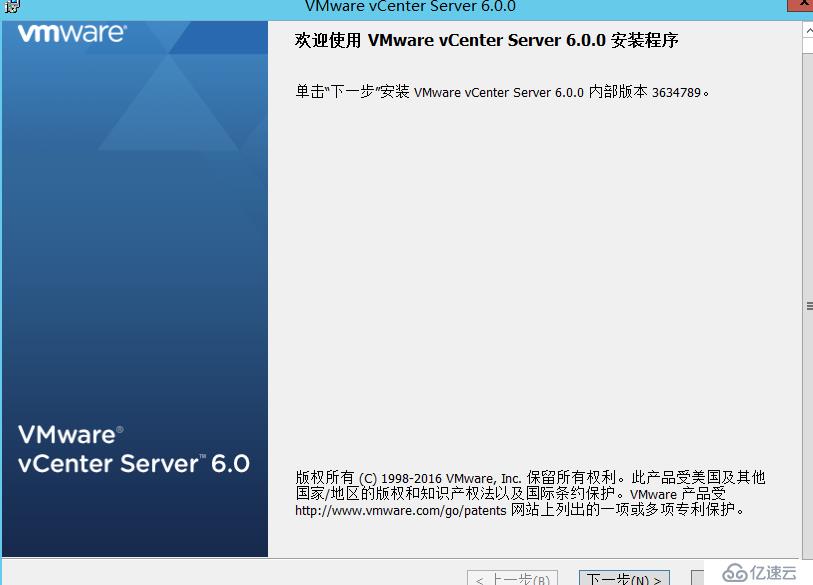

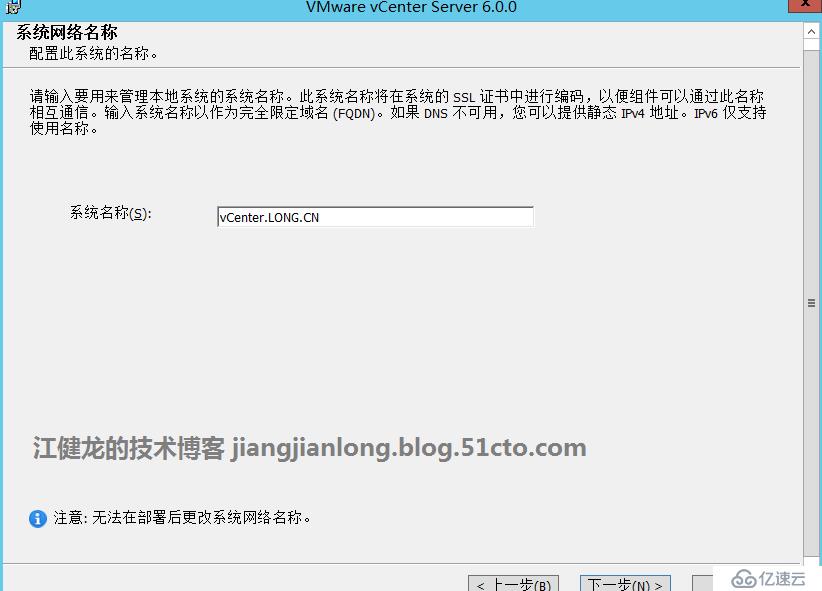

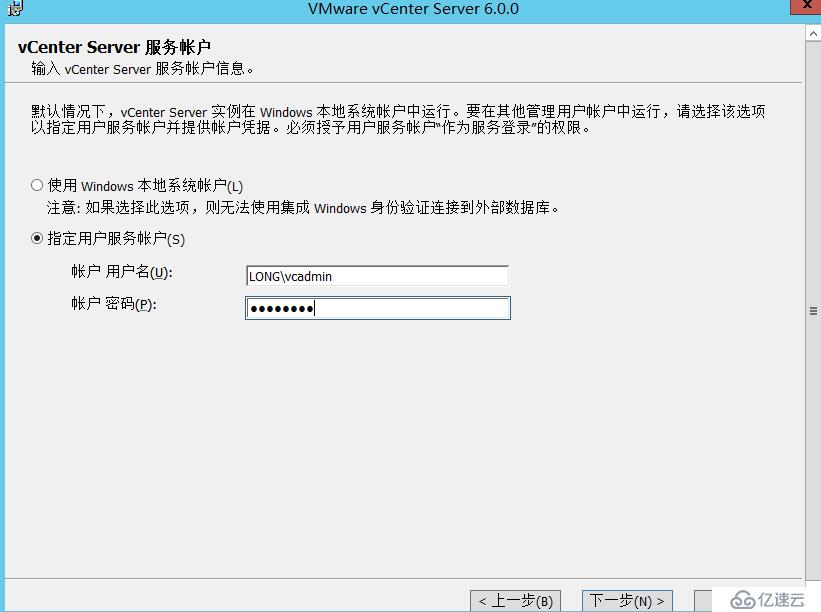
9、选择外部数据库,选择前面创建的ODBC的名称并输入数据库的用户名和密码。
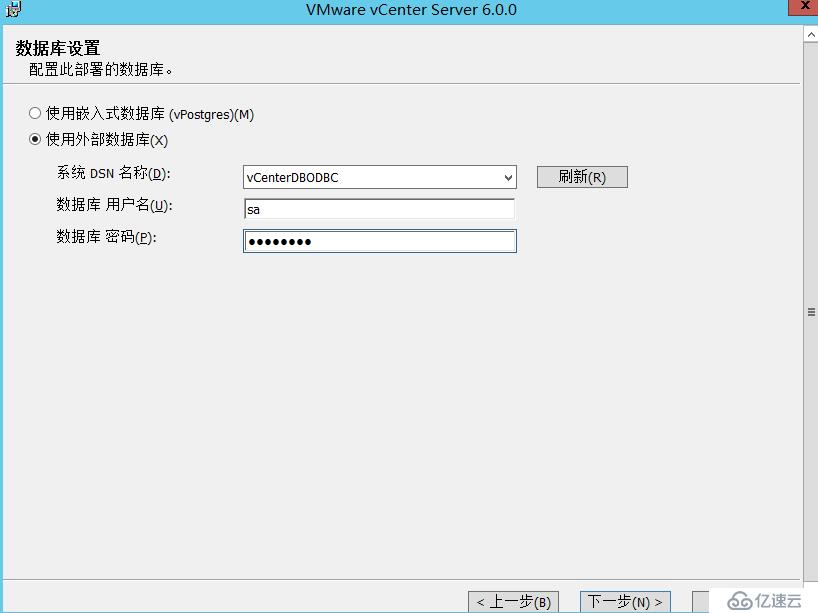
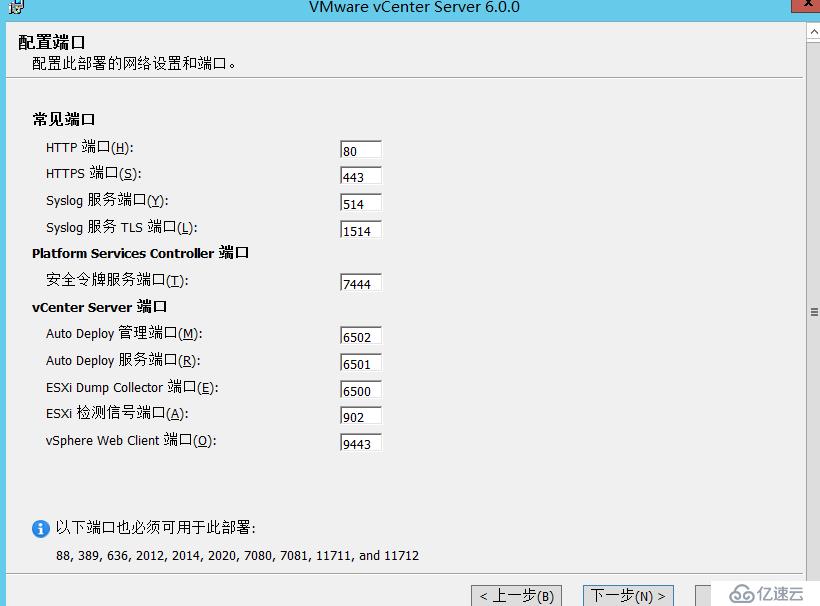
11、安装目录按默认即可。
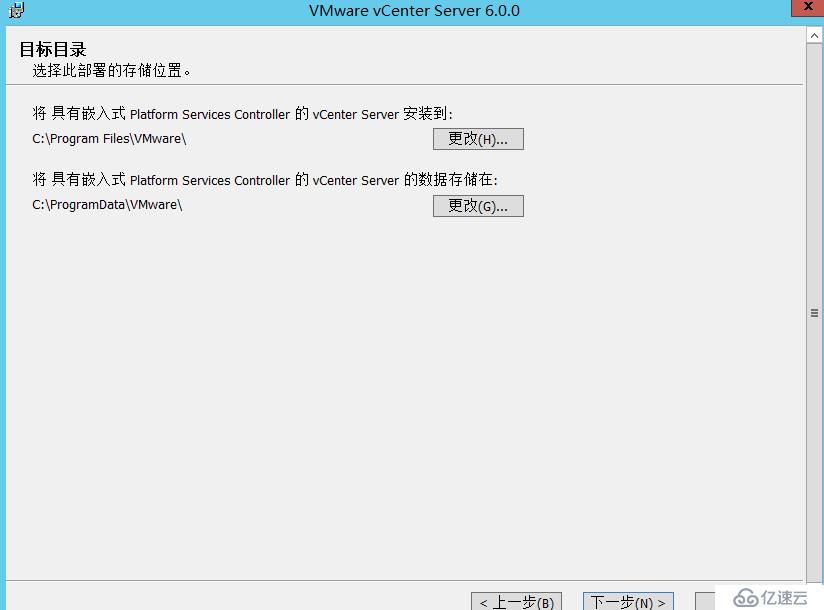
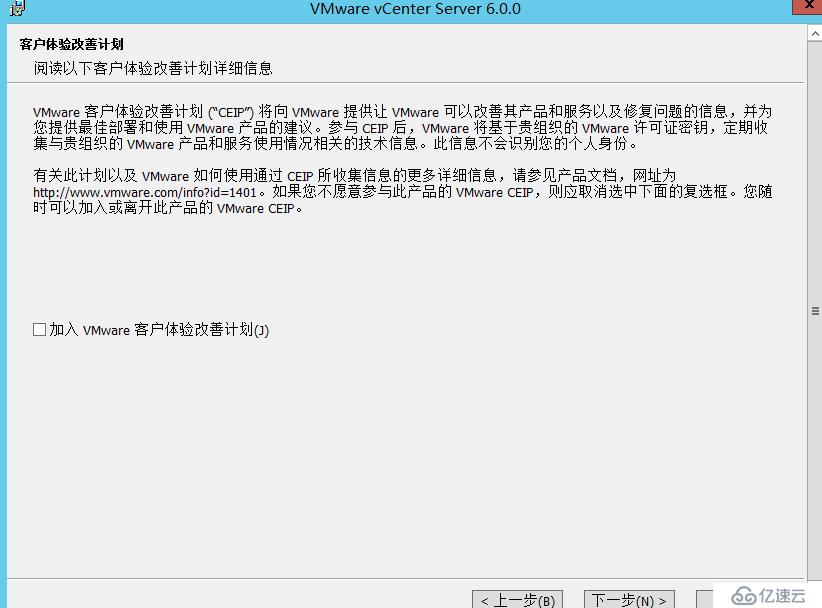
13、准备安装。
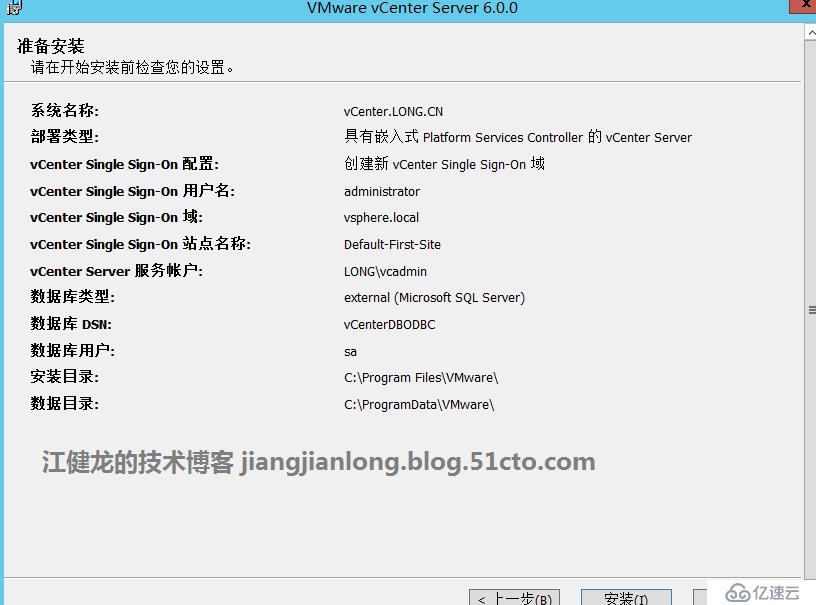
14、等待安装完成。
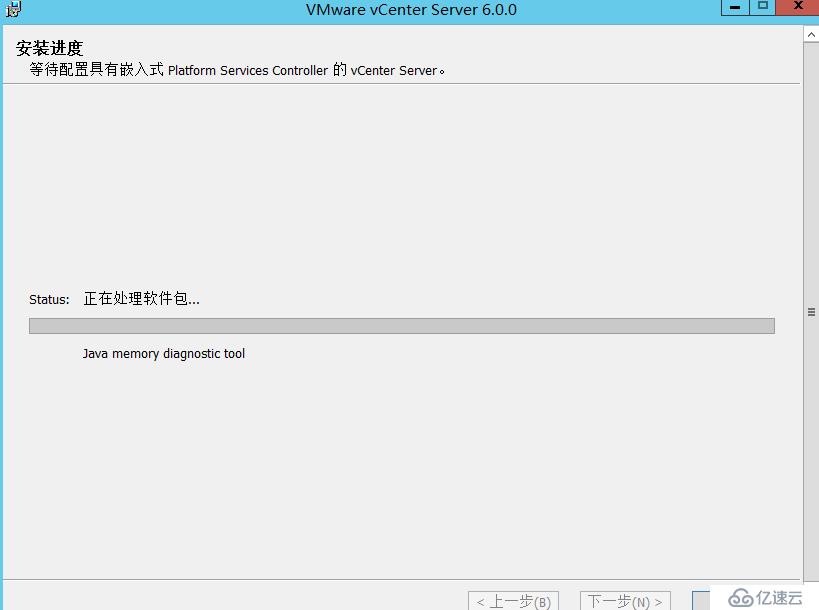

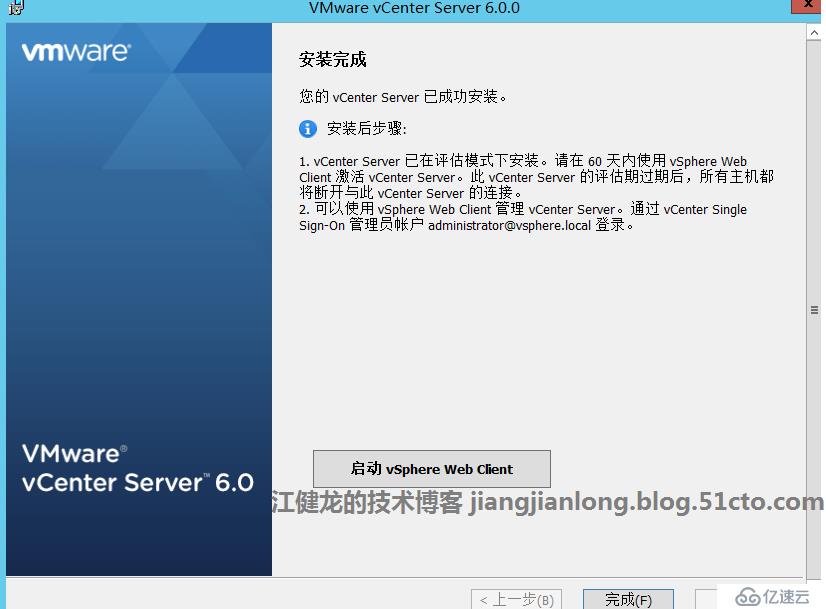
1、安装vsphere client 6.0,登录vCenter。

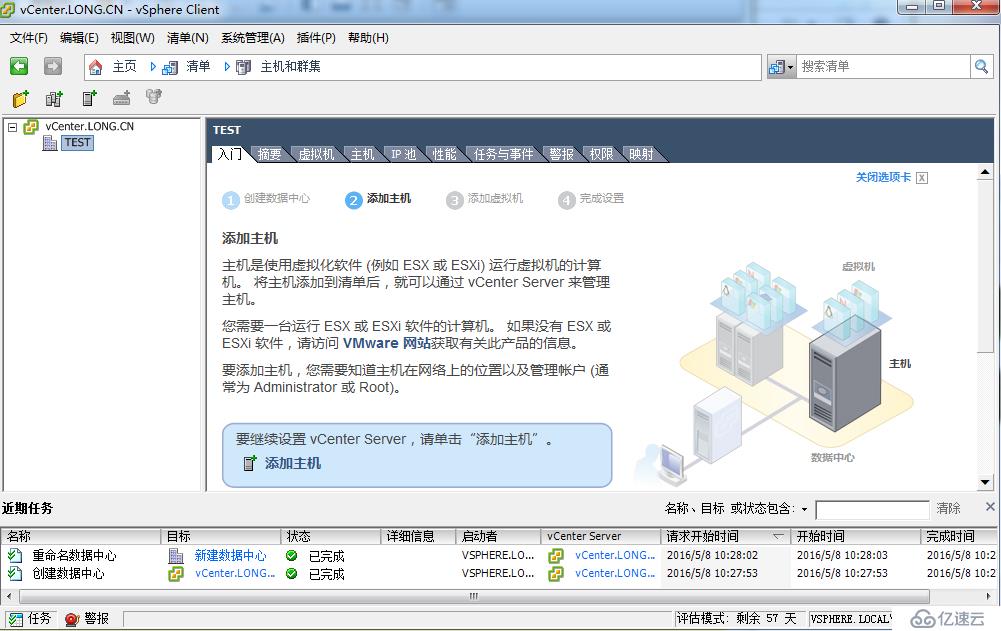
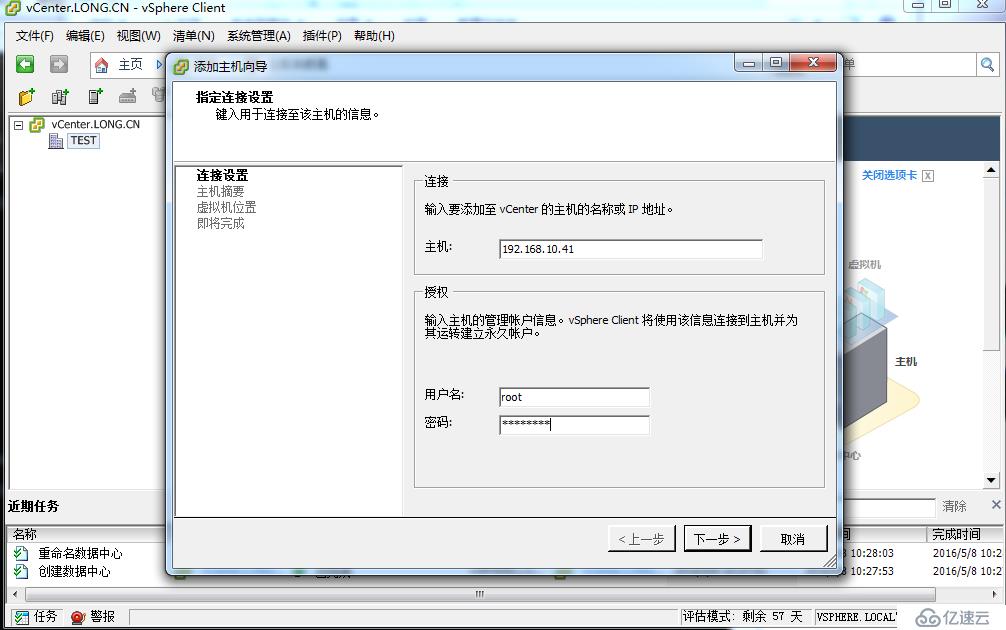
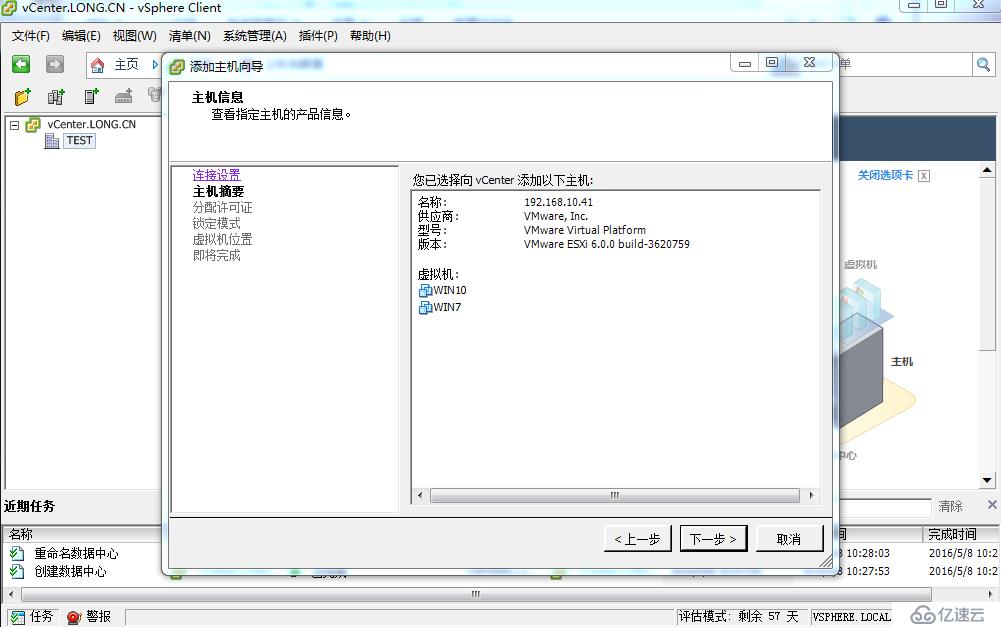
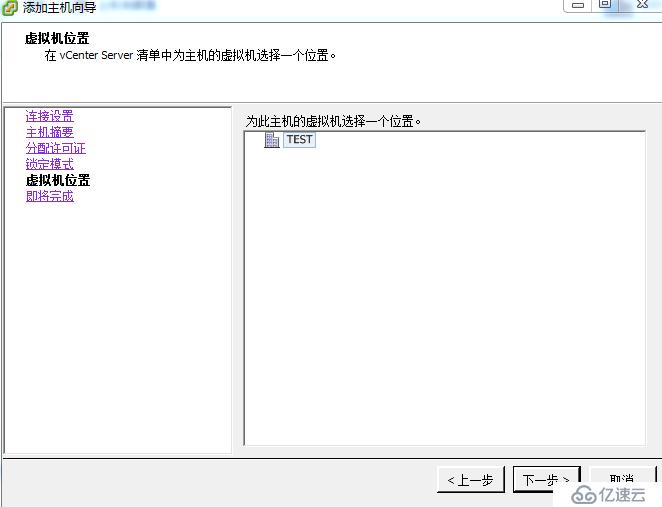
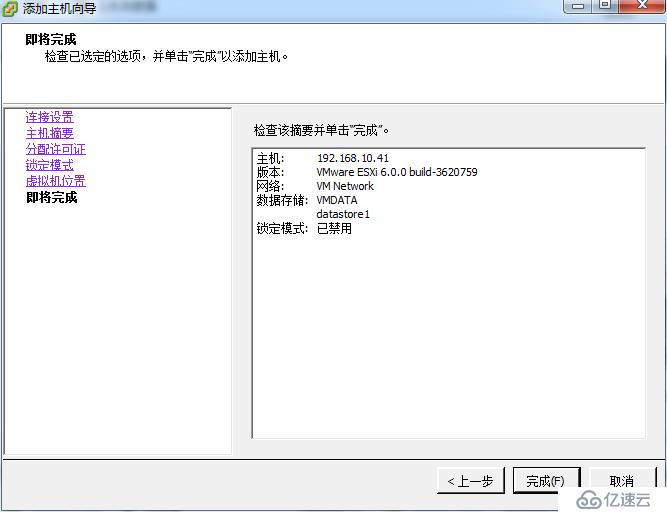
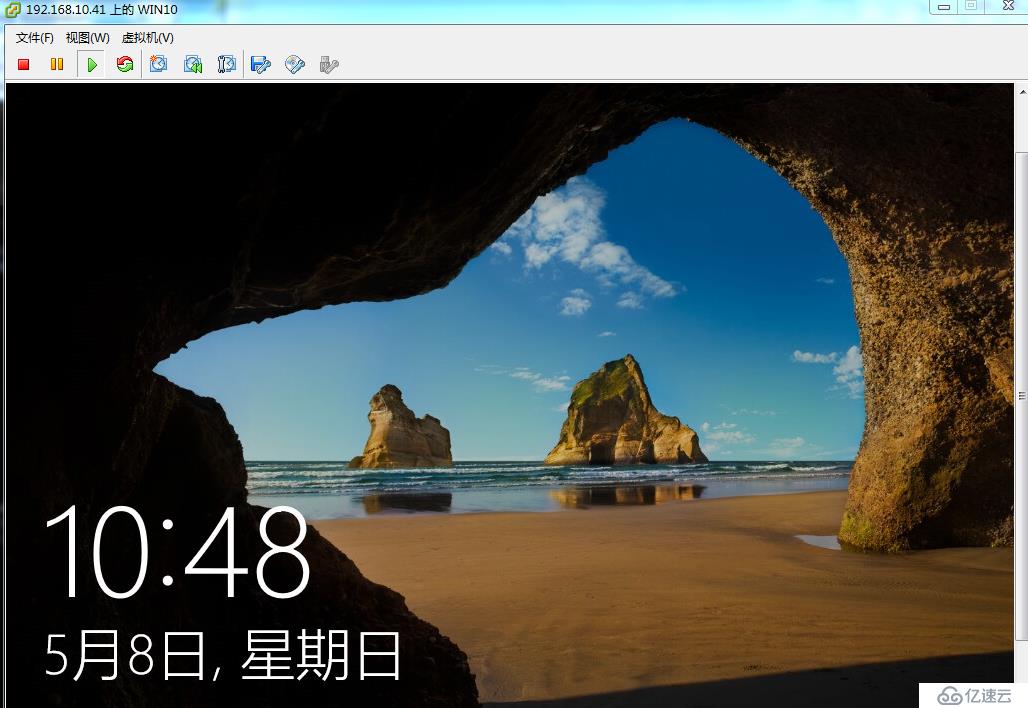

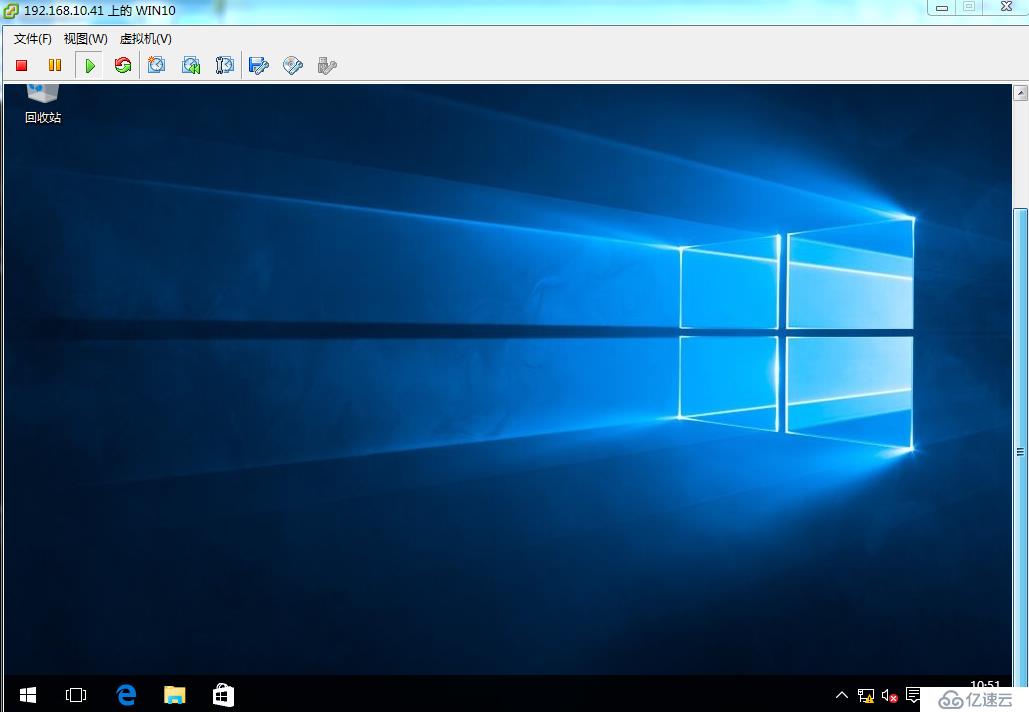
6、测试web client登录vCenter,成功登录。
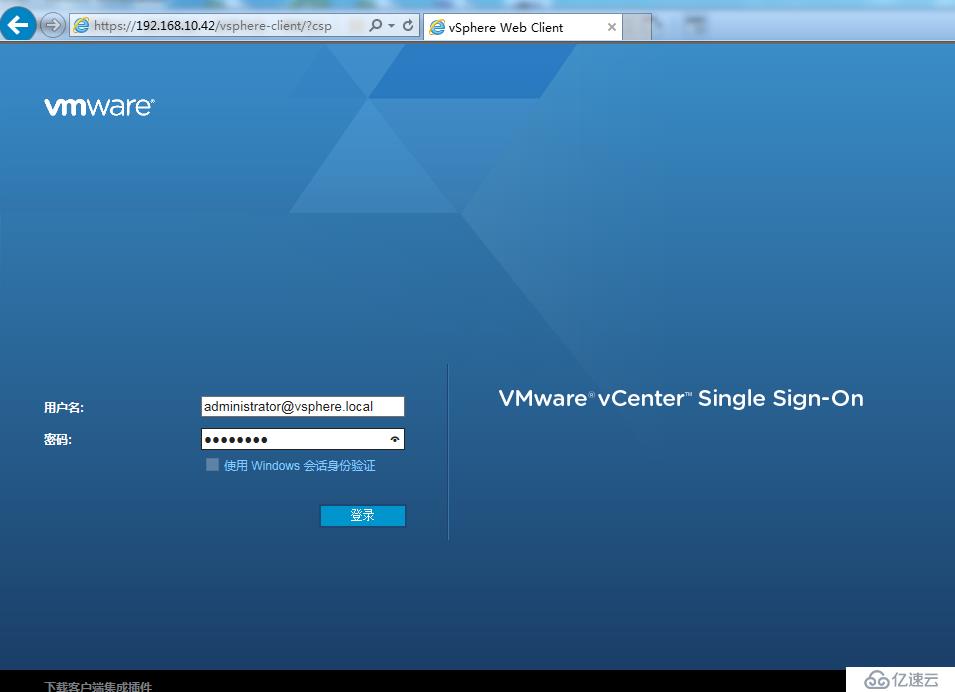
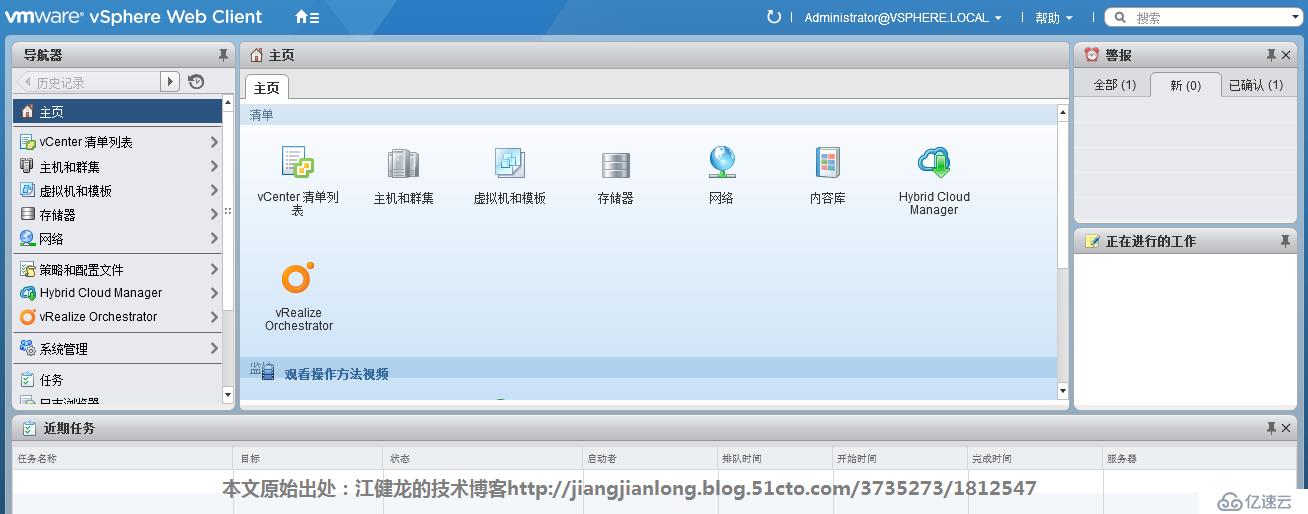
亿速云「云服务器」,即开即用、新一代英特尔至强铂金CPU、三副本存储NVMe SSD云盘,价格低至29元/月。点击查看>>
免责声明:本站发布的内容(图片、视频和文字)以原创、转载和分享为主,文章观点不代表本网站立场,如果涉及侵权请联系站长邮箱:is@yisu.com进行举报,并提供相关证据,一经查实,将立刻删除涉嫌侵权内容。