今天没活,也是闲的蛋疼,研究研究GitHub,英语太次了没办法,在github.com注册了一个账号,后来也是各种百度各种查,有网上的百度经验说使用命令行的客户端,叫啥名字我也忘了,可惜命令行客户端早已升级,我安装上之后按步操作依然失败.后来没有办法我也之后寻找图形界面了.正好我有一个GitHub Desktop的官方图形界面,这个是原来的软件的升级版,即支持windows也支持ios.我会在附件上上传这个软件.
下面进入正题:
第一步:除了安装登陆.软件左上角创建本地项目目录
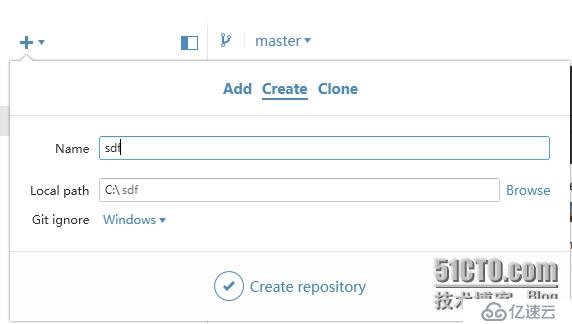
第二步:本地项目目录创建完成之后会在软件的左侧显示 如图:
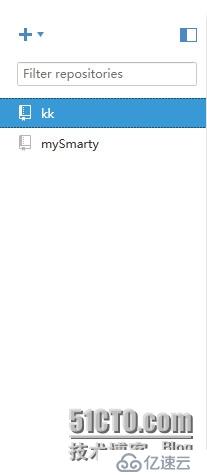
第三步:同时可以看见软件的右侧会在里面形成两个文件,如图:
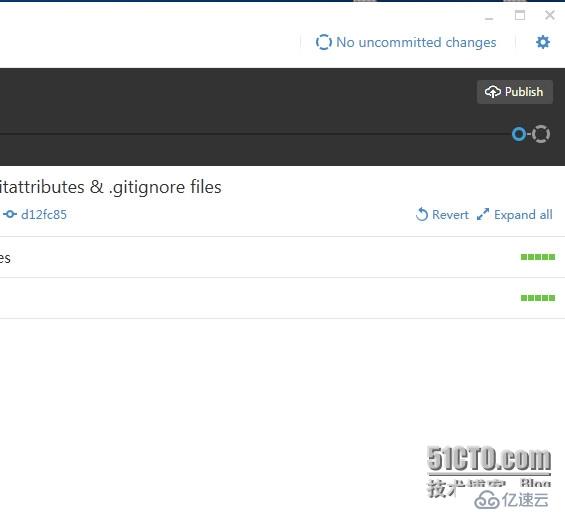
注:上面的那个小圈圈就是版本的记录,来回点击可查看以前的版本.
第四步:点击小圈圈双面的"publish"进行发布,发布成功后到我们网上的看见就可以看见,如图:
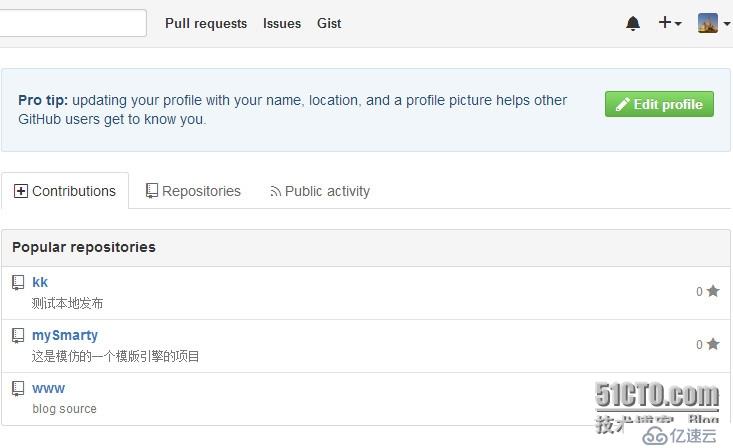
如上图"kk";
第五步:这时候如果我们在刚刚创建的目录中添加一个文件例如我的 aaa.txt 如图:
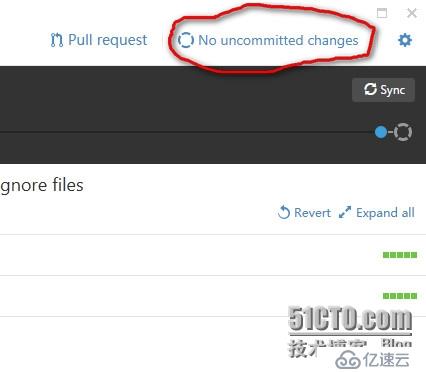
如果创建完成那么上图红色的位置会变成"1一大堆英文".可以猜到就一有一个变化.
第六步:这时候我们将创建好的aaa.txt提交到当前版本.如图: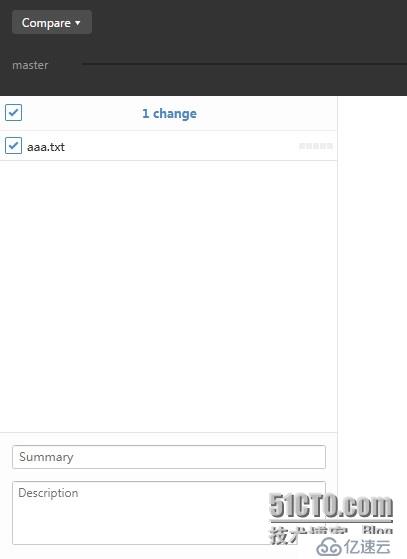
第七步:提交之后我们会发现带表版本的小圈圈多了一个.如图:
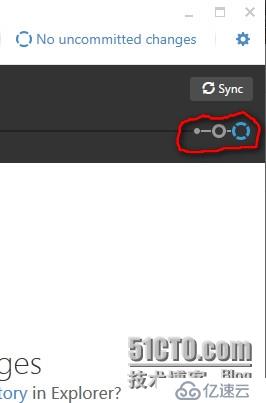
第八步:这时候本地的更新就已经完成,那么我们如何更新到线上呢,别着急,如图:
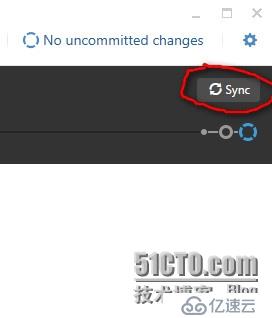
第九步:点击同步按钮,即"sync",这个过程就是将本的文件更新在服务器上,点击之后这个按钮会显示"syncing".这个过程稍微慢一点,请耐心等待.因为这之后就是彩虹了.如图
 服务器上已经出现了这个文件.基本的过程已经走完.
服务器上已经出现了这个文件.基本的过程已经走完.
注意:刚看是创建目录的过程可以在服务器上创建完成,然后在更新到本地.如图:
点击这个按钮就可以了.

当然,实际工作中具体是如何工作,以及同事之间是如何协调的我也不清楚.因为本人的公司实在不大,每次的项目基本都是一个人开一个,玩svn,github也是纯属意淫.
所以这篇博客也就是介绍github desktop的基本用法,全当抛砖引玉.至于实际怎么使用,还靠大家多多研究.
亿速云「云服务器」,即开即用、新一代英特尔至强铂金CPU、三副本存储NVMe SSD云盘,价格低至29元/月。点击查看>>
免责声明:本站发布的内容(图片、视频和文字)以原创、转载和分享为主,文章观点不代表本网站立场,如果涉及侵权请联系站长邮箱:is@yisu.com进行举报,并提供相关证据,一经查实,将立刻删除涉嫌侵权内容。