这篇文章主要讲解了“Ubuntu 20.04安装配置过程是什么”,文中的讲解内容简单清晰,易于学习与理解,下面请大家跟着小编的思路慢慢深入,一起来研究和学习“Ubuntu 20.04安装配置过程是什么”吧!
Windows 10 专业版,64 位操作系统;
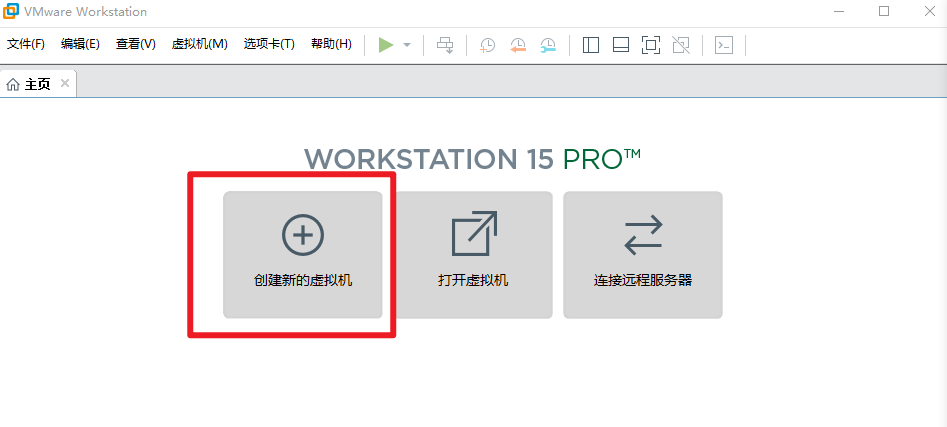
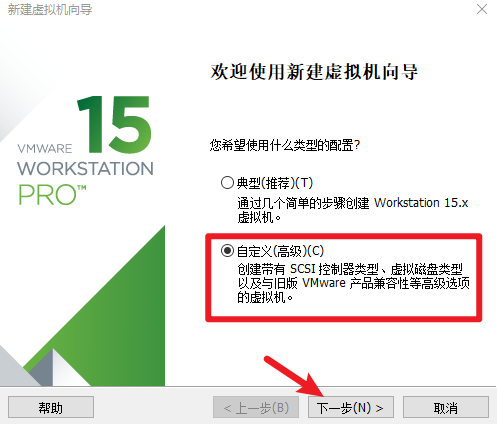
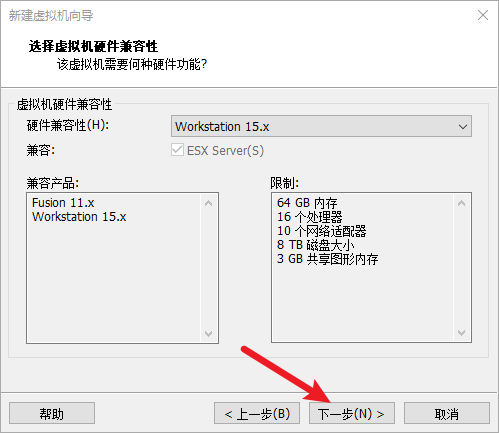
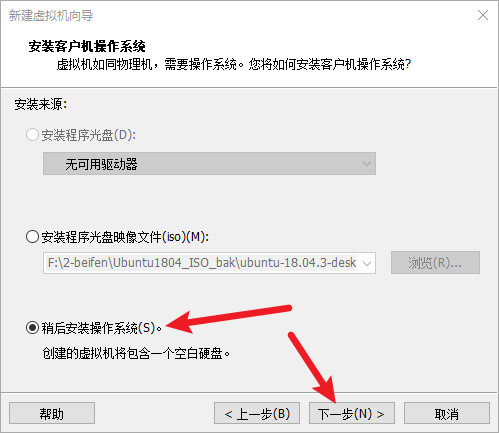
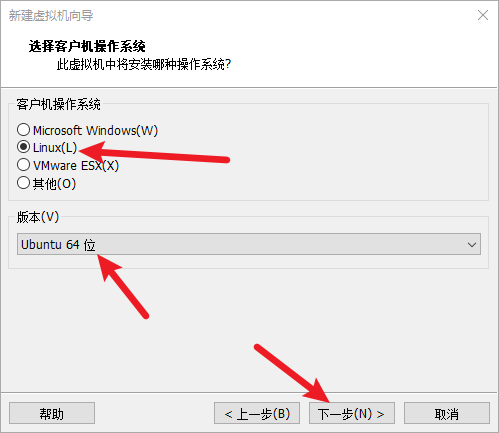

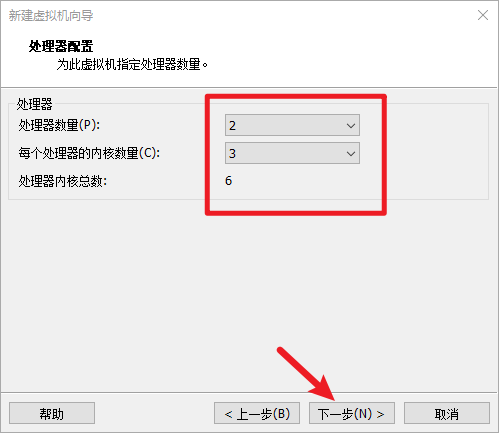
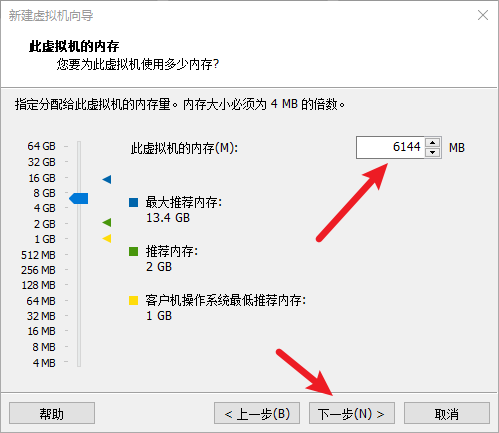
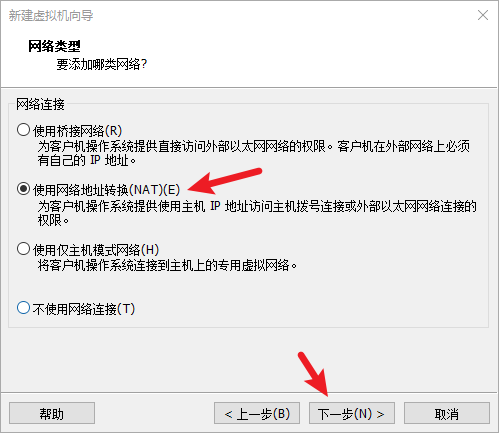
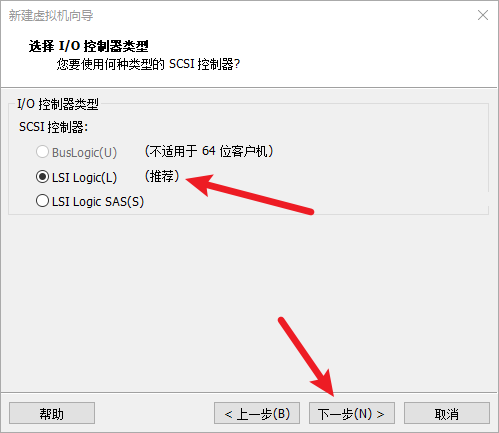
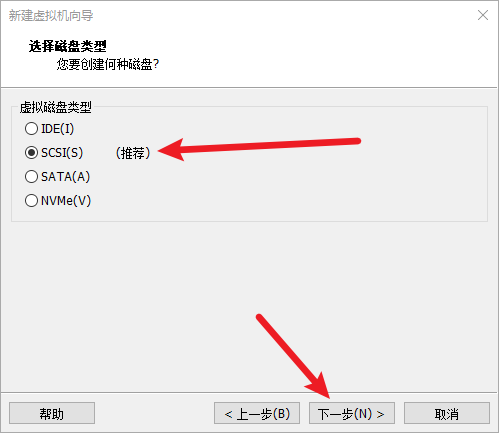

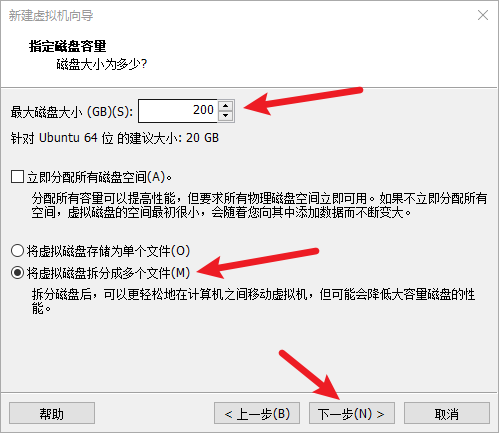
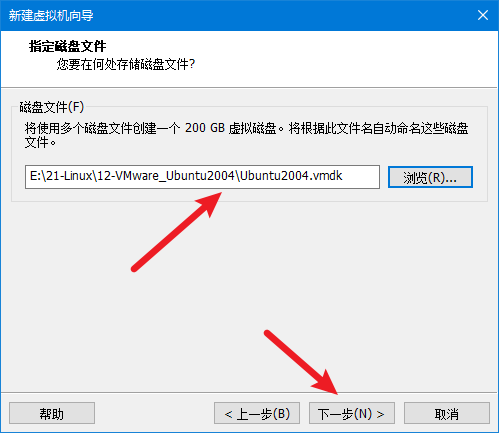

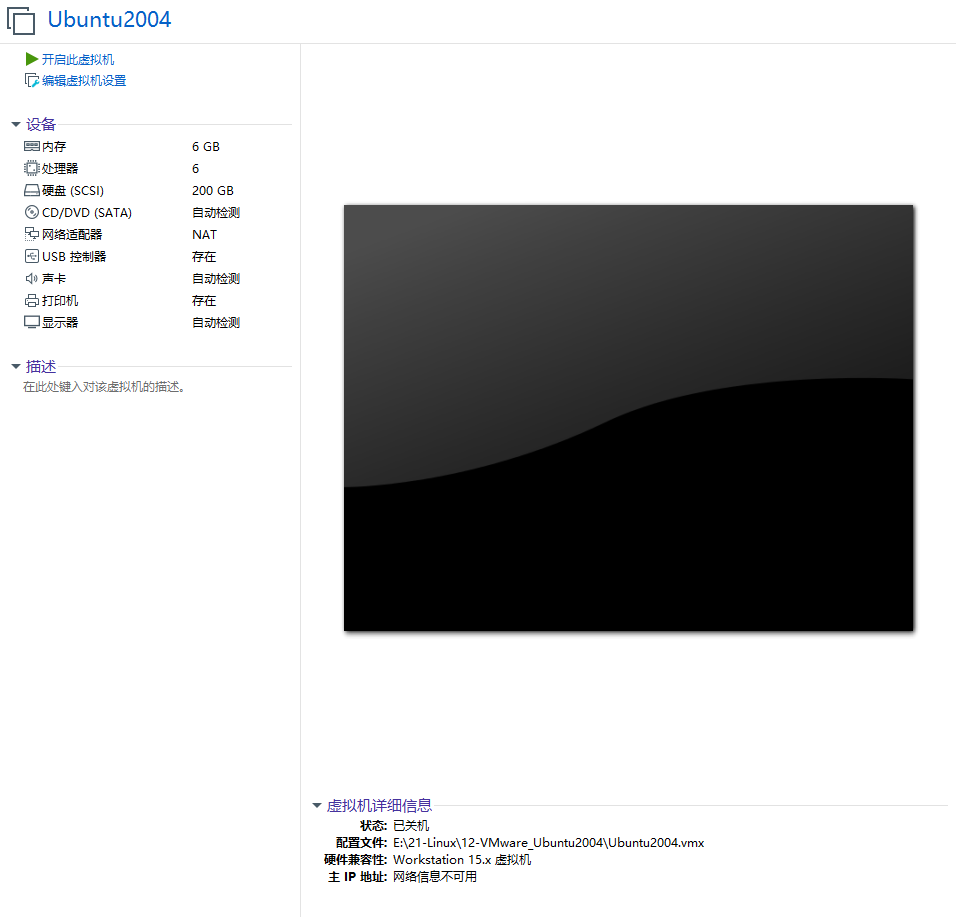
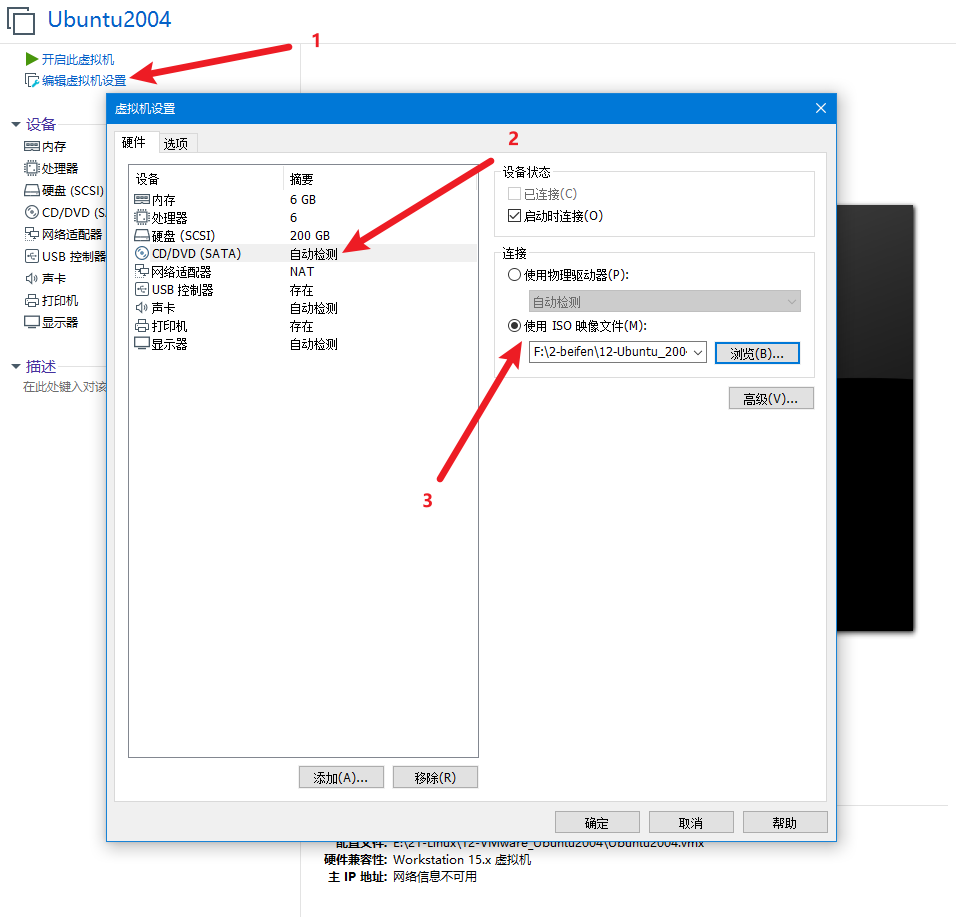

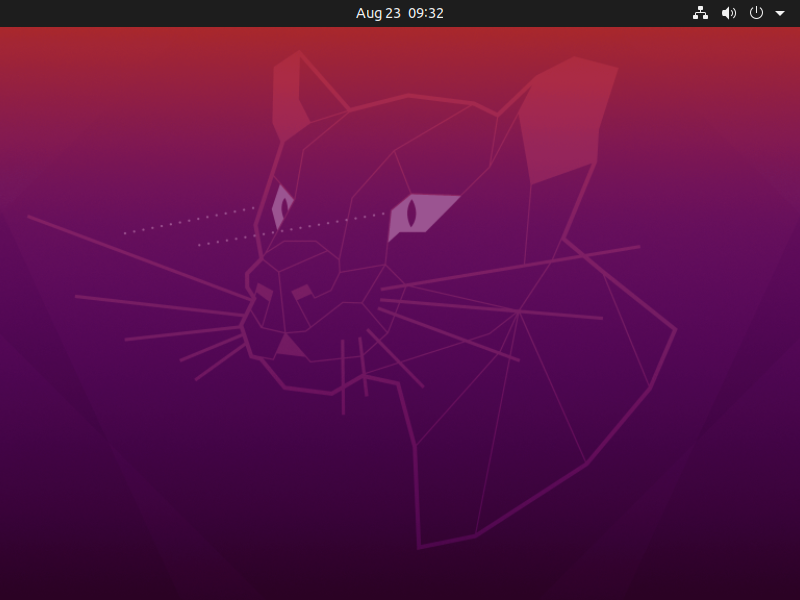
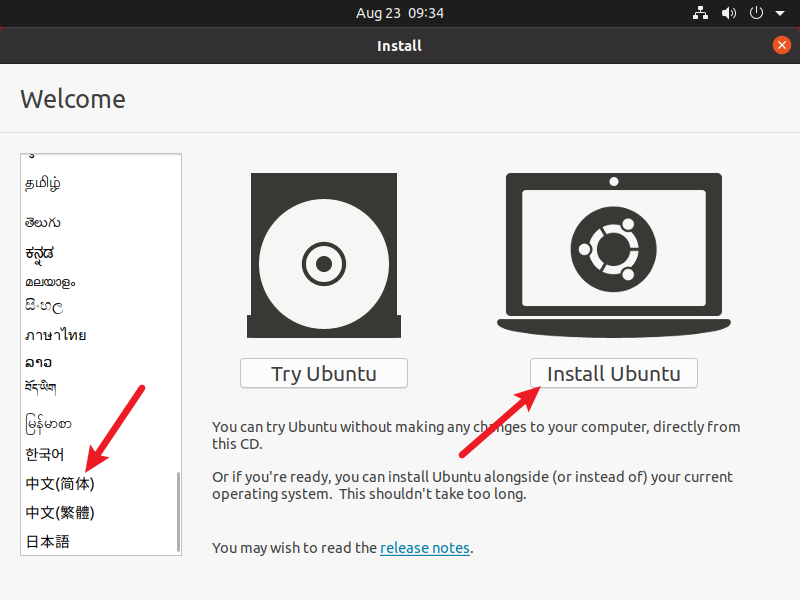
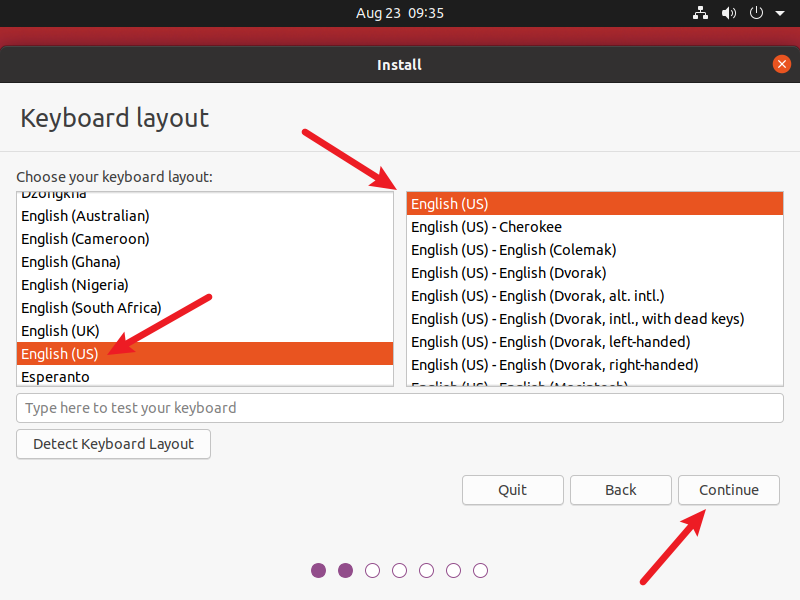
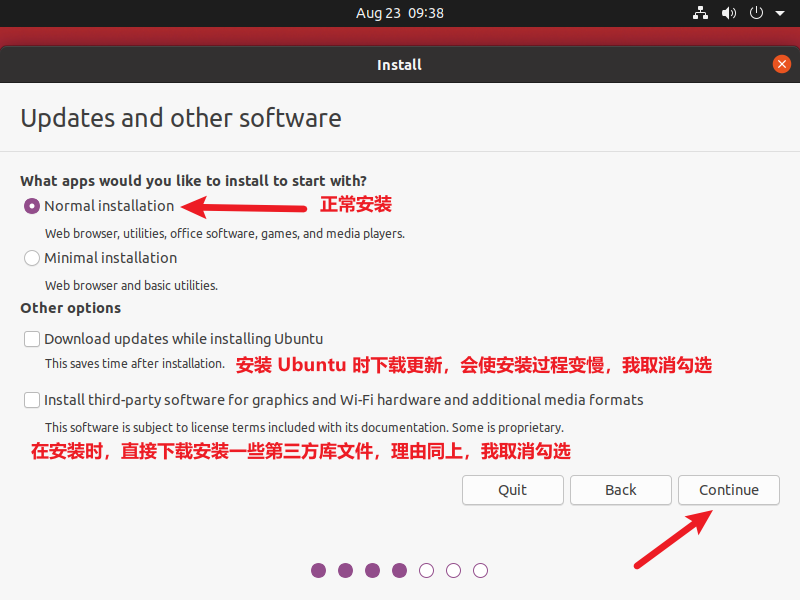
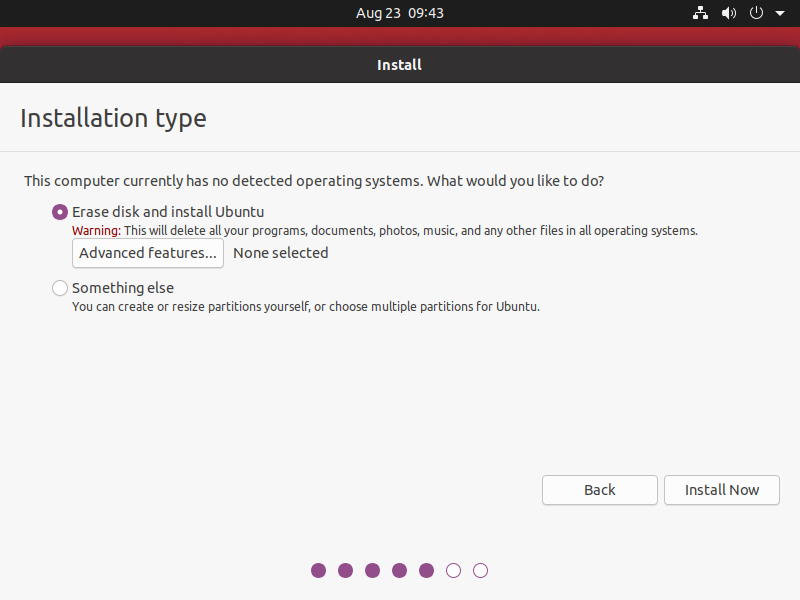
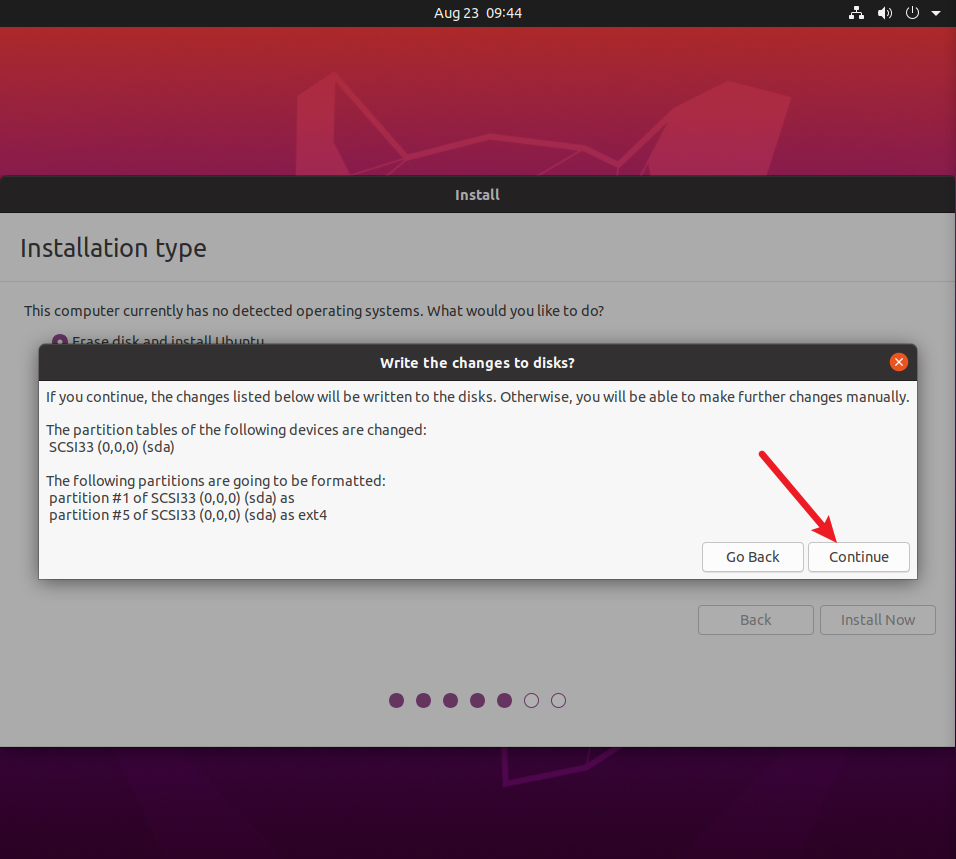

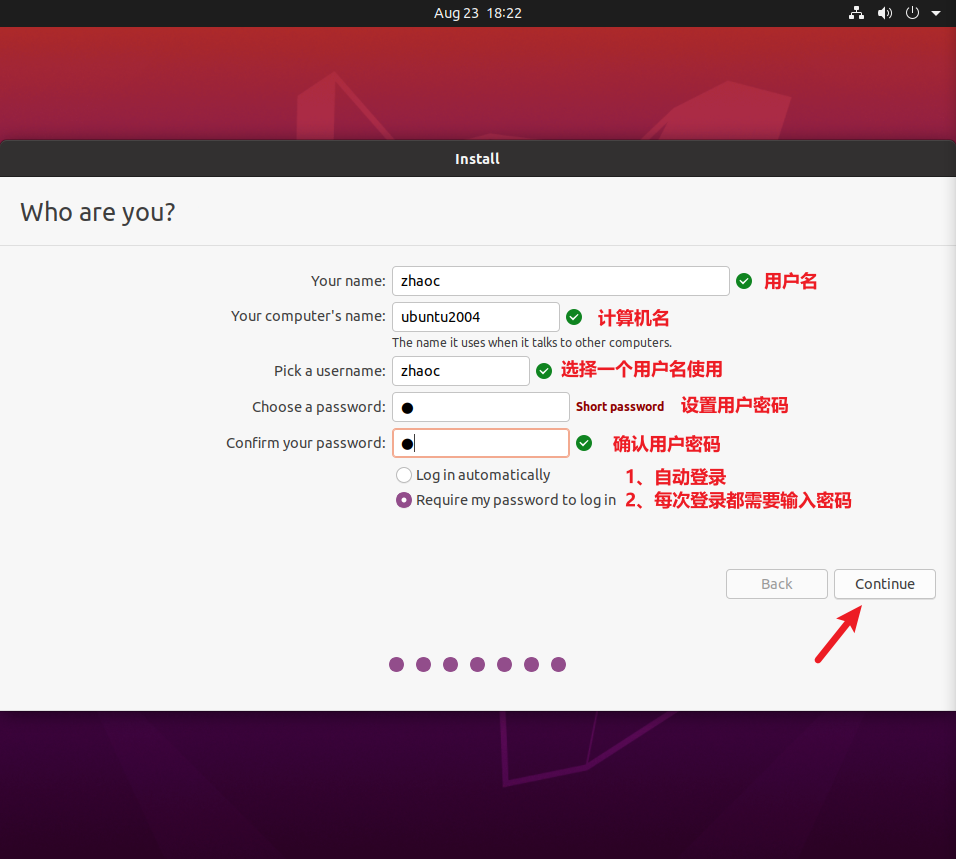
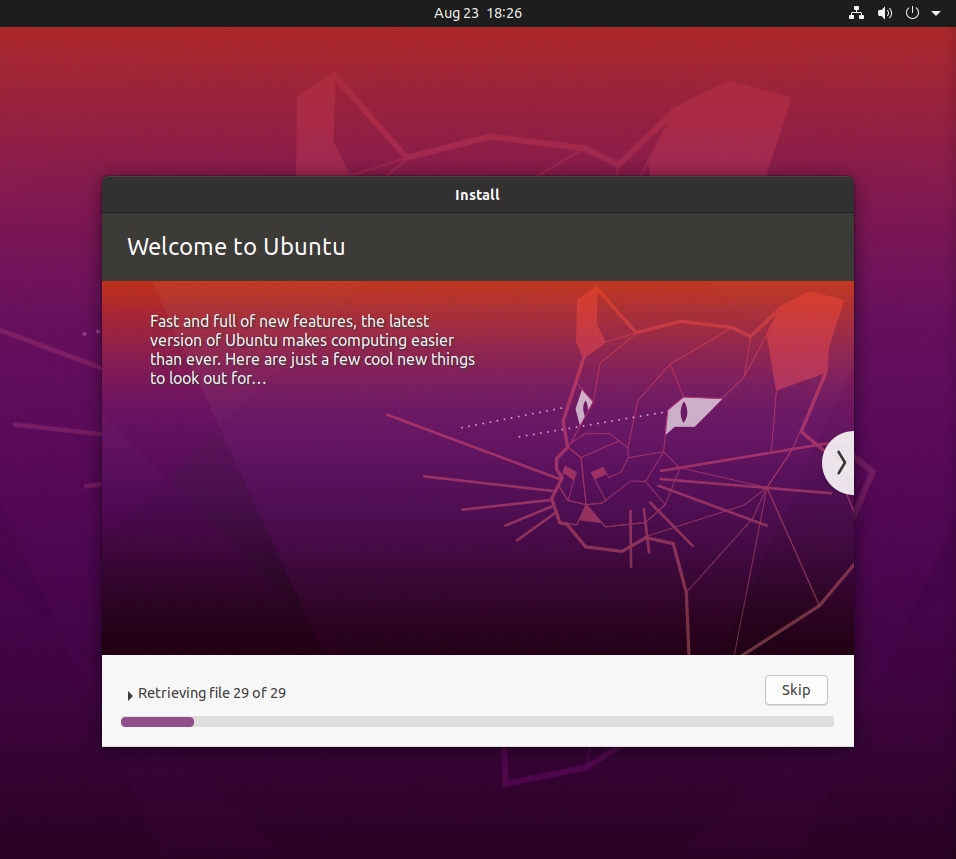
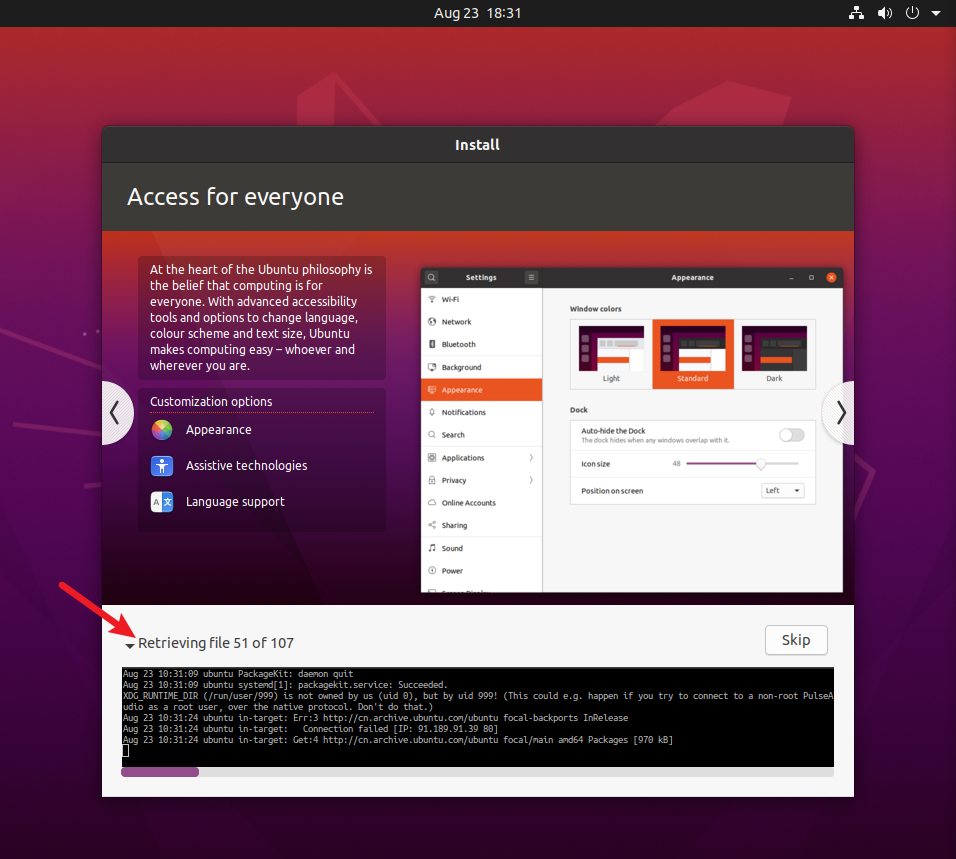

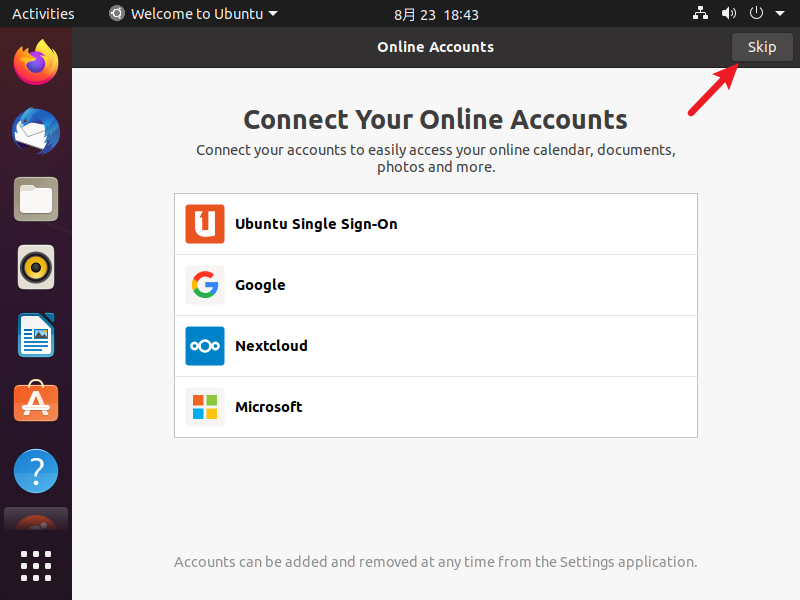
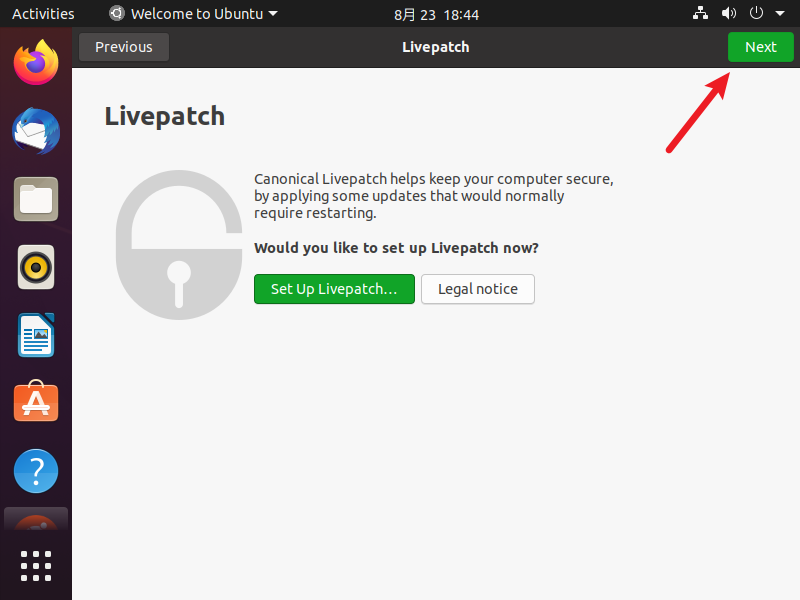

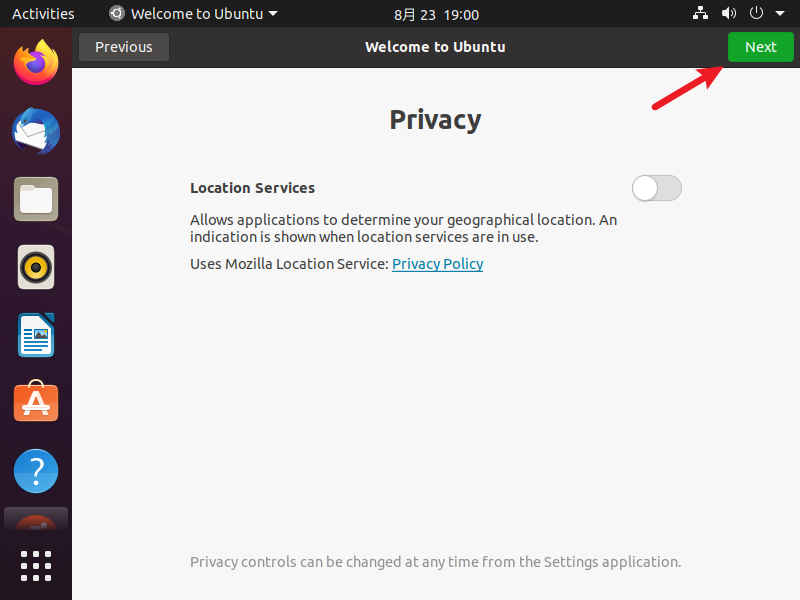

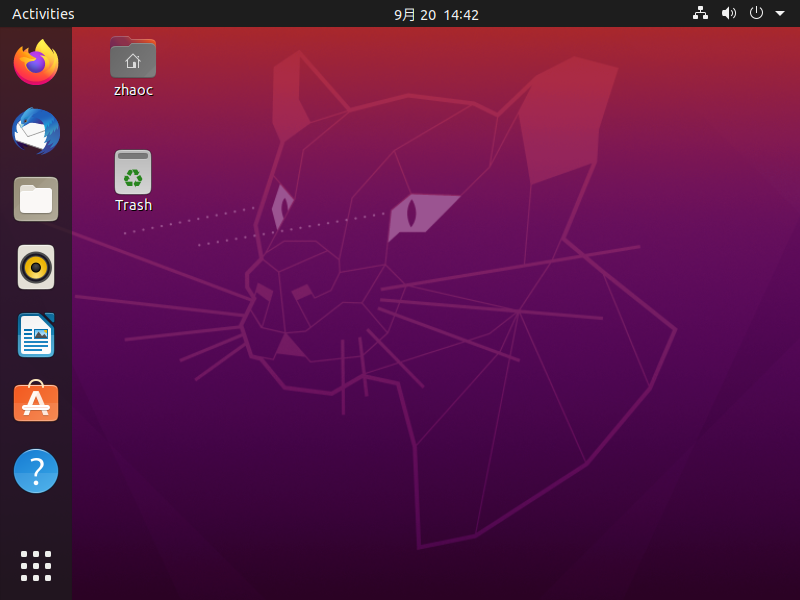
这个工具,可以帮我们做很多东西,比如 Ubuntu 界面全屏显示等,根据软件提示,进行操作;


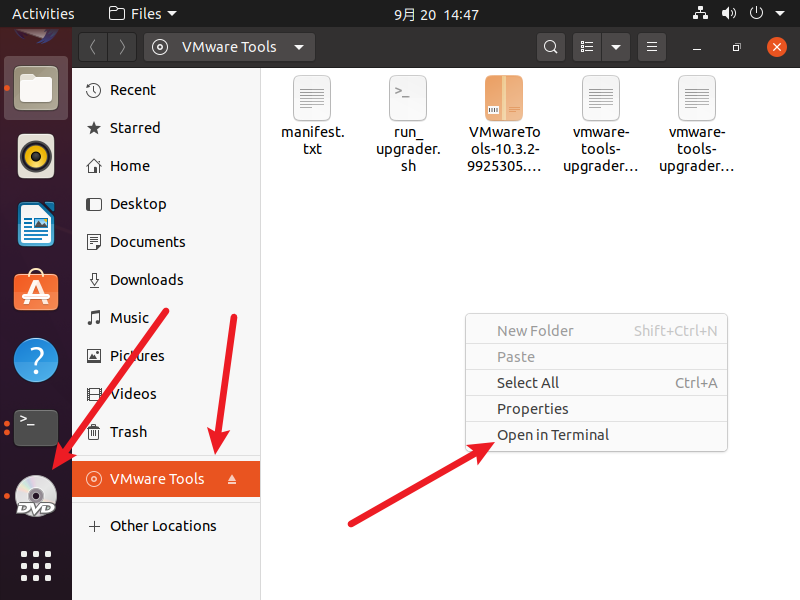
tar -zxvf <文件名>

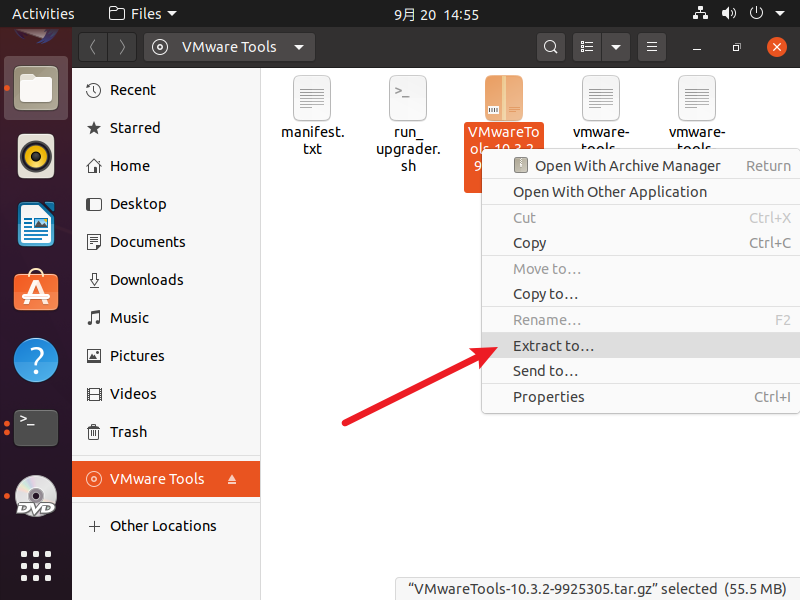


tar -zxvf <文件名> -C /home/zhaoc/11-tools/11-VMware
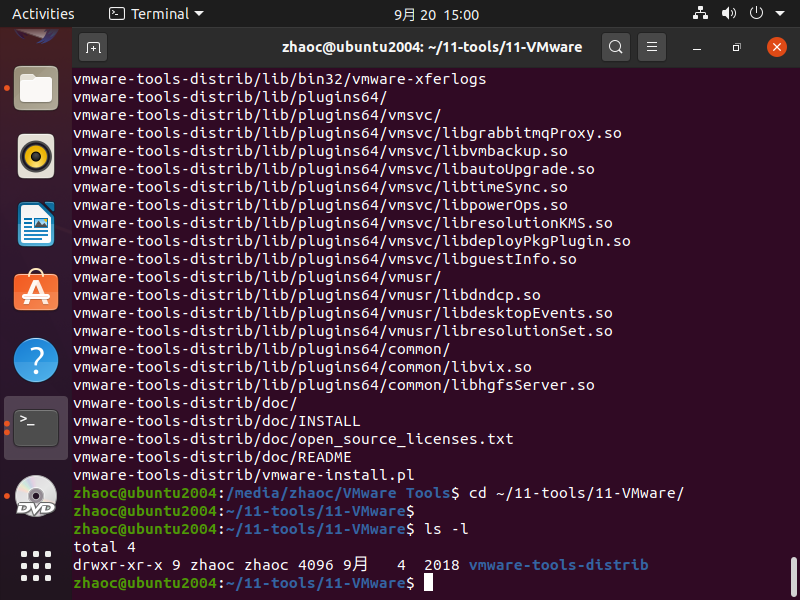
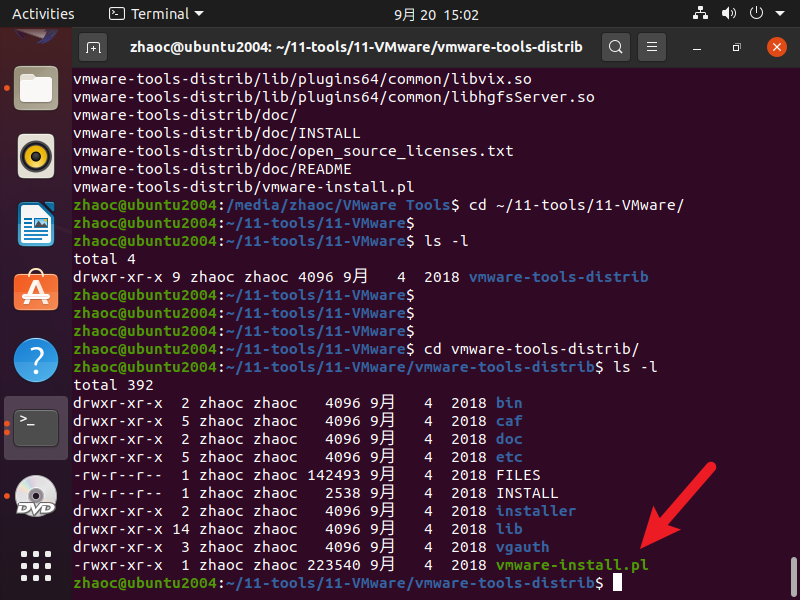

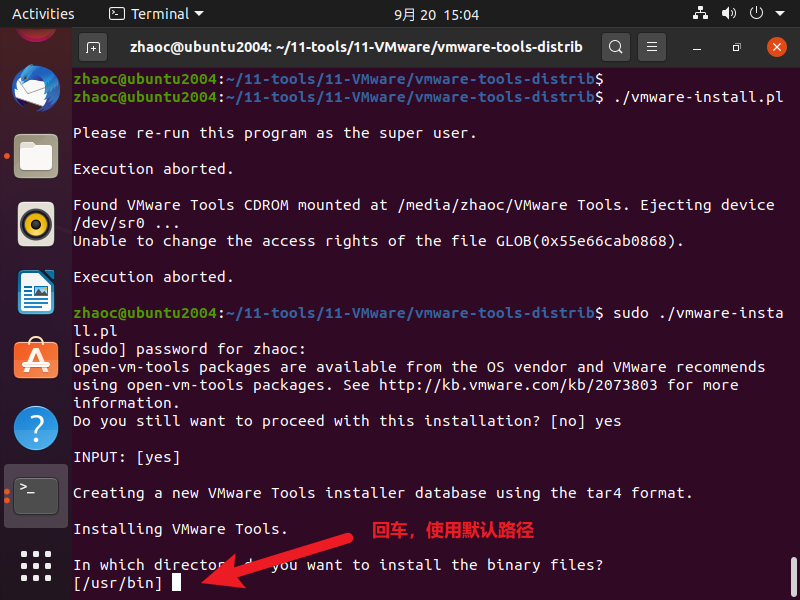
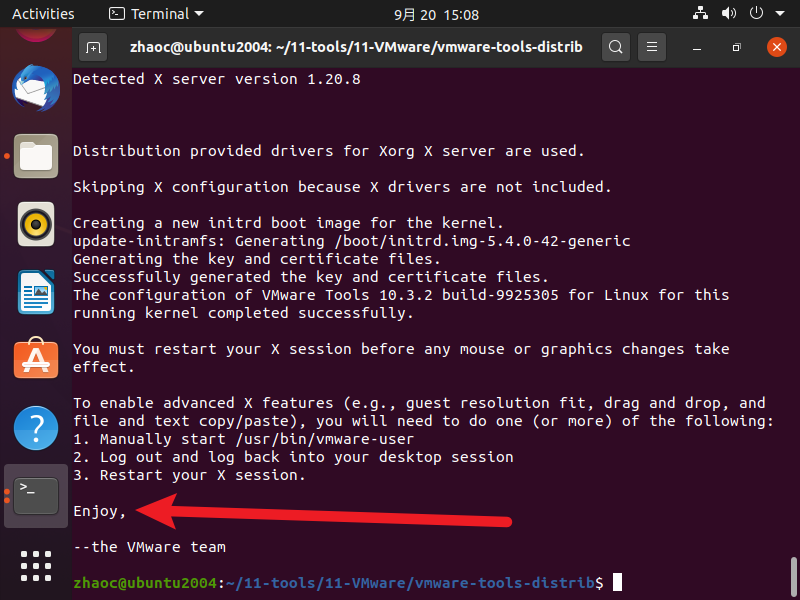
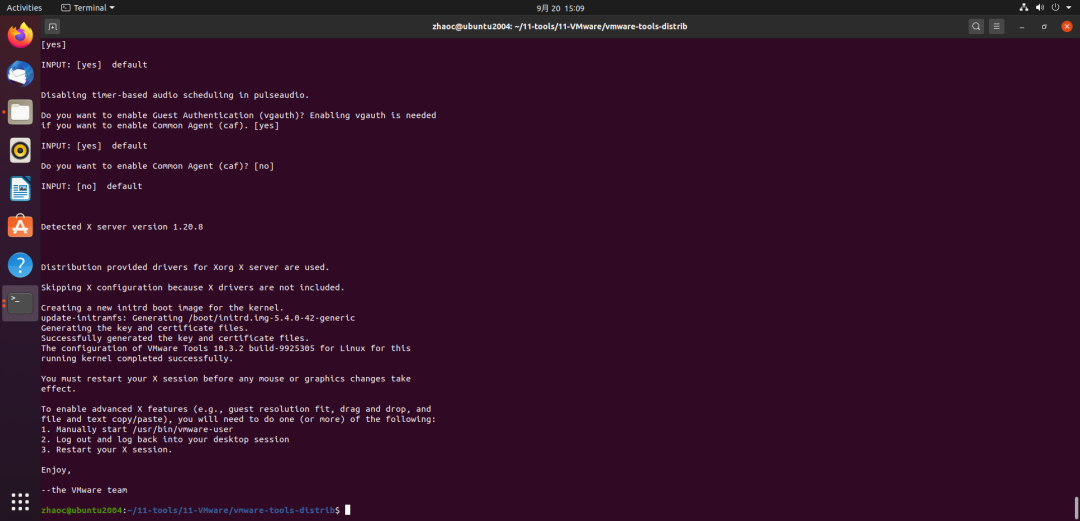
一般安装好的系统,默认的镜像源都是国外的,使用起来速度很慢,接下来就尝试一种图形化的更换镜像源的方法!
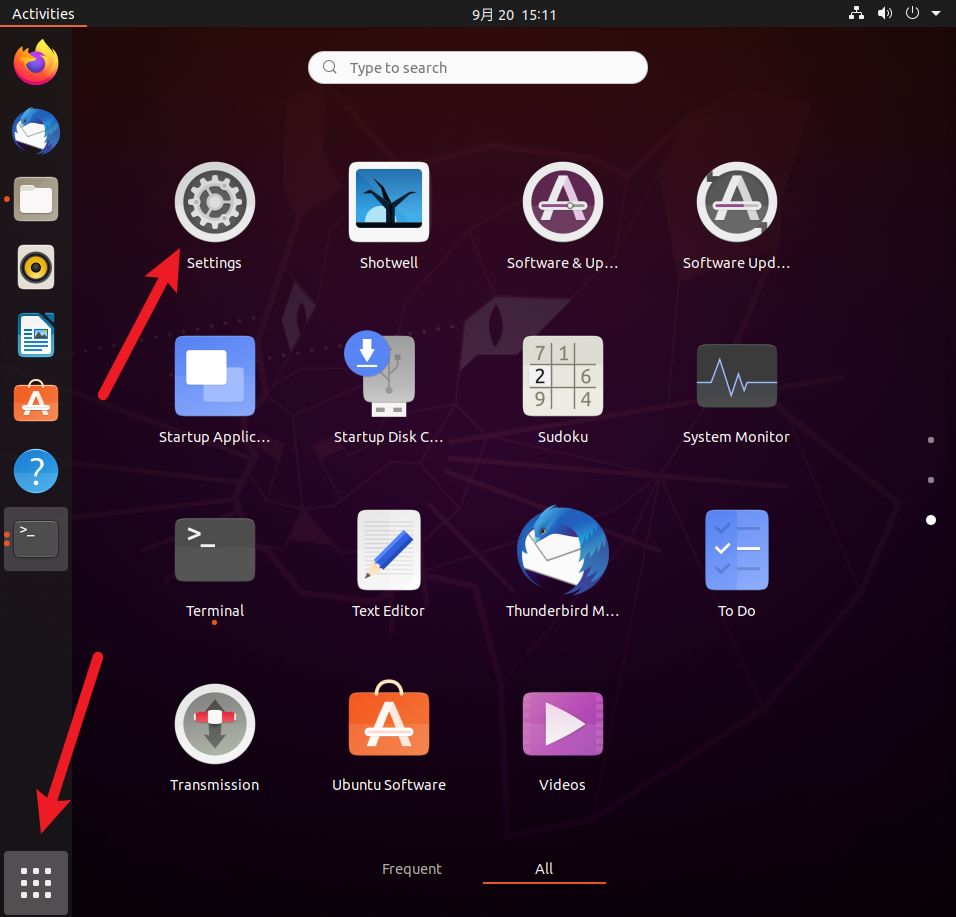
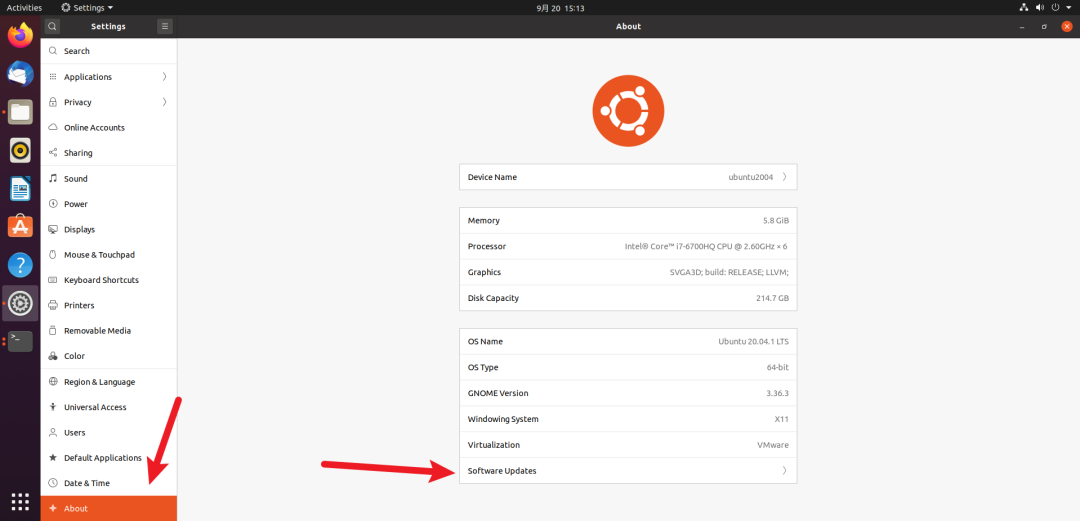
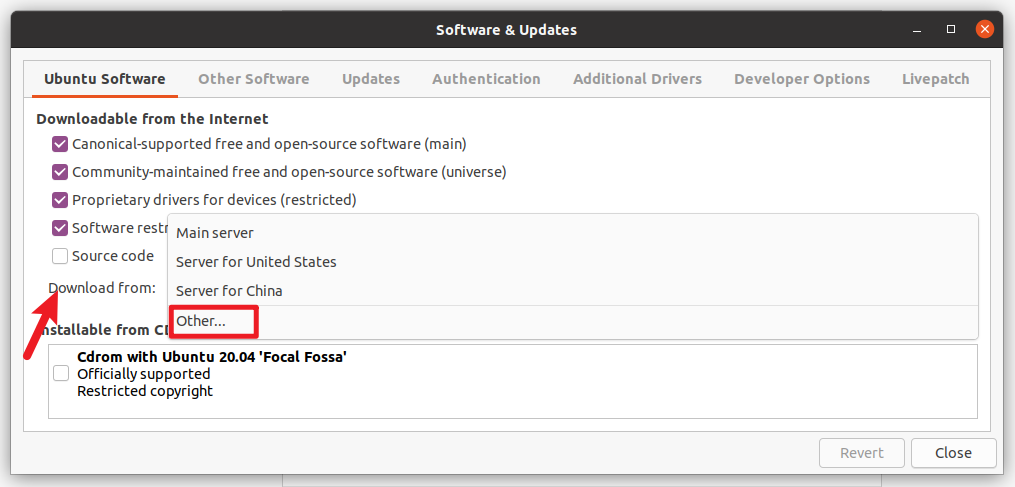
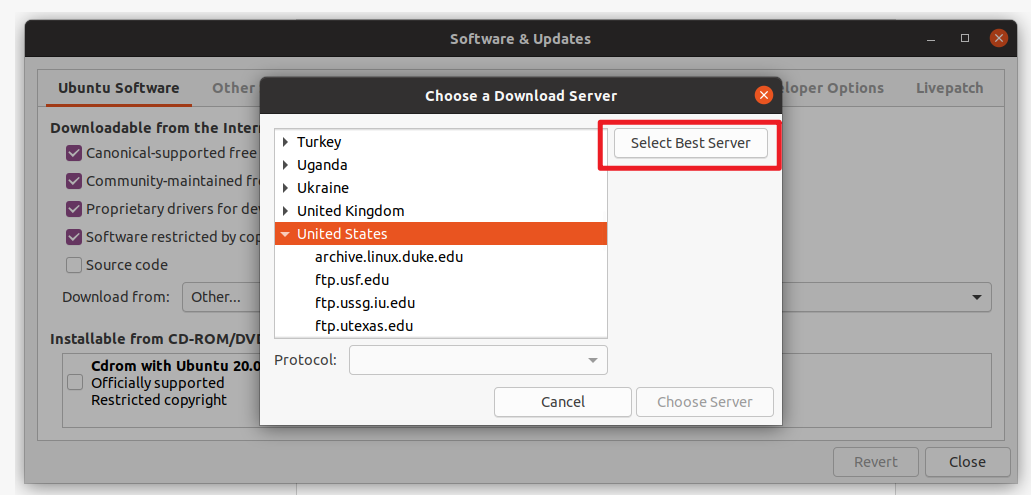
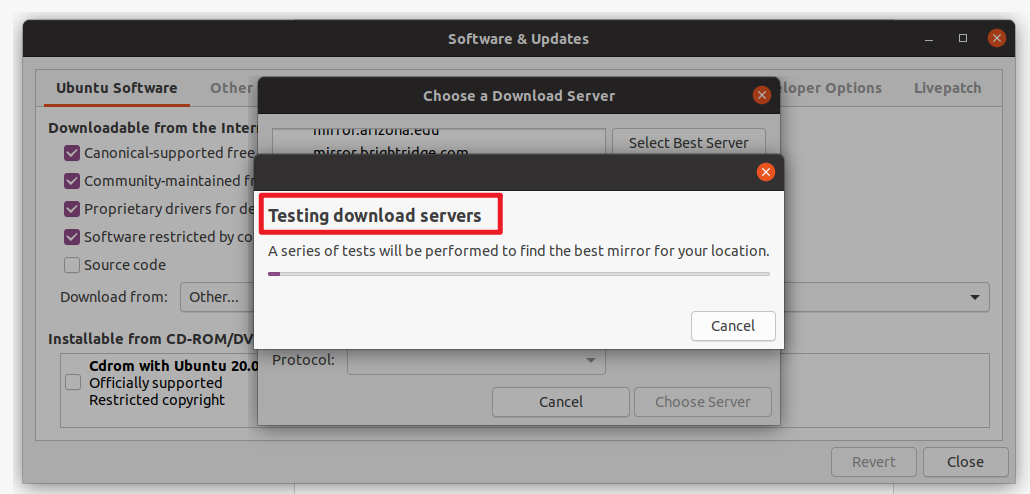
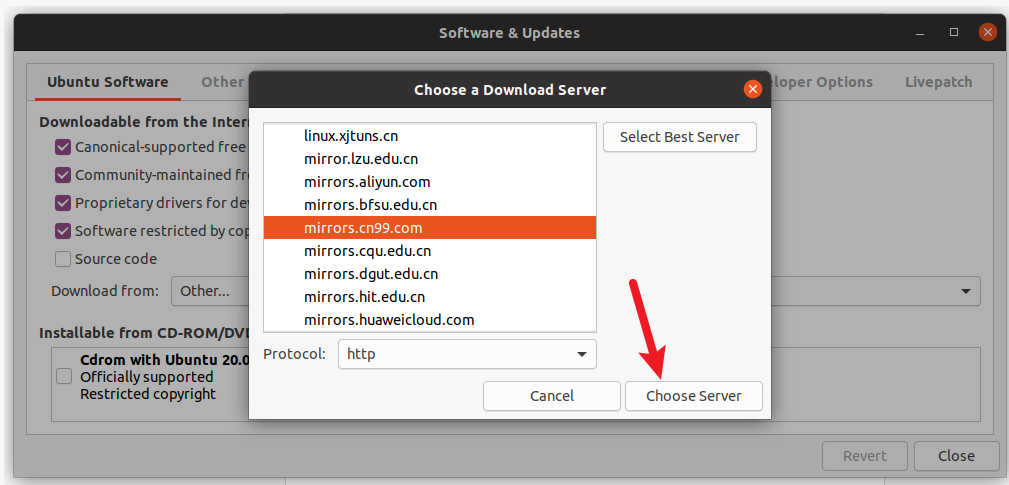
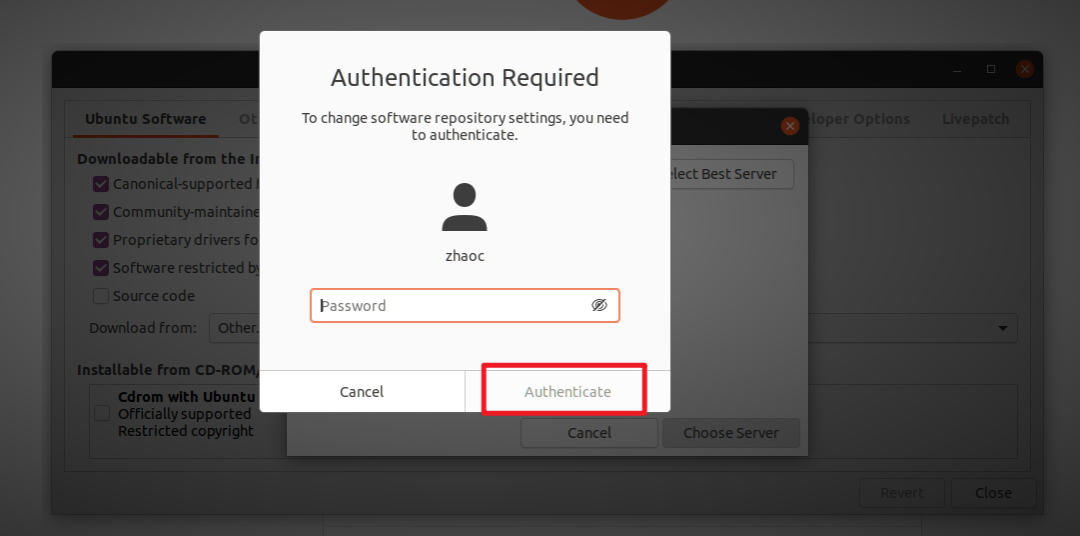
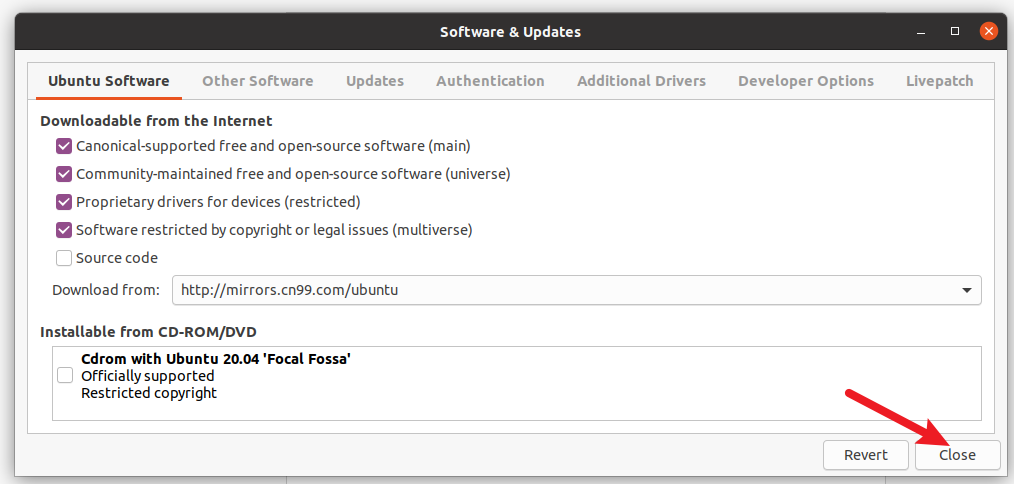
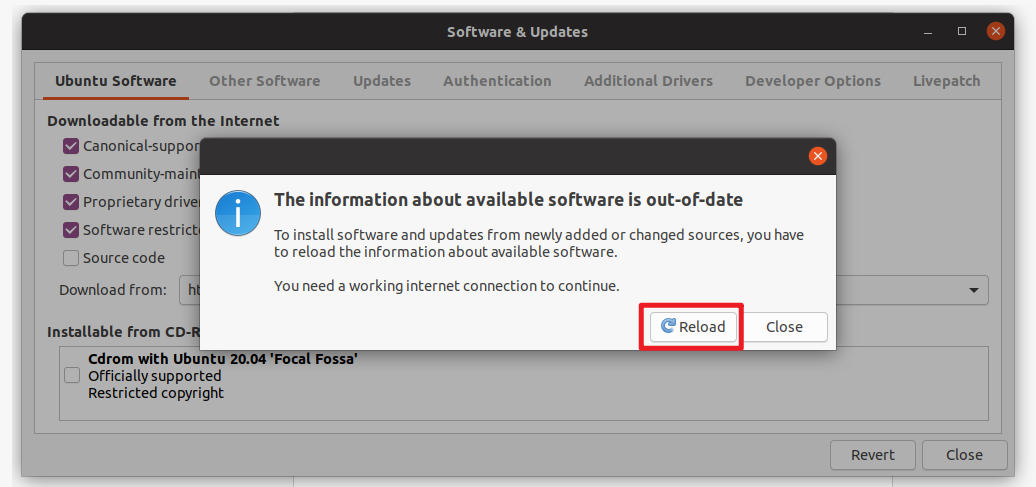
sudo apt-get update
sudo apt-get upgrade
sudo apt-get install aptitude
sudo aptitude install <软件名>
我们刚安装好的系统,为了避免后续玩崩溃,还是尽早做个备份!而 VMware 刚好就提供了一个叫做 快照 的功能,这个功能就相当于给当前的系统留下一个存档记录,后续如果有问题,可以随时恢复;
具体操作方法, 在这个地方,鼠标悬停,即可查看详细信息;
这三个从左到右依次为:拍摄此虚拟机的快照、将此虚拟机恢复到其父快照、管理此虚拟机的快照;
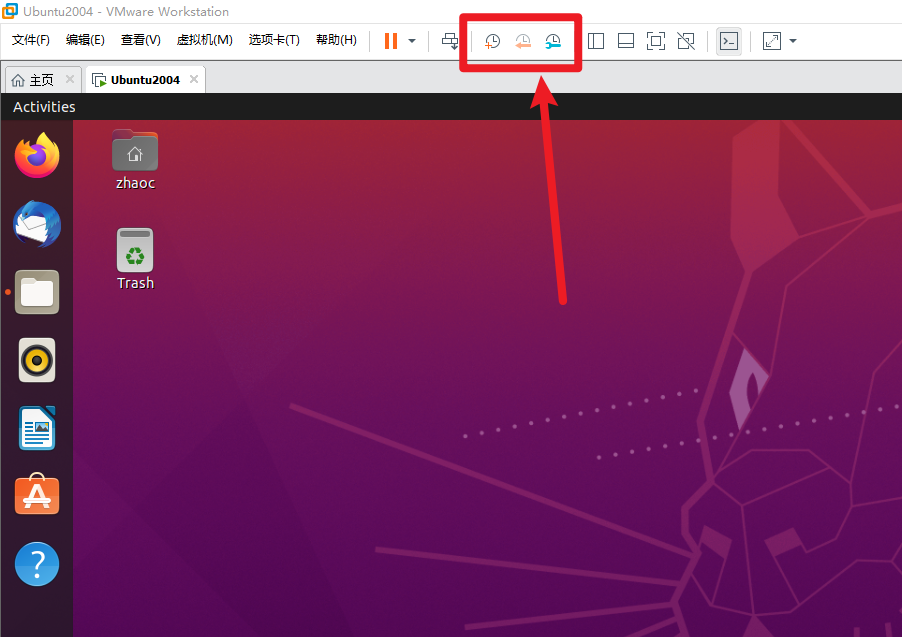
我们选择左边的,拍摄此虚拟机的快照;此时的操作,最好把所有打开的软件全部关闭,这样备份起来稍快一点;
接着我们填写对应的备份名称,以及相关的描述信息,即可点击 拍摄快照 ,开始备份了!

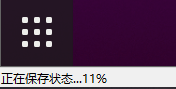
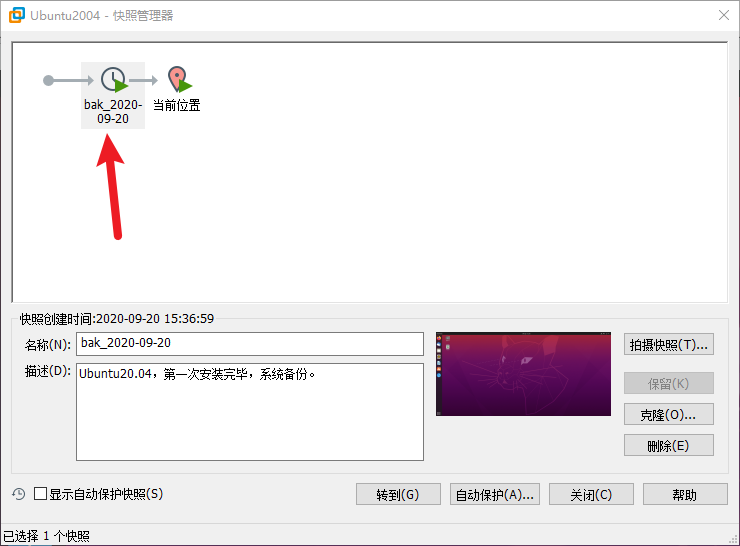
感谢各位的阅读,以上就是“Ubuntu 20.04安装配置过程是什么”的内容了,经过本文的学习后,相信大家对Ubuntu 20.04安装配置过程是什么这一问题有了更深刻的体会,具体使用情况还需要大家实践验证。这里是亿速云,小编将为大家推送更多相关知识点的文章,欢迎关注!
免责声明:本站发布的内容(图片、视频和文字)以原创、转载和分享为主,文章观点不代表本网站立场,如果涉及侵权请联系站长邮箱:is@yisu.com进行举报,并提供相关证据,一经查实,将立刻删除涉嫌侵权内容。