怎样进行树莓派 VNC Viewer 远程桌面配置,很多新手对此不是很清楚,为了帮助大家解决这个难题,下面小编将为大家详细讲解,有这方面需求的人可以来学习下,希望你能有所收获。
在开始之前,你需要已经登录树莓派,进入到树莓派命令窗口,通过接上显示器和键鼠直接操作或通过 SSH 登录都可以。
在终端输入以下命令进入配置界面。
1 |
|
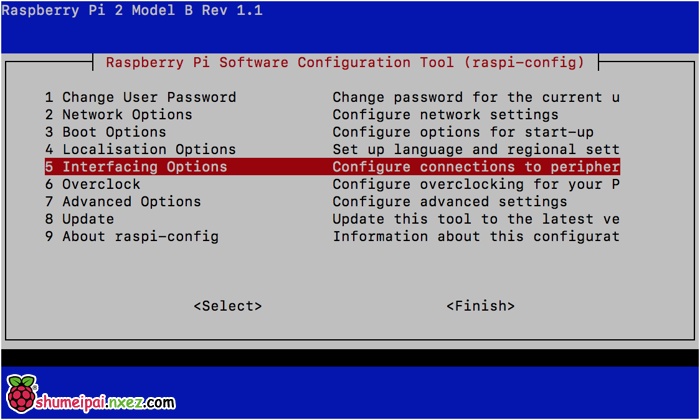
依次操作:Interfacing Options -> VNC -> Yes。之后系统会提示你是否要安装 VNC 服务,输入 y 之后回车,等待系统自动下载安装完成,一切顺利的话 VNC 服务就启动了!


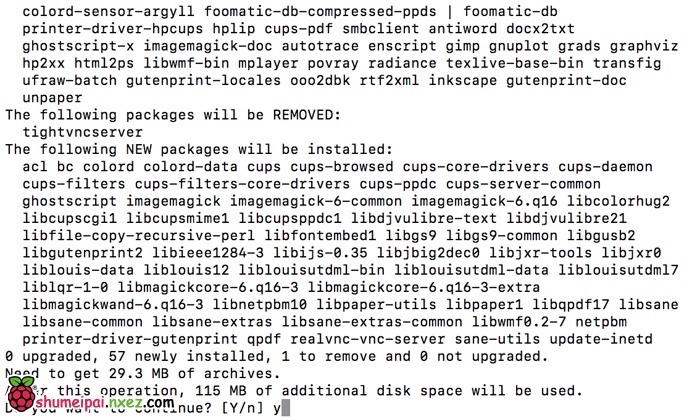

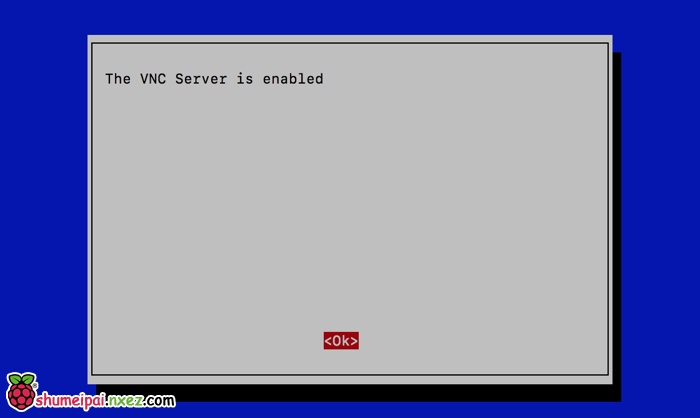
下面去 RealVNC 官网下载 RealVNC Viewer,它是 RealVNC 的客户端,跨平台。下载你需要的平台的客户端版本即可。
https://www.realvnc.com/en/connect/download/viewer/
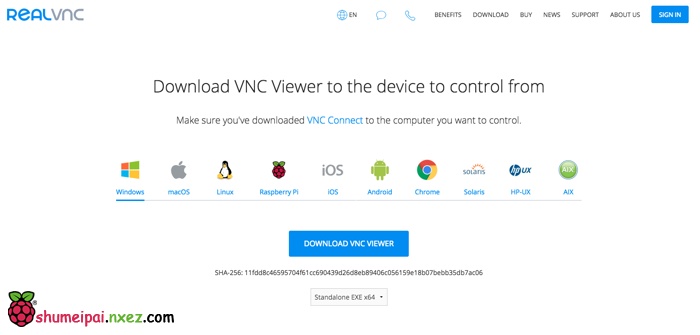
运行 RealVNC Viewer 之后输入树莓派的 IP 地址,通过 ifconfig 命令可以查看。选择连接之后输入树莓派的登录用户名密码,初始用户名 pi,密码为 raspberry。确认之后即可进入树莓派的远程桌面!

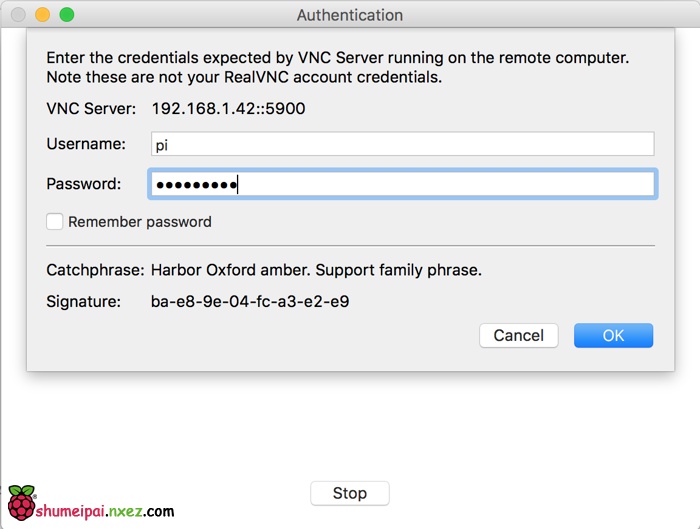
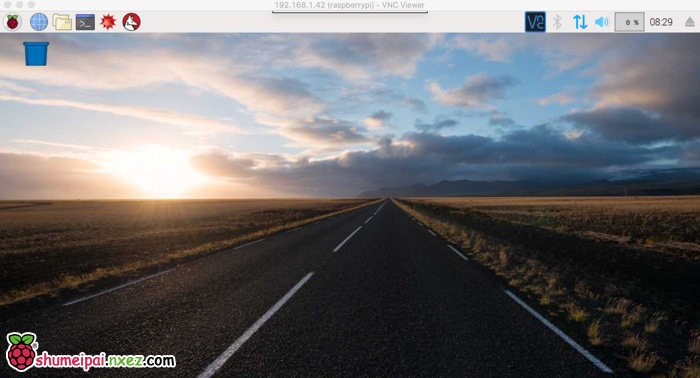
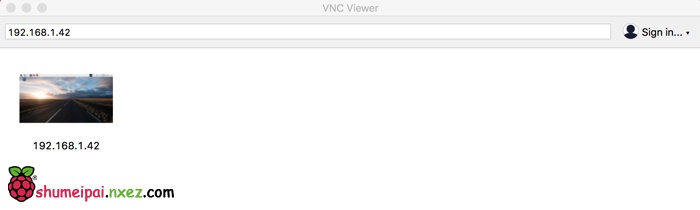
看完上述内容是否对您有帮助呢?如果还想对相关知识有进一步的了解或阅读更多相关文章,请关注亿速云行业资讯频道,感谢您对亿速云的支持。
亿速云「云服务器」,即开即用、新一代英特尔至强铂金CPU、三副本存储NVMe SSD云盘,价格低至29元/月。点击查看>>
免责声明:本站发布的内容(图片、视频和文字)以原创、转载和分享为主,文章观点不代表本网站立场,如果涉及侵权请联系站长邮箱:is@yisu.com进行举报,并提供相关证据,一经查实,将立刻删除涉嫌侵权内容。
原文链接:https://my.oschina.net/hechunc/blog/3020190