本篇内容介绍了“什么是Pycharm版本控制系统”的有关知识,在实际案例的操作过程中,不少人都会遇到这样的困境,接下来就让小编带领大家学习一下如何处理这些情况吧!希望大家仔细阅读,能够学有所成!
1、主题
介绍Pycharm的版本控制系统
2、准备工作
(1)Pycharm版本为2.7或者更高
(2)已经创建一个工程,参见Getting Started tutorial
(3)安装并配置了VCS,有远程接入权限
3、启用VCS
Pycharm默认版本控制不可用,不过可以在VCS菜单中找到相应命令:
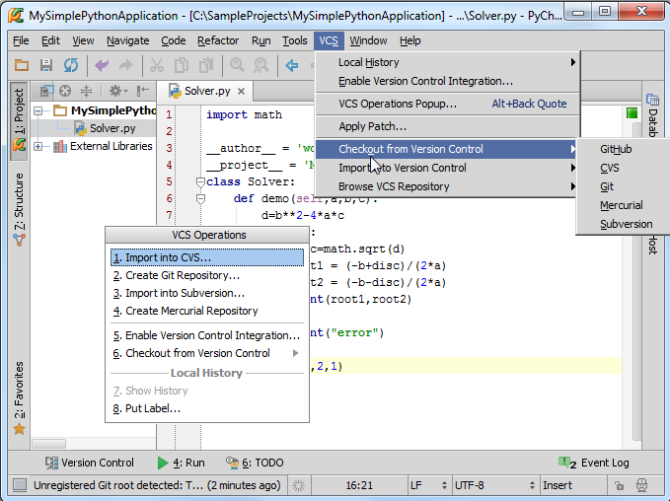
此时Pycharm会根据本地历史来浏览外部资源,甚至可以从这个菜单中启用版本控制系统,不过此时版本控制只针对工程根目录,跟多具体配置参见下面章节。
4、启用版本控制
单击主工具栏上的控制按钮,单击 Version Control,默认情况下这里只有根目录<project>。
首先,单击绿色加号,在Add VCS Directory Mapping对话框中,单击省略号按钮,选择对应目录,在下面的下来菜单中指定版本控制系统(这里使用Git)。
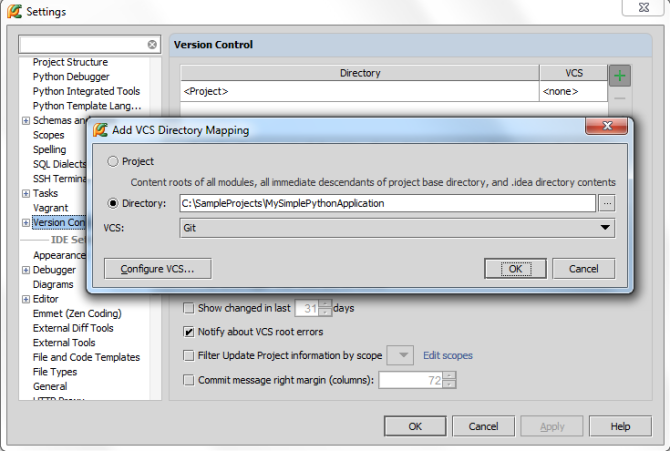
当然,可以对每个目录指定对应的版本控制系统。
然后,单击应用,关闭对话框
5、对Pycharm外观的影响
(1)Solver.py文件颜色改变,意味着其尚未添加版本控制
(2)出现Changes tool window窗口,类似于一个按钮位于Pycharm下边缘。单击它可以打开窗口,查看尚未添加版本控制的文件。
(3)VCS菜单上出现更多命令,并且允许查看工程的更改以及更新整个工程,对应和按钮。主工具栏对应也会添加响应命令
(4)VCS菜单以及工程快捷菜单中出现Git节点(取决于所选择的版本控制),其中包含特定的VCS命令
(5)状态栏出现Git widget
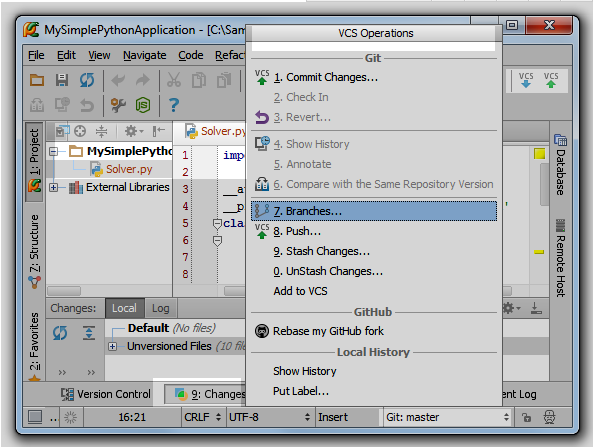
6、对一个文件添加版本控制
在Changes tool window窗口中未进行版本控制的文件显示如下:
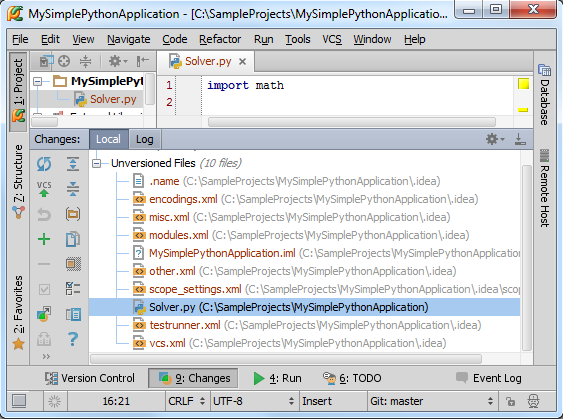
选中Solver.py,按下Ctrl+Alt+A来添加对应版本控制,文件颜色变为绿色,添加成功,但尚未进行托管。将文件移动到Default变更表下,按下Ctrl+K(或者)来进行托管:
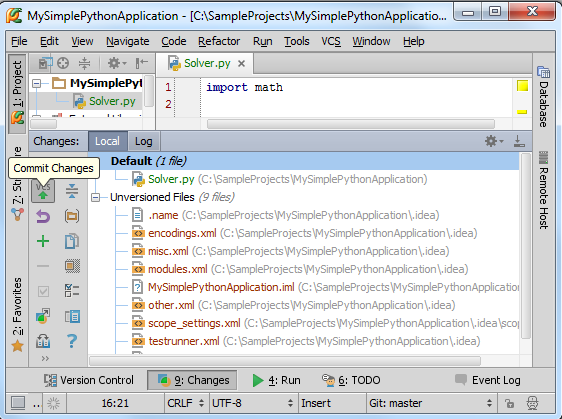
核实无误,单击Commit按钮:

大功告成,Solver.py文件名再次变为黑色,意味当前没有未更新的更改。
7、.idea目录下的文件
单击 Changes tool window窗口中的按钮,发现工程根目录下的idea目录下的文件都未进行相关版本控制,并且这部分文件在工程窗口中不可见。
这部分文件保存了工程的配置信息,我们需要对其进行替换,除了版本控制文件。
8、忽略文件
打开设置对话框的Ignored Files page页(设置→Version Control→Ignored Files),查看默认忽略文件列表:
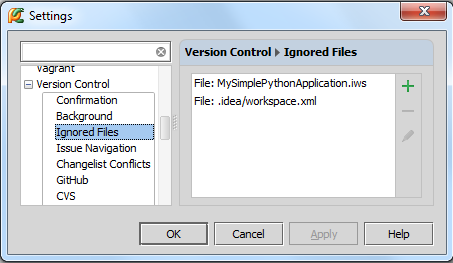
单击绿色加号选择忽略更多文件,详见 Configuring Ignored Files。
9、编辑器的变化
编辑代码,左槽会标记出所有更改:

单击一个标记,会弹出一个工具窗口:

这个弹出的工具栏能够帮助你进行导航、浏览更改等操作。
更多信息参见 Using Change Markers to View and Navigate Through Changes in the Editor
此时代码文件名变为蓝色,意味着当前存在尚未托管的更改。
10、获取更新日期
按下Ctrl+T
单击按钮
使用VCS→Update Project...菜单命令
“什么是Pycharm版本控制系统”的内容就介绍到这里了,感谢大家的阅读。如果想了解更多行业相关的知识可以关注亿速云网站,小编将为大家输出更多高质量的实用文章!
亿速云「云服务器」,即开即用、新一代英特尔至强铂金CPU、三副本存储NVMe SSD云盘,价格低至29元/月。点击查看>>
免责声明:本站发布的内容(图片、视频和文字)以原创、转载和分享为主,文章观点不代表本网站立场,如果涉及侵权请联系站长邮箱:is@yisu.com进行举报,并提供相关证据,一经查实,将立刻删除涉嫌侵权内容。
原文链接:https://my.oschina.net/Jerrymi/blog/5036714