这篇文章主要讲解了“如何使用Pyhcarm”,文中的讲解内容简单清晰,易于学习与理解,下面请大家跟着小编的思路慢慢深入,一起来研究和学习“如何使用Pyhcarm”吧!
1、主题
介绍如何用Pycharm实打实的创建、运行、调试程序。
2、准备工作
Pycharm版本为2.7或者更高。
至少安装一个Python解释器,2.4到3.3均可
3、下载安装Pycharm
下载地址:this page
4、启动PyCharm
双击快捷方式(windows中为pycharm.exe或者 pycharm.bat;MacOS and Linux为pycharm.sh),进入欢迎界面Welcome screen:
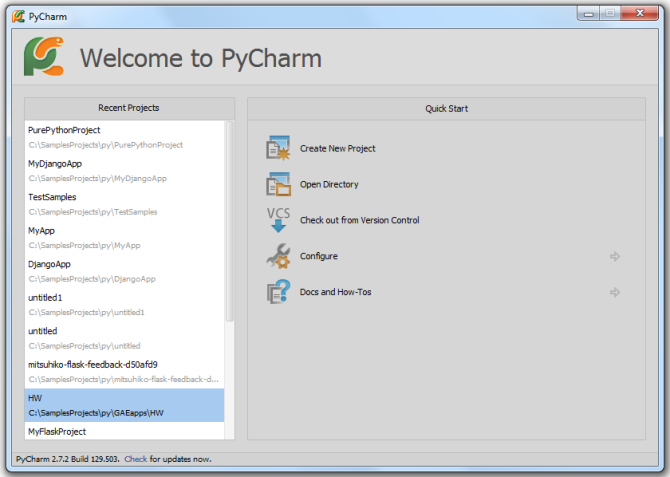
5、创建一个简单工程
单击Create New Project链接,进入创建工程对话框,进行相关工程设置。
当然,也可以通过主菜单命令File → New Project来随时创建新的工程:
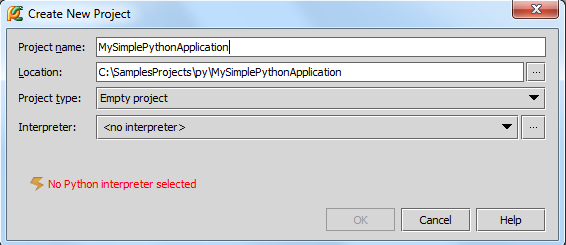
首先为工程命名,这里命名为MySimplePythonApplication。然后更改工程位置,既可以使用默认的位置,也可以通过单击浏览按钮来指定。
接下来选择工程类型,Pycharm预设了若干类型模板(Django, Google AppEngine等等),并默认创建相关文件。
这里我们选择Empty project类型(比较适合简单的Python工程),不需要Pycharm预设任何文件。
最后,指定Python解释器,在下拉列表中选择即可。
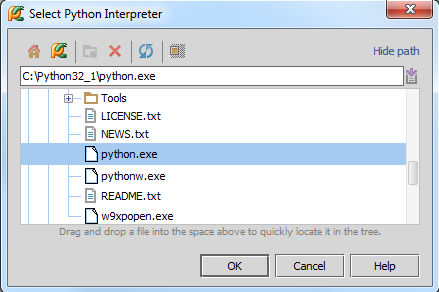
单击OK按钮,工程创建完毕。
6、浏览工程目录结构
初始工程目录 (Project tool window中)如下:
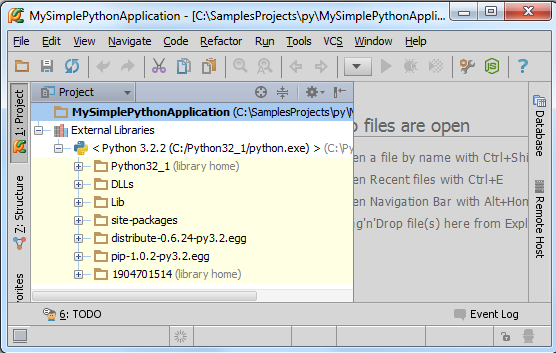
此时只存在工程根目录以及定义了Python解释器的External Libraries目录。
单击主工具栏的按钮,选择Project Structure页,查看详细工程目录信息:
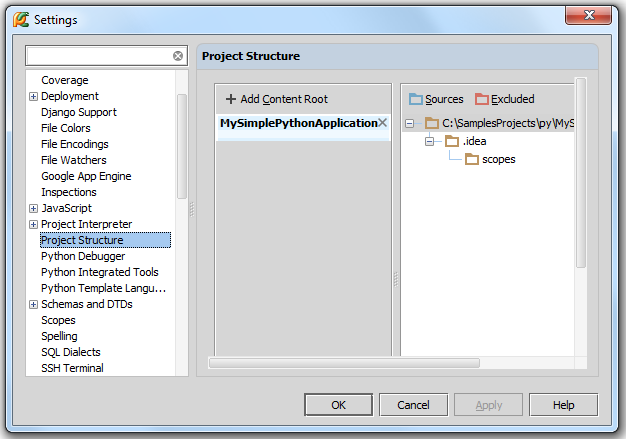
在工程根目录下的idea目录下存放了MySimplePythonApplication.iml文件,用以记录当前的工程结构;目录下还有若干XML文件,保存着相关的配置信息。idea目录在Project tool window窗口中是不可见的。
接下来向根目录中添加工作目录。在Project Structure页,右击工程根目录,选择New Folder:
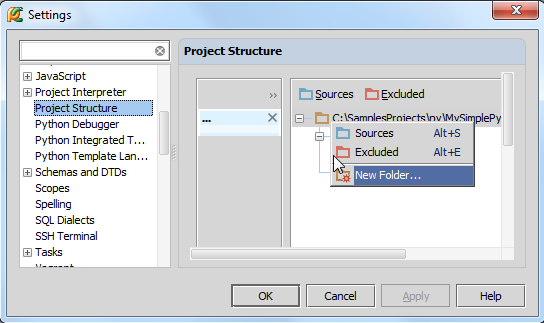
输入目录名称:
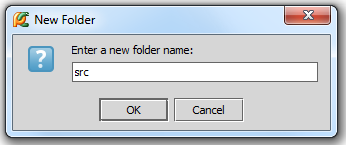
最后,将该目录标记问源文件根目录:选择src目录,单击,标记完成。
单击OK,关闭设置对话框。
当然添加目录的方式并不是唯一的,也可以直接在工程根目录下创建Python文件,此时工程目录被默认为源文件根目录。
7、创建Python类
在 project tool window窗口中选择src目录,按下Alt+Insert:
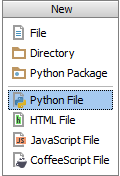
选择Python file,输入名称(Solver):
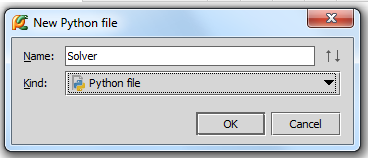
类创建完成,打开编辑: 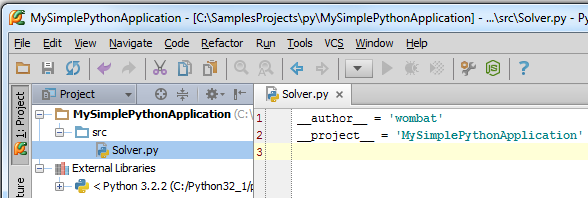
8、编辑源码
首先,文件中有两行默认生成的代码:

这是Pycharm根据模板 file template生成的,并自动替换了形式变量$PROJECT_NAME和$USER。
接下来我们编写一个求解二次方程的小程序。
在编写代码的过程中Pycharm会提供各种各样的提示帮助,例如在创建类时,只需输入关键字,则会弹出提示列表:

选择关键字class,输入类名(Solver),Pycharm会提示你继续输入:
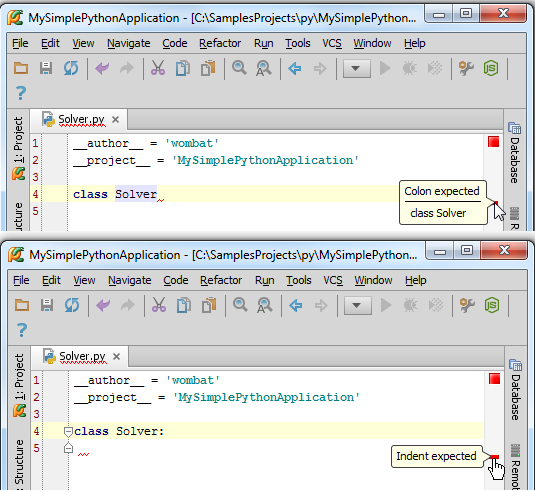
此时右槽会显示错误标记,鼠标悬停在上方时会给出错误提示。右槽顶部的指示灯标记了当前的代码检查状体,绿色代表一切正常,黄色代表有警告,红色代表有错误。
继续创建“demo”成员函数,体会Pycharm代码的自动补全功能:
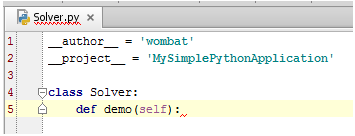
继续输入,未用到的变量以灰色显示:
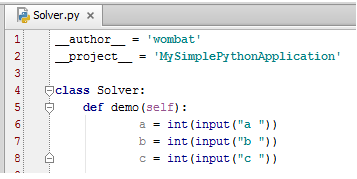
接下来计算判别式,用到了math模块,由于尚未导入,Pycharm会报错(红色波浪线和红色灯泡)。
红色灯泡的使用机制参见intention actions and quick fixes,格式问题为黄色灯泡,出现错误即为红色灯泡。
按下Alt+Enter查看Pycharm给出的提示:
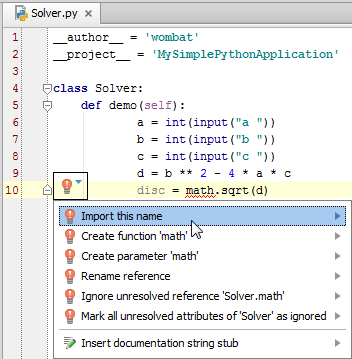
选择导入math库,然后晚上Solver类中的demo函数,计算判别式:
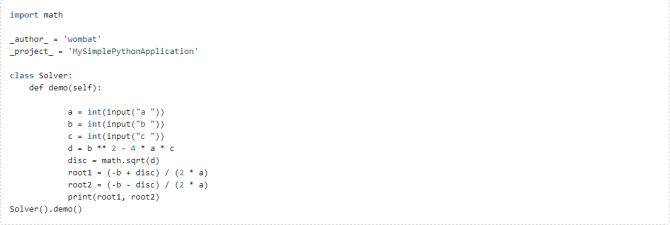
按下Ctrl+Shift+F10运行脚本文件,出现一个控制台,输入a、b、c的值,发现Pycharm遇到一个错误:
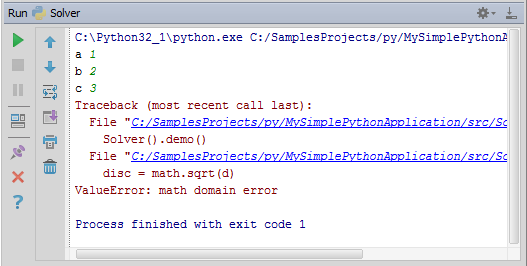
这里是当d(判别式)为负数时,程序报错。为了避免这种情况,加入判断语句Ctrl+Alt+T(Code→Surround with):
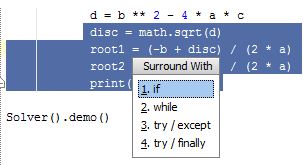
Pycharm会自动创建一个if语句结构。最后如果你希望多次执行该程序,需要再在外层嵌套一个while循环,代码最终效果如下:
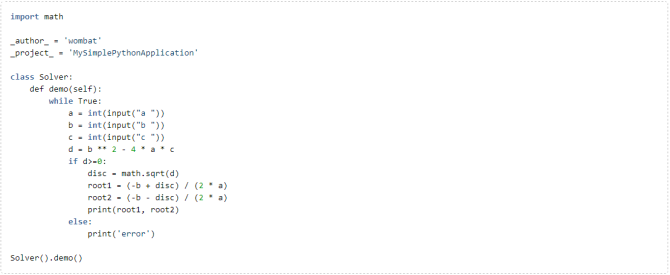
接下来,准备调试。
9、运行程序
三种运行脚本文件的方式:
(1)Ctrl+Shift+F10快捷键
(2)使用快捷菜单选项
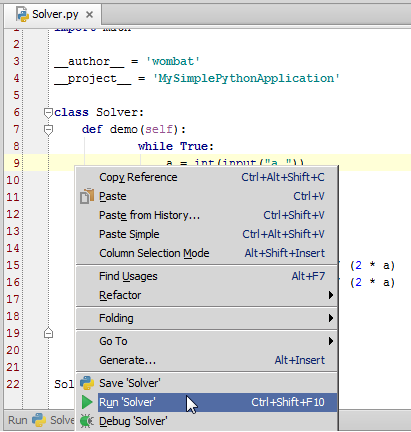
(3)使用主菜单的运行按钮 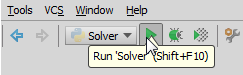
查看运行结果:
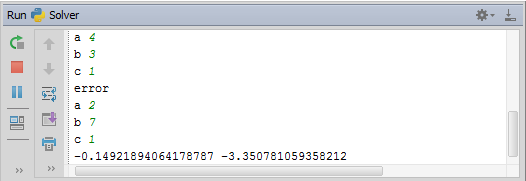
10、运行/调试相关配置
每个脚本文件在运行和调试时都按照指定的配置文件的规定( run/debug configuration)执行,包括脚本名称、工作目录、预处理等等。
Pycharm已经预设了若干中常规的配置文件类型(针对Python scripts, Django applications, tests,等等),可以在Run/Debug Configurations dialog对话框中浏览这些配置。可以通过Run→Edit Configurations...命令或者单击主工具栏Run区域的下拉列表来打开这个对话框:
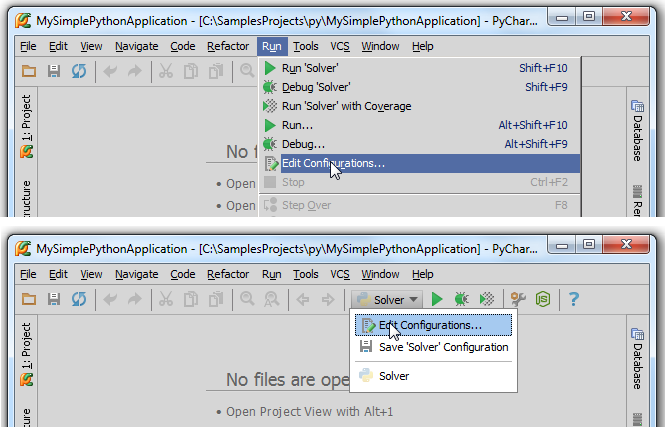
详细查看Edit Configurations对话框,其包含两个主要部分:Python 和 Default
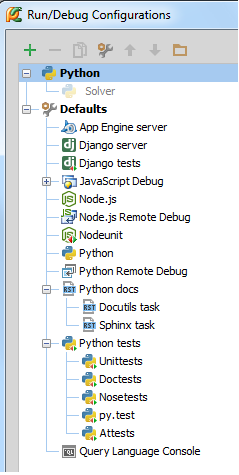
default run/debug列表下的内容是默认的配置信息,他们没有具体名字,但会根据类型自动加载使用。
上方名为Python的节点只包含一个灰色显示的配置文件Solver。它是一个临时配置文件 temporary profile,是Pycharm创建的缺省配置 default configuration of the Python type。
你可以永久保存你的配置文件,数量不限。
11、调试程序
调试之前先设断点breakpoints,单击左槽即可:
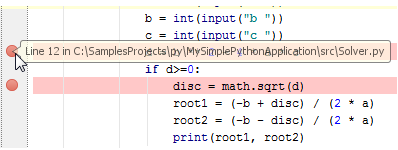
然后右击编辑区域,选择Debug 'Solver':
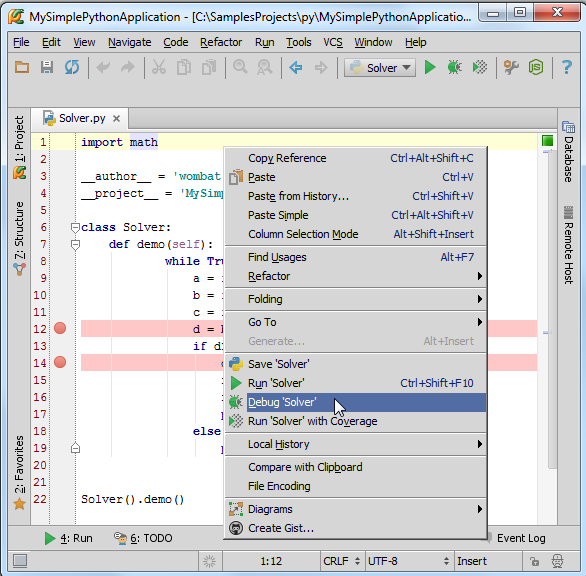
显示 Debug tool window窗口,调试开始,调试窗口的默认布局如下:
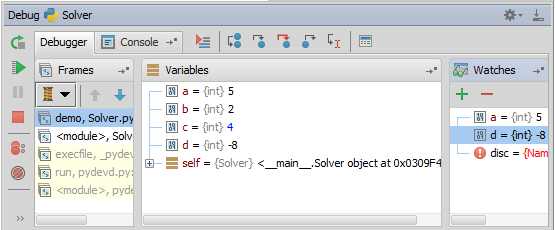
这里显示了框架、变量、控制台灯。当然如果你希望控制台一直可见的话,将其拖动到指定区域即可:
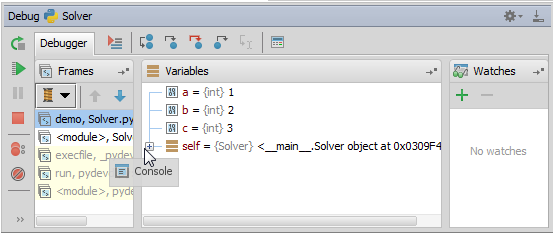
使用stepping toolbar buttons来单步调试:
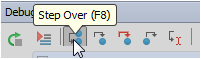
命中断点,对应行变蓝:
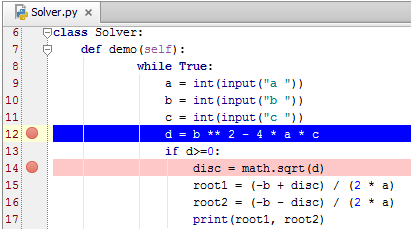
12、导航功能初探
假如你编程过程中中途中断,回来时不知道该从哪里继续开始,这就用到一个重要的导航功能:跳转到最后编辑位置。按下Ctrl+Shift+Backspace即可。
快速查看符号定义,例如将光标定位在sqrt的调用处,按下Ctrl+B,Pycharm会跳转到math.py的指定定义位置:
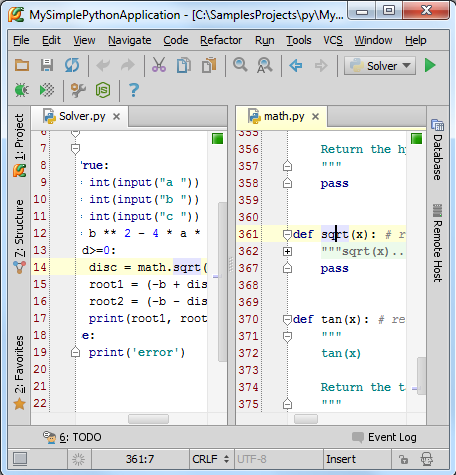
快速查找符号、类、文件。按下Ctrl+Alt+Shift+N,输入名称即可:
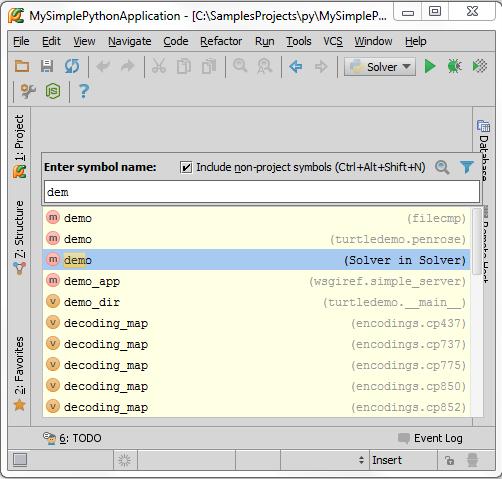
更多详情参见here。
13、代码重构
假如你更改了一个函数demo的名称,理论上对其所有的调用都需要进行更改,这里Pycharm提供了代码重构功能。
按下Shift+F6,在对话框中输入新名称:
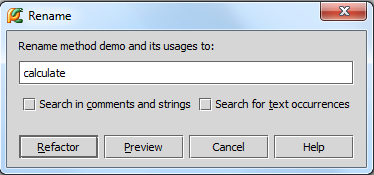
单击Refactor,在Find tool window显示查找结果:
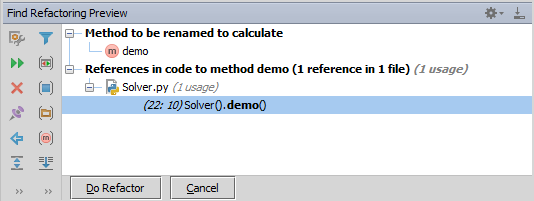
单击Do Refacto按钮完成替换:
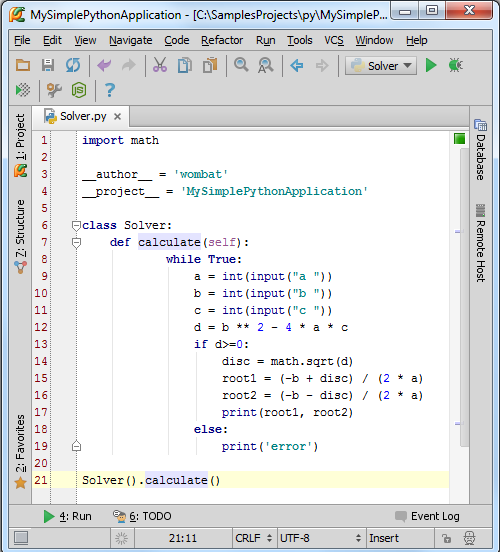
感谢各位的阅读,以上就是“如何使用Pyhcarm”的内容了,经过本文的学习后,相信大家对如何使用Pyhcarm这一问题有了更深刻的体会,具体使用情况还需要大家实践验证。这里是亿速云,小编将为大家推送更多相关知识点的文章,欢迎关注!
免责声明:本站发布的内容(图片、视频和文字)以原创、转载和分享为主,文章观点不代表本网站立场,如果涉及侵权请联系站长邮箱:is@yisu.com进行举报,并提供相关证据,一经查实,将立刻删除涉嫌侵权内容。