matplot代码配置化后如何修改Excel调整图表,相信很多没有经验的人对此束手无策,为此本文总结了问题出现的原因和解决方法,通过这篇文章希望你能解决这个问题。
这依然是我在准备可视化专栏的过程笔记,主题仍然是模仿各种非常规图表,大部分使用 matplotlib 包完成。
但是,有小伙伴说,使用 matplotlib 太繁琐了,代码量非常多。
我非常同意,于是我制作了一些能大量简化代码的工具与代码库。
这次首先介绍配置表工具,直白说,对于图表上的硬配置,现在不再需要写代码了,直接到 excel 上配置好就可以:
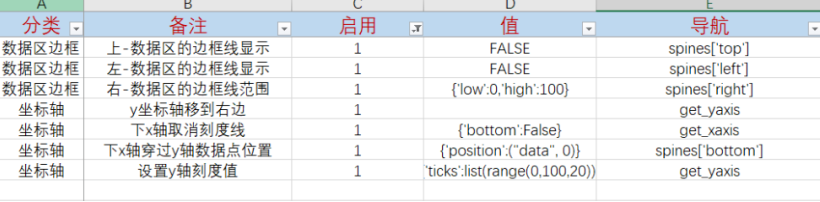
使用时,只需要在"启用"列选1即可
D列往右,是固定的配置,一旦配置好,以后都无须改动(部分涉及数值配置项,需要根据调整)
意味着,以后关于图表细节的调整,都可以直接在配置层面上重复使用!
接下来,简单介绍如何使用。
工具需要我制作的一个包:
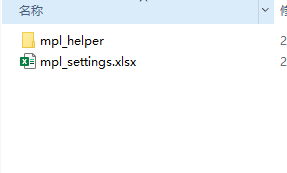
工具收录在:数据大宇宙 > 工具 > 可视化
延用上一节的目标图表,已经画出了所需的3种图形:
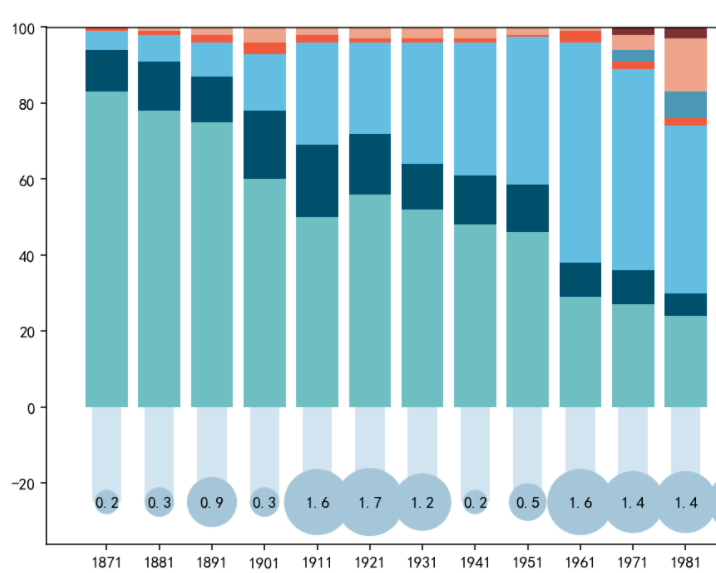
堆积图
x 坐标轴下方的长方形
下方的泡泡图与对于标签
此时,图表与目标还有些细节差距,下图对比:
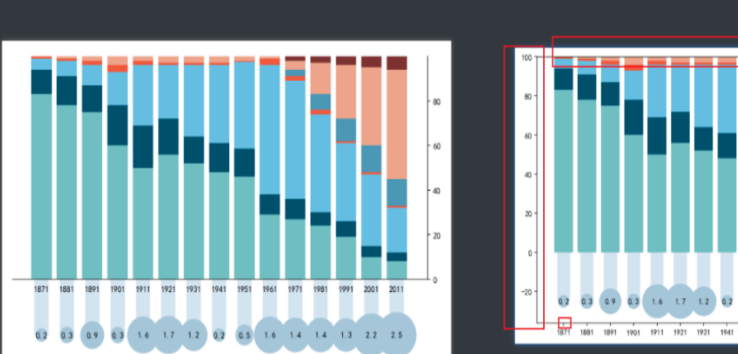
左边是目标,右边是现在的情况
缺少的是一些坐标轴,刻度,数据区边框线这些细节处理。这往往是一个非常规图表必须的环节。
这些事情繁琐,没有啥原理可说,纯粹依赖文档的记忆。
我们没有必要为此浪费精力。
于是,我把这些属性设置全放进 Excel 中,通过配置即可。
首先列出需要修改的点:
左、上 数据边框取消,刻度线、刻度标签取消
y轴移到右边
x轴锁定与y轴0点处交汇
y坐标轴的线与刻度,只显示0以上的
在 Excel 中找到对应的配置,"启动"列填1:
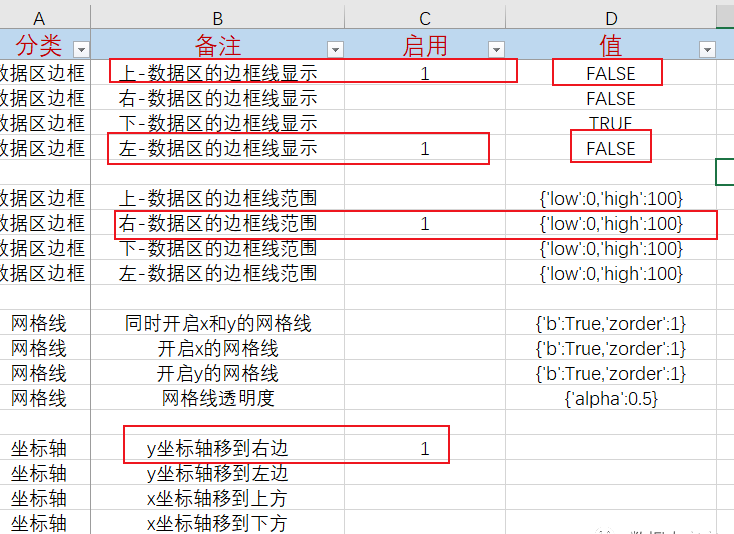
"备注"列,按你自己理解,可以随意编写,甚至空白也可以
代码是怎么使用?

行14:导入类
行16:实例化 TabelConf 对象,其中可以设置配置表的路径与工作表名字(默认值与 pandas.read_excel 一致)
行17:使用对象直接调用,调用时传入 axes 对象即可
你可以随时修改 Excel 的配置,保存后,重新执行调用代码,就能马上看到效果
执行结果如下:
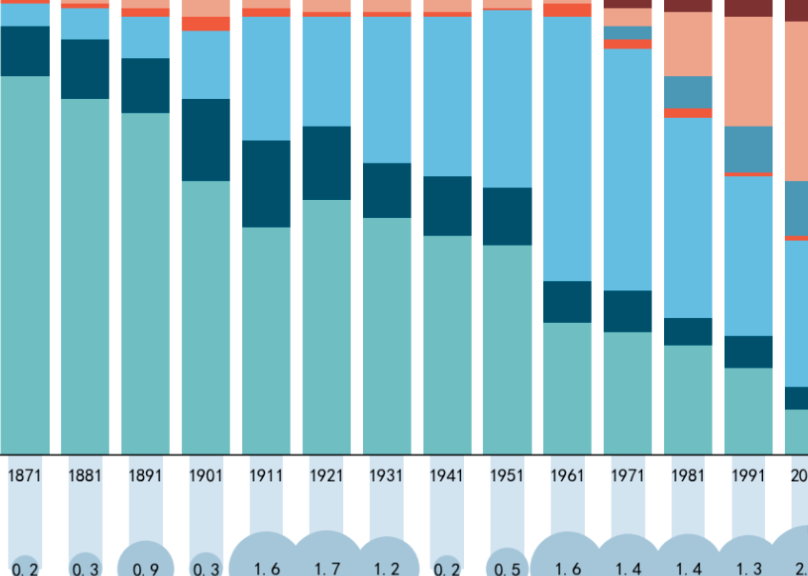
划重点:
你可以配置多个图表,或者多个图表应用同一个配置,怎么使用,随你喜欢
你可能会发现,你可以随意往里面新增自己的配置,说白了,里面配置的每一行都会被动态执行。
后续我会把这个系列制作过程中用到的配置更新上去
"但是,制作堆积图、泡泡图和标签都很费代码呀!!"
看完上述内容,你们掌握matplot代码配置化后如何修改Excel调整图表的方法了吗?如果还想学到更多技能或想了解更多相关内容,欢迎关注亿速云行业资讯频道,感谢各位的阅读!
亿速云「云服务器」,即开即用、新一代英特尔至强铂金CPU、三副本存储NVMe SSD云盘,价格低至29元/月。点击查看>>
免责声明:本站发布的内容(图片、视频和文字)以原创、转载和分享为主,文章观点不代表本网站立场,如果涉及侵权请联系站长邮箱:is@yisu.com进行举报,并提供相关证据,一经查实,将立刻删除涉嫌侵权内容。
原文链接:https://my.oschina.net/u/4612337/blog/4706886