жӮЁеҘҪпјҢзҷ»еҪ•еҗҺжүҚиғҪдёӢи®ўеҚ•е“ҰпјҒ
жӮЁеҘҪпјҢзҷ»еҪ•еҗҺжүҚиғҪдёӢи®ўеҚ•е“ҰпјҒ
д»ҠеӨ©е°ұи·ҹеӨ§е®¶иҒҠиҒҠжңүе…іеҰӮдҪ•зҗҶи§ЈMaxCompute Studioзҡ„дҪҝз”ЁпјҢеҸҜиғҪеҫҲеӨҡдәәйғҪдёҚеӨӘдәҶи§ЈпјҢдёәдәҶи®©еӨ§е®¶жӣҙеҠ дәҶи§ЈпјҢе°Ҹзј–з»ҷеӨ§е®¶жҖ»з»“дәҶд»ҘдёӢеҶ…е®№пјҢеёҢжңӣеӨ§е®¶ж №жҚ®иҝҷзҜҮж–Үз« еҸҜд»ҘжңүжүҖ收иҺ·гҖӮ
MaxCompute Studio жҳҜMaxCompute е№іеҸ°жҸҗдҫӣзҡ„е®үиЈ…еңЁејҖеҸ‘иҖ…е®ўжҲ·з«Ҝзҡ„еӨ§ж•°жҚ®йӣҶжҲҗејҖеҸ‘зҺҜеўғе·Ҙе…·пјҢжҳҜдёҖеҘ—еҹәдәҺжөҒиЎҢзҡ„йӣҶжҲҗејҖеҸ‘е№іеҸ° IntelliJ IDEA зҡ„ејҖеҸ‘жҸ’件пјҢеҸҜд»Ҙеё®еҠ©жӮЁж–№дҫҝең°иҝӣиЎҢж•°жҚ®ејҖеҸ‘гҖӮдёӢйқўжҲ‘们дёҖиө·жқҘзңӢдёҖзңӢStudioзҡ„з®ҖеҚ•з”Ёжі•гҖӮ
StudioжҸҗдҫӣз”ЁжҲ·зҷ»еҪ•еҠҹиғҪгҖӮ常规зҷ»еҪ•е…ҘеҸЈеңЁIntellij toolbarдёӯеҸідёҠи§’зҡ„Sign InгҖӮзҷ»еҪ•е®ҢжҲҗеҗҺеҸҜзӣҙжҺҘдҪҝз”Ёзӯ”з–‘жңәеҷЁдәәгҖҒж·»еҠ D2йЎ№зӣ®гҖҒеҗҢжӯҘD2зӯүеҠҹиғҪгҖӮ

зӮ№еҮ»еҸідҫ§вҖңFAQ RobotвҖқжҢүй’®пјҢиҝӣе…Ҙзӯ”з–‘жңәеҷЁдәәйЎөйқўпјҢеҰӮдёӢеӣҫжүҖзӨәгҖӮзӯ”з–‘жңәеҷЁдәәж”ҜжҢҒиҮӘеҠ©зӯ”з–‘е’Ңдәәе·Ҙзӯ”з–‘дёӨз§Қж–№ејҸпјҢж”ҜжҢҒеӣҫзүҮе’Ңж–Ү件дёҠдј пјҢеҰӮжһңеҜ№иҮӘеҠ©зӯ”з–‘зҡ„з»“жһңдёҚж»Ўж„ҸпјҢеҸҜд»ҘеңЁиҒҠеӨ©жЎҶеҸ‘йҖҒвҖңдәәе·ҘвҖқе‘јеҸ«ODPSеҖјзҸӯеҗҢеӯҰгҖӮжҲ–иҖ…зӣҙжҺҘеҸ‘йҖҒеӣҫзүҮжҲ–ж–Ү件е”Өиө·дәәе·ҘжңҚеҠЎгҖӮ
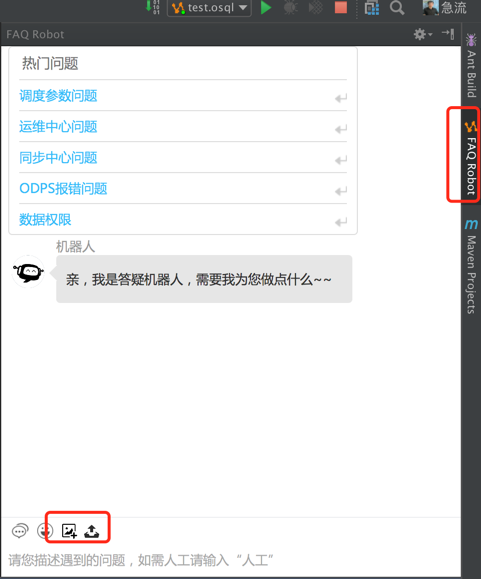
Studio зҡ„дёҖеӨ§ж ёеҝғеҠҹиғҪе°ұжҳҜжөҸи§Ҳ MaxCompute йЎ№зӣ®з©әй—ҙпјҲProjectпјүзҡ„иө„жәҗпјҢеҢ…жӢ¬ TableгҖҒUDFгҖҒResource зӯүгҖӮдёәдәҶиғҪеӨҹеңЁ Studio дёӯи®ҝй—®е®ғ们пјҢд»ҘеҸҠе…¶е®ғеҫҲеӨҡеҠҹиғҪпјҢжҲ‘们йҰ–е…ҲйңҖиҰҒеңЁж–°е»әйЎ№зӣ®иҝһжҺҘгҖӮеңЁProject ExplorerдёӯзӮ№еҮ»"+"ж·»еҠ иҝһжҺҘпјҢзӣ®еүҚStudioж”ҜжҢҒеҗҢжӯҘD2йЎ№зӣ®е’ҢйҖҡиҝҮaccessId/Keyж·»еҠ йЎ№зӣ®иҝһжҺҘгҖӮ
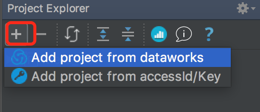
е»әз«ӢйЎ№зӣ®з©әй—ҙиҝһжҺҘеҗҺпјҢеҸҜд»ҘжөҸи§ҲTable&ViewгҖҒFunctionгҖҒResourceзӯүйЎ№зӣ®иө„жәҗпјҢеҸҢеҮ»еҜ№еә”зҡ„е…ғзҙ еҸҜд»ҘеңЁIntellijдёӯжҹҘзңӢиө„жәҗиҜҰжғ…гҖӮ
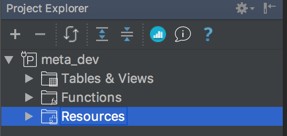
еҸҢеҮ»жү“ејҖжҹҗдёӘtableпјҢеҰӮдёӢеӣҫжүҖзӨәгҖӮжңүдёӨдёӘtabйЎөйқўпјҢвҖңиЎЁдҝЎжҒҜвҖқйЎөйқўеҰӮдёӢеҰӮжүҖзӨәпјҢиҜҘйЎөйқўеұ•зӨәtableзҡ„еҹәжң¬дҝЎжҒҜгҖҒschemaдҝЎжҒҜпјҢжҸҗдҫӣж•°жҚ®йў„и§ҲеҠҹиғҪгҖӮ
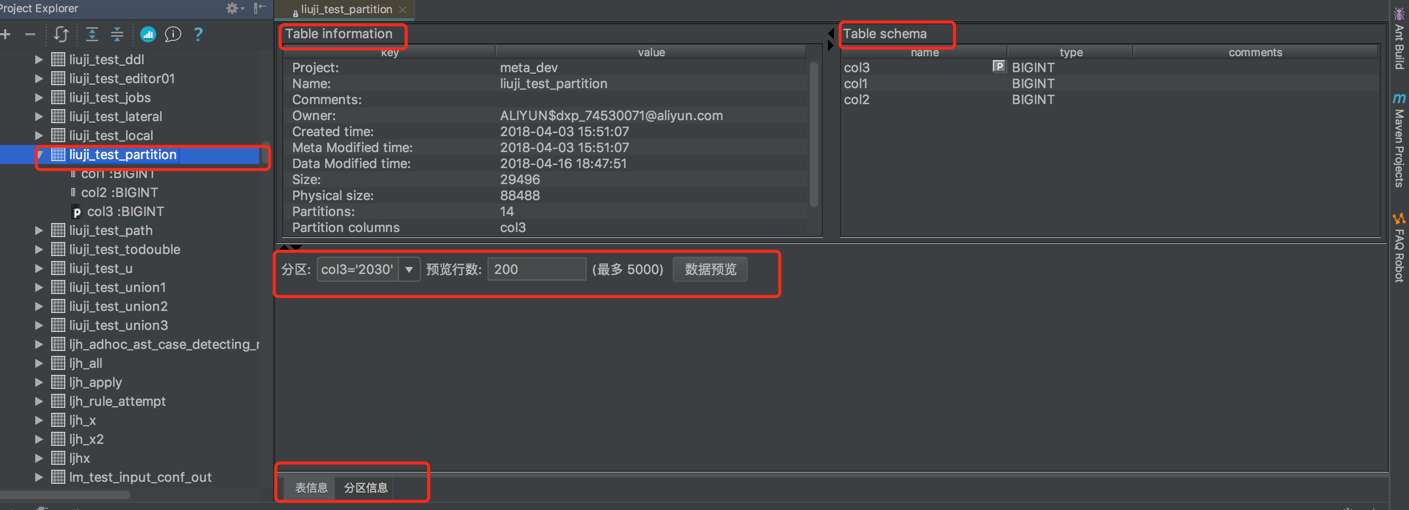
йҖүжӢ©еҜ№еә”зҡ„еҲҶеҢәпјҢи®ҫзҪ®йў„и§ҲиЎҢж•°пјҢзӮ№еҮ»вҖңйў„и§ҲвҖқжҢүй’®еҸҜд»ҘиҝӣиЎҢж•°жҚ®йў„и§ҲгҖӮеҗҢж—¶пјҢеҸій”®зӮ№еҮ»иЎЁеӨҙж”ҜжҢҒж•°жҚ®еҜје…Ҙ/еҜјеҮәеҠҹиғҪгҖӮ
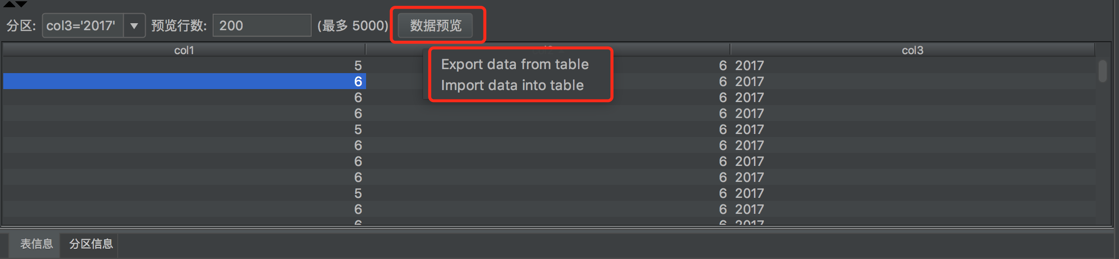
вҖңеҲҶеҢәдҝЎжҒҜвҖқйЎөйқўеҰӮдёӢжүҖзӨәпјҢжҳҫзӨәеҲҶеҢәзҡ„иҜҰз»ҶдҝЎжҒҜпјҢжҸҗдҫӣеҲҶеҢәзҡ„жҹҘиҜўгҖҒеҲ·ж–°еҠҹиғҪгҖӮеҗҢж—¶жҸҗдҫӣеҜјеҮәеҲҶеҢәдҝЎжҒҜгҖҒеҲҶеҢәж•°жҚ®еҜје…ҘеҜјеҮәзӯүеҠҹиғҪгҖӮ
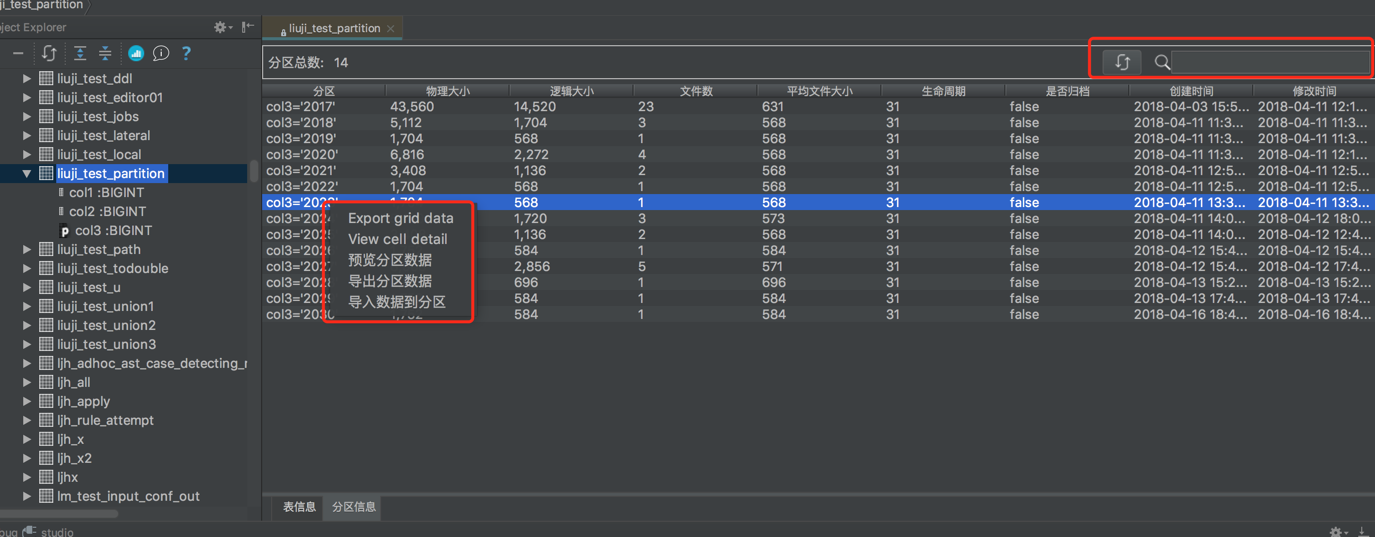
еңЁproject explorerдёӯеҸій”®зӮ№еҮ»жҹҗеј иЎЁпјҢеҸҜд»ҘзңӢеҲ°е»әиЎЁгҖҒж”№иЎЁгҖҒж•°жҚ®ж“ҚдҪңзӯүдёҖзі»еҲ—жҜ”иҫғе®һз”Ёзҡ„еҠҹиғҪгҖӮ

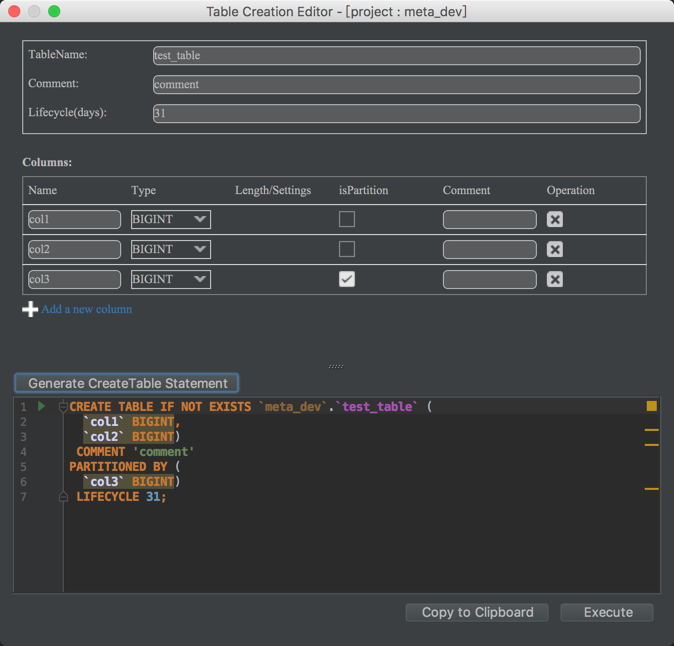
еҸій”®зӮ№еҮ»жҹҗдёӘtableйҖүжӢ©вҖңopen table editorвҖқеҸҜд»ҘеҜ№иЎЁдҝЎжҒҜиҝӣиЎҢзӣёеә”дҝ®ж”№пјҢеҰӮдёӢеӣҫжүҖзӨәпјҢStudioеҸҜд»Ҙе°Ҷз”ЁжҲ·ж“ҚдҪңиҪ¬еҢ–дёәеҜ№еә”зҡ„SQLиҜӯеҸҘгҖӮ
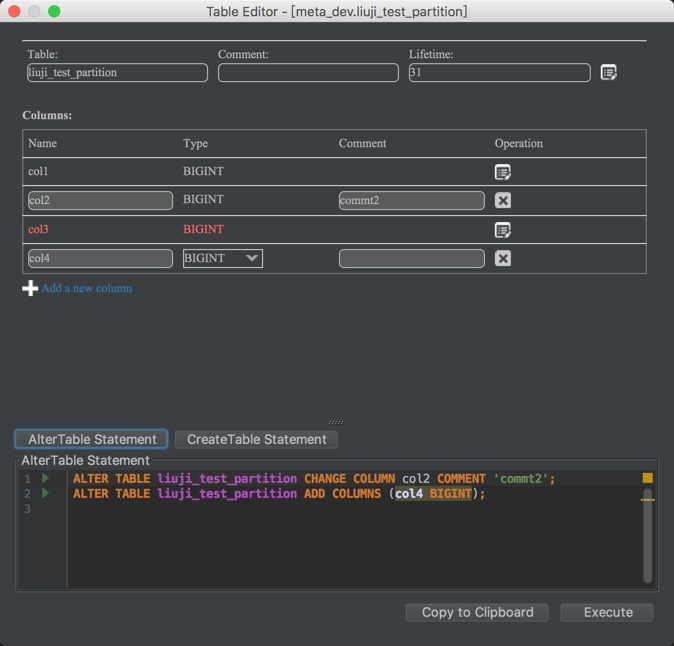
FunctionsеҲҶдёәBuiltIn Functionе’ҢUserDefied Function, еҸҢеҮ»еҜ№еә”зҡ„functionеҸҜд»Ҙеұ•ејҖиҜҰжғ…пјҡ
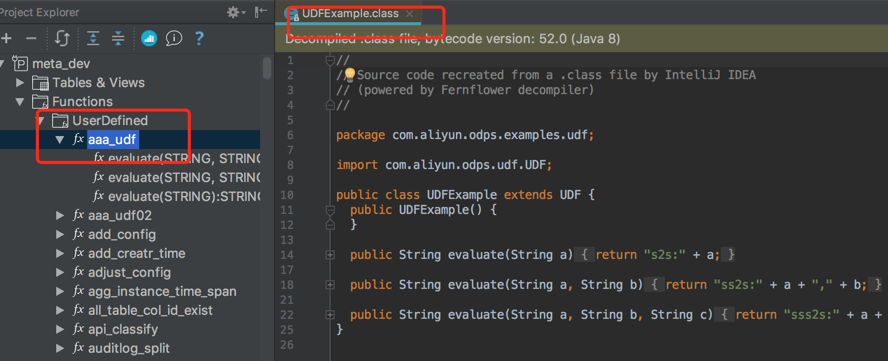
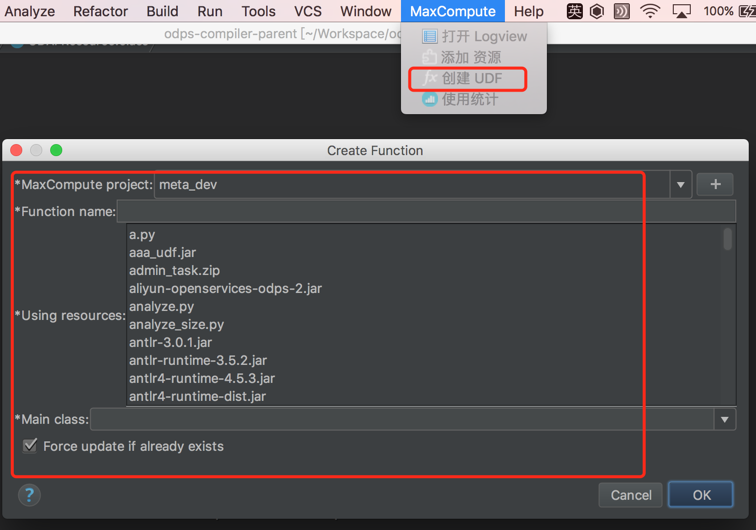
еҸҢеҮ»еҜ№еә”зҡ„resourceпјҢеҸҜд»ҘеңЁeditorдёӯжү“ејҖж–Ү件гҖӮеҜ№дәҺUDFж–Ү件数еӨ§дәҺ5зҡ„жғ…еҶөпјҢеҸӘжү“ејҖеүҚ5дёӘclassгҖӮ

еҸҜд»ҘйҖҡиҝҮеҰӮдёӢйҖ”еҫ„ж·»еҠ resourceпјҡ
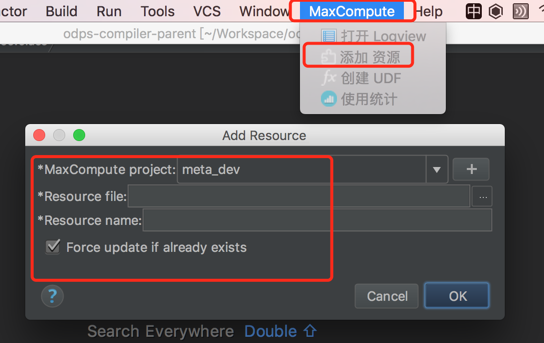
еҰӮдҪ•её®еҠ©з”ЁжҲ·й«ҳж•Ҳж„үеҝ«зҡ„зј–еҶҷSQLжҳҜMaxCompute studioзҡ„ж ёеҝғдҪҝе‘ҪпјҢдёӢйқўе°ұи®©жҲ‘们жқҘдёҖиө·зңӢдёҖдёӢSQLзј–иҫ‘еҷЁзҡ„дҪҝз”ЁгҖӮйҰ–е…ҲйңҖиҰҒеҲӣе»әдёҖдёӘMaxCompute Script ModuleпјҢеҰӮдёӢеӣҫжүҖзӨәпјҡ
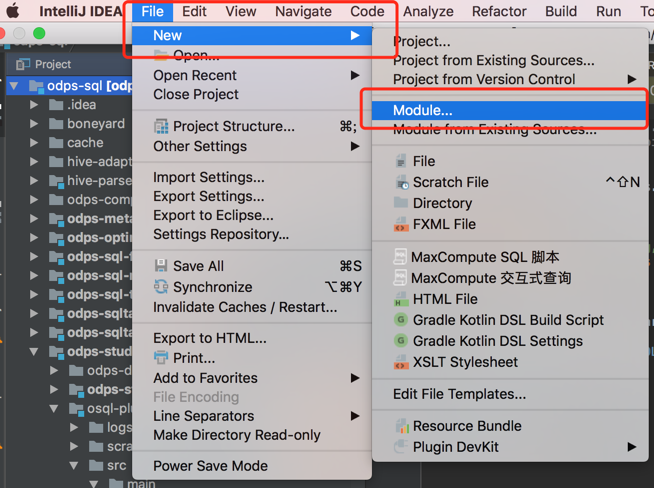
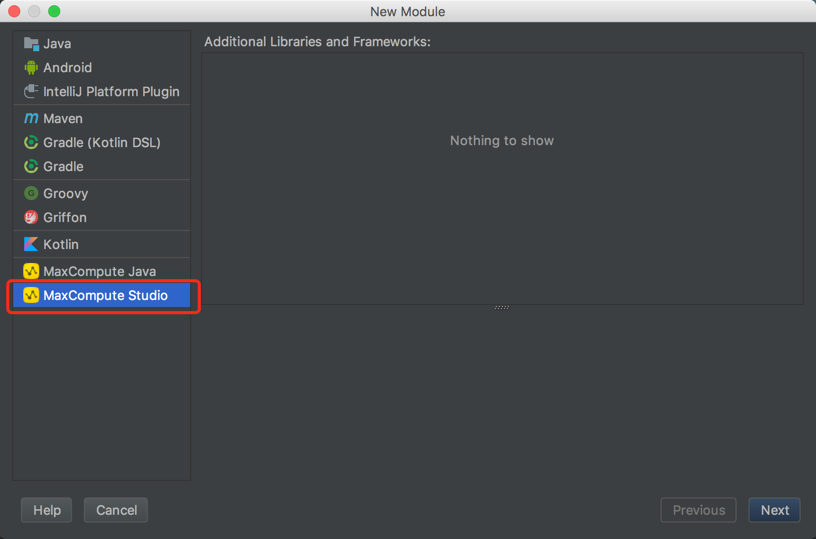
ModuleеҲӣе»әе®ҢжҲҗеҗҺпјҢж–°е»әSQLи„ҡжң¬ж–Ү件еҰӮдёӢеӣҫжүҖзӨәгҖӮ
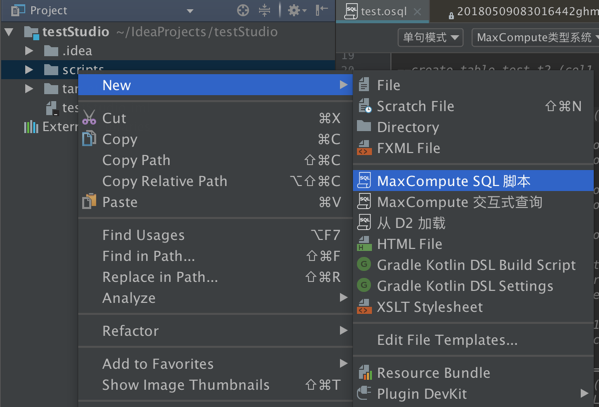
жңҖеҗҺеҸҢеҮ»SQLж–Ү件е°ұеҸҜд»ҘиҝӣиЎҢжҲ‘们зҡ„и„ҡжң¬ејҖеҸ‘дәҶпјҢиҝҷйҮҢеҸҜд»ҘиҮӘе·ұи®ҫзҪ®жЁЎејҸ(еҚ•еҸҘжЁЎејҸ|и„ҡжң¬жЁЎејҸ)гҖҒзі»з»ҹзұ»еһӢпјҲж—§жңүзі»з»ҹзұ»еһӢ|MaxComputeзі»з»ҹ|Hiveзі»з»ҹпјүгҖҒзј–иҜ‘еҷЁзұ»еһӢпјҲй»ҳи®Өзј–иҜ‘еҷЁ|е®һйӘҢжҖ§зј–иҜ‘еҷЁпјүзӯүгҖӮеҸідёҠи§’йңҖиҰҒйҖүжӢ©еҜ№еә”зҡ„projectгҖӮ
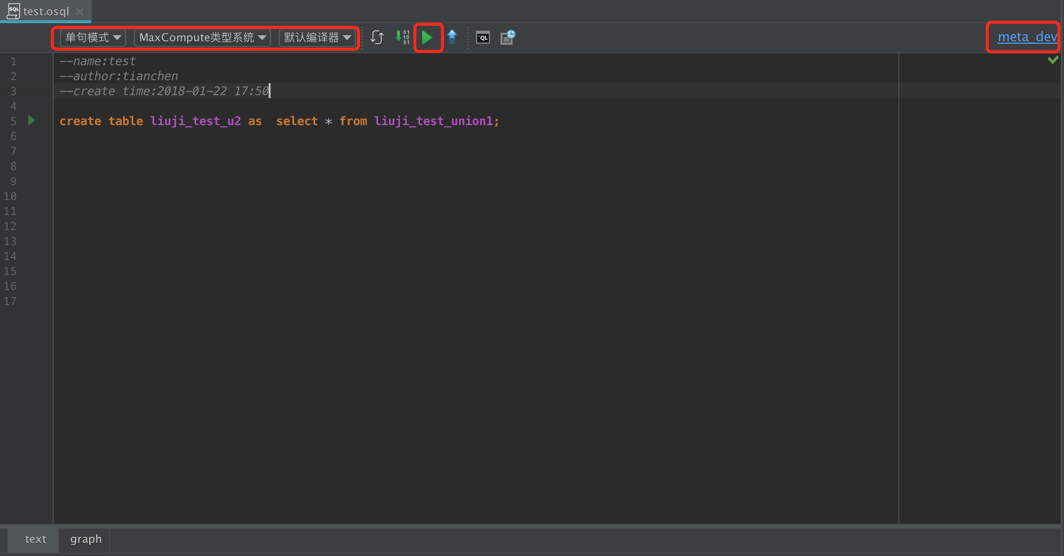
дёӢеӣҫжүҖзӨәдёүдёӘжҢүй’®еҲҶеҲ«иЎЁзӨәе°ҶSQLеҗҢжӯҘеҲ°D2пјҢеңЁCosonleдёӯжү“ејҖODPS CMDпјҢжү“ејҖSQL HistoryгҖӮ

SQLзј–иҫ‘е®ҢжҲҗеҗҺпјҢзӮ№еҮ»дёӢж–№зҡ„graph tabжҢүй’®пјҢеҸҜд»ҘжҳҫзӨәиҜҘSQLзҡ„жү§иЎҢи®ЎеҲ’пјҢеҸҢеҮ»TaskиҠӮзӮ№дјҡеұ•ејҖеҜ№еә”зҡ„Operatorзә§еҲ«зҡ„дҝЎжҒҜгҖӮ
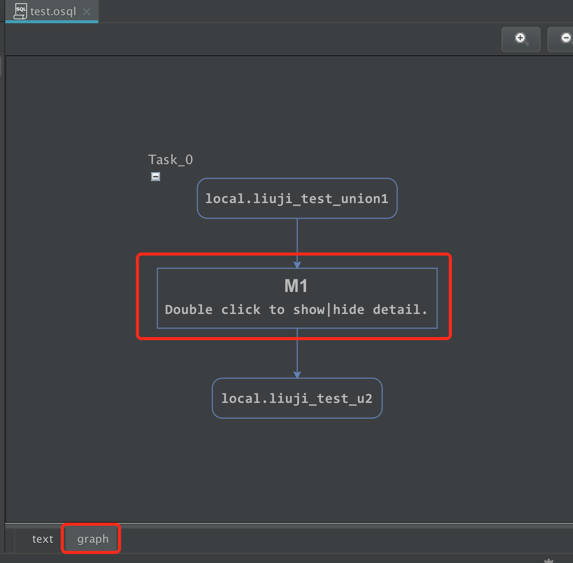
зӮ№еҮ»з»ҝиүІзҡ„жҸҗдәӨжҢүй’®пјҢStudioдјҡе…Ҳзј–иҜ‘и„ҡжң¬пјҢзј–иҜ‘йҖҡиҝҮеҗҺжҸҗдәӨServerеҗҺжҳҫзӨәиҝҗиЎҢдҝЎжҒҜ并жү“ејҖJobеҲҶжһҗйЎөйқўпјҢеҰӮдёӢеӣҫжүҖзӨәпјҡ
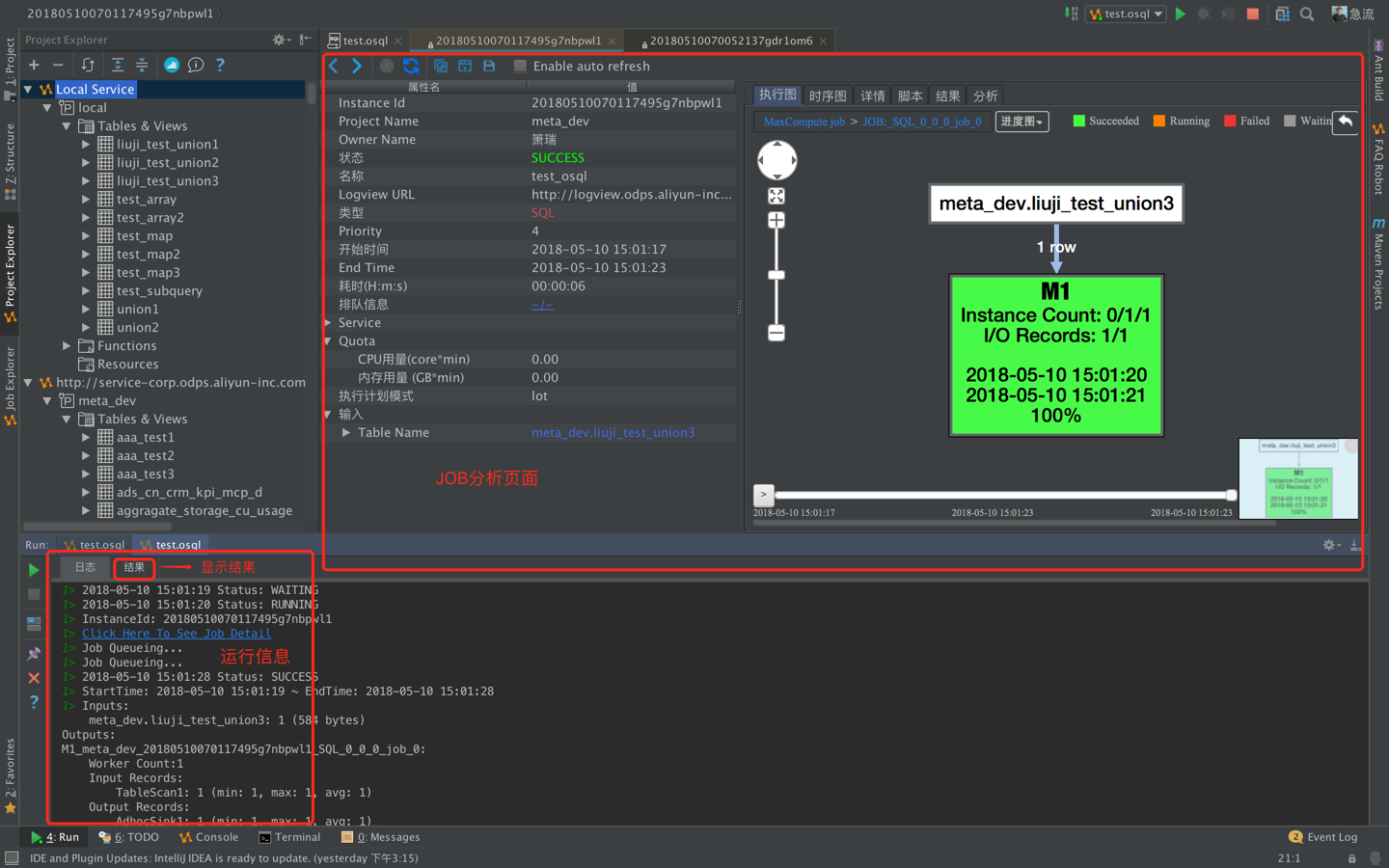
дёҠйқўжҲ‘们иҜҙеҲ°дәҶеҰӮдҪ•зј–иҫ‘SQLе’ҢжҸҗдәӨдҪңдёҡпјҢжҺҘдёӢжқҘдёҖиө·зңӢзңӢеҰӮдҪ•жҹҘзңӢдҪңдёҡиҜҰжғ…гҖӮдҪңдёҡиҜҰжғ…йЎөеҸҜд»ҘйҖҡиҝҮеӨҡжқЎи·Ҝеҫ„жү“ејҖпјҢжҜ”еҰӮдёҠйқўиҜҙеҲ°зҡ„жҸҗдәӨдҪңдёҡпјҢдјҡиҮӘеҠЁжү“ејҖдҪңдёҡиҜҰжғ…йЎөгҖӮе…¶ж¬ЎйҖҡиҝҮJob Explorerд№ҹеҸҜд»Ҙжү“ејҖдҪңдёҡиҜҰжғ…йЎөпјҢеҶҚжңүе°ұжҳҜеҰӮжһңе·Із»ҸзҹҘйҒ“logviewпјҢеҸҜд»ҘйҖҡиҝҮlogviewжү“ејҖдҪңдёҡиҜҰжғ…йЎөпјҢеҰӮдёӢеӣҫжүҖзӨәпјҡ

дҪңдёҡиҜҰжғ…йЎөйқўеҲҶдёәдёӨйғЁеҲҶпјҢе·Ұдҫ§жҳҜдҪңдёҡзҡ„дёҖдәӣеҹәжң¬дҝЎжҒҜпјҢеҸідҫ§еҢ…еҗ«еӨҡдёӘtabйЎөпјҢеҢ…еҗ«graphдҝЎжҒҜгҖҒж—¶еәҸеӣҫгҖҒиҜҰжғ…гҖҒи„ҡжң¬гҖҒж‘ҳиҰҒгҖҒз»“жһңгҖҒеҲҶжһҗзӯүеҶ…е®№гҖӮдёӢйқўеҜ№graphеӣҫгҖҒж—¶еәҸеӣҫгҖҒиҜҰжғ…йЎөе’ҢдҪңдёҡеҲҶжһҗиҝӣиЎҢиҝӣдёҖжӯҘд»Ӣз»ҚгҖӮ
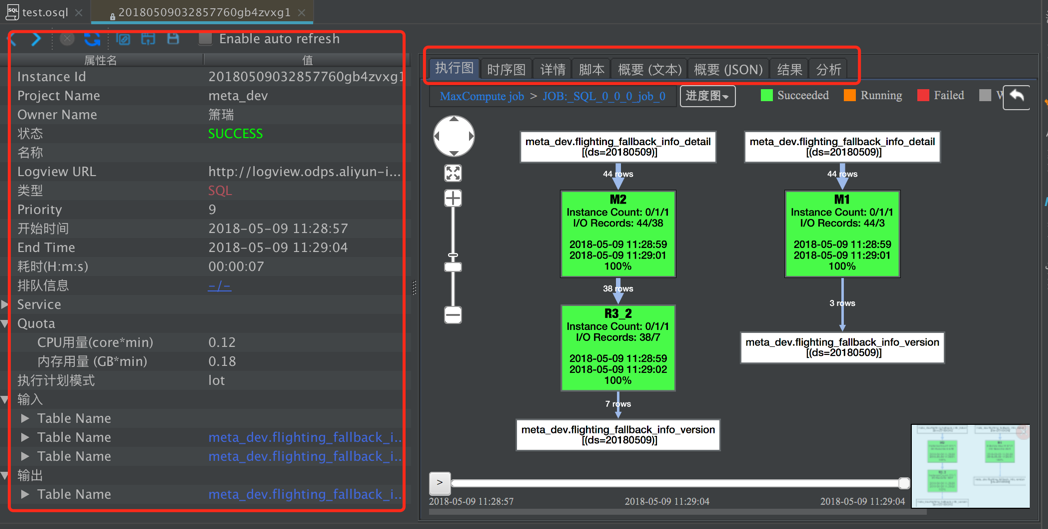
graphйЎөйқўеұ•зӨәдҪңдёҡзҡ„Job|Task|OperatorдёүеұӮз»“жһ„гҖӮзӮ№еҮ»е·ҰдёҠи§’зҡ„еҜјиҲӘеҸҜеҲҮжҚўдёҚеҗҢlevelзҡ„и§ҶеӣҫпјҢеҸҢеҮ»JobиҠӮзӮ№иҝӣе…ҘTaskи§ҶеӣҫпјҢеҸҢеҮ»TaskиҠӮзӮ№иҝӣе…ҘOperatorи§ҶеӣҫгҖӮ
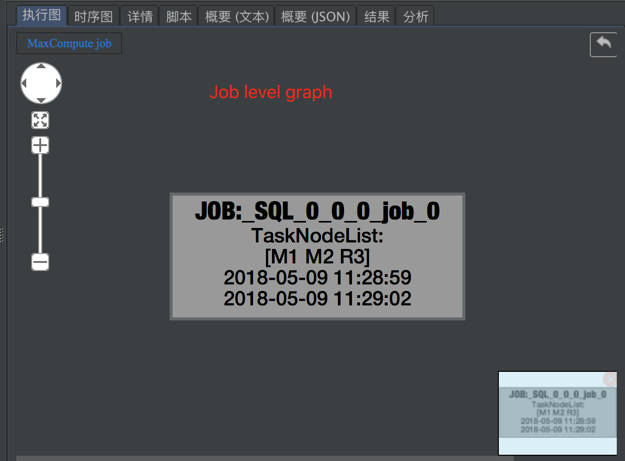
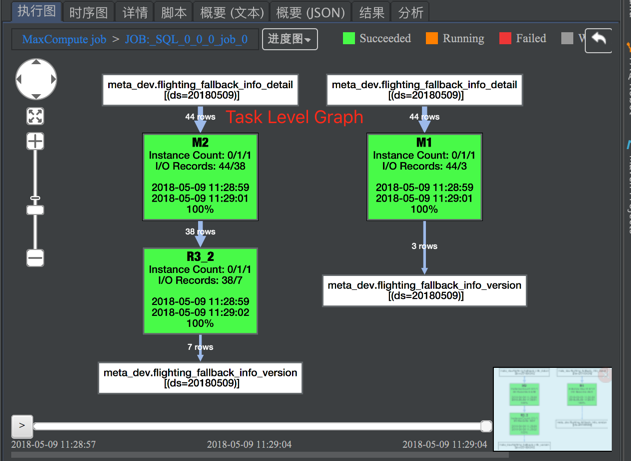

graphйЎөйқўз”ЁжҲ·еҸҜд»ҘйҖҡиҝҮйј ж Үж»ҡиҪ®жҲ–иҖ…е·Ұдҫ§зј©ж”ҫжҢүй’®еҜ№еӣҫеғҸиҝӣиЎҢзј©ж”ҫпјҢеҗҢж—¶жҸҗдҫӣй№°зңје’ҢжӢ–жӢҪзӯүеҠҹиғҪгҖӮзӮ№еҮ»taskиҠӮзӮ№жҳҫзӨәtaskзә§еҲ«дҝЎжҒҜпјҢзӮ№еҮ»taskд№Ӣй—ҙиҝһзәҝжҳҫзӨәschemaдҝЎжҒҜгҖӮ
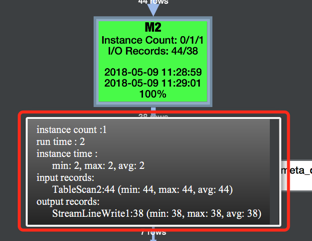
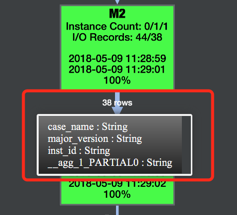
еңЁtask levelи§ҶеӣҫдёӯеҸій”®зӮ№еҮ»иҠӮзӮ№пјҢйҖүжӢ©"expand all"еұ•ејҖжүҖжңүзҡ„operatorгҖӮ
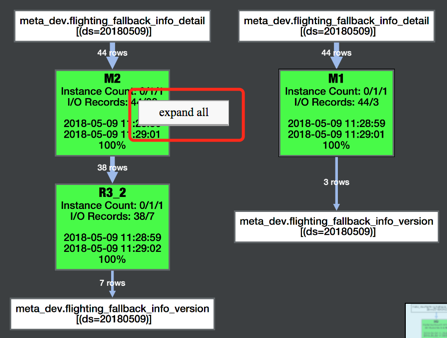
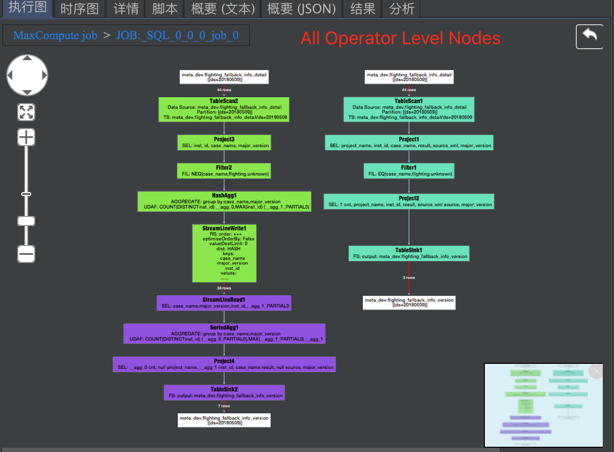
еҗҢж—¶пјҢеҚ•еҮ»tableиҠӮзӮ№дјҡжҳҫзӨәtableзҡ„еҹәжң¬дҝЎжҒҜе’ҢеҲҶеҢәдҝЎжҒҜпјҢеҸҢеҮ»tableиҠӮзӮ№дјҡи·іиҪ¬еҲ°еҜ№еә”зҡ„tableиҜҰжғ…йЎөгҖӮ

ж—¶еәҸеӣҫз”»зҡ„жҳҜжүҖжңүFuxi Instanceзҡ„з”ҳзү№еӣҫпјҢйҖҡиҝҮж—¶еәҸеӣҫеҸҜд»ҘеҜ№дҪңдёҡзҡ„иҝҗиЎҢж—¶й—ҙзӯүиҝӣиЎҢиҜҰз»Ҷзҡ„еҲҶжһҗпјҢе·Ұдҫ§зҡ„FilterеҸҜд»ҘеҜ№instancesиҝӣиЎҢиҝҮж»ӨпјҢйј ж ҮжӮ¬еҒңеҲ°еҜ№еә”зҡ„instanceдёҠдјҡжҳҫзӨәеҜ№еә”зҡ„дҝЎжҒҜпјҢеҸҢеҮ»еҲҷдјҡи·іиҪ¬еҲ°"иҜҰжғ…вҖқtabйЎө并йҖүдёӯеҜ№еә”зҡ„instanceпјҢеҜ№з”ЁжҲ·еҲҶжһҗеҚҒеҲҶж–№дҫҝгҖӮеҗҢж—¶ж—¶еәҸеӣҫж”ҜжҢҒзј©ж”ҫеҠҹиғҪгҖӮ
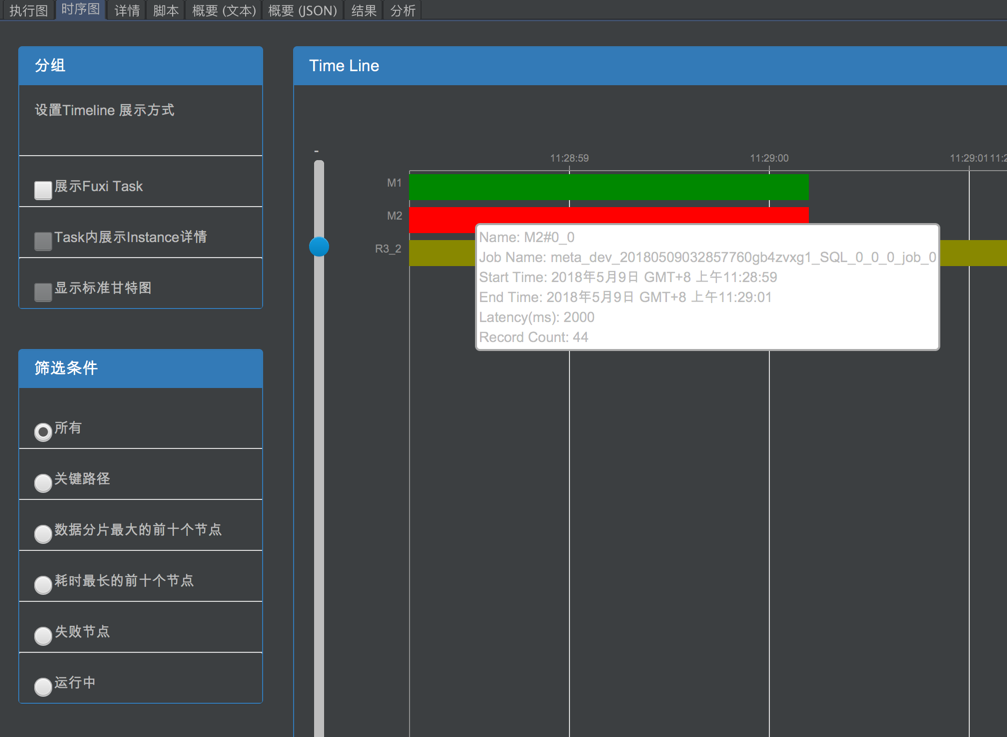
иҜҰжғ…йЎөеұ•зӨәзҡ„жҳҜTaskзә§еҲ«е’ҢInstanceзә§еҲ«зҡ„иҜҰз»ҶдҝЎжҒҜгҖӮ
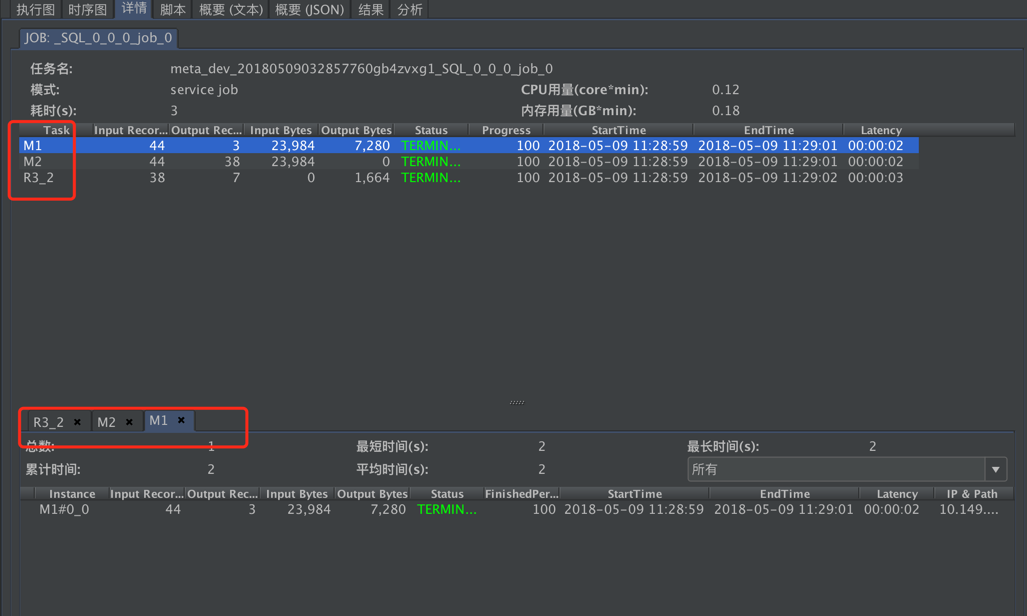
дҪңдёҡеҲҶжһҗйЎөйқўжҸҗдҫӣдҪңдёҡеҲҶжһҗзҡ„з»“и®әпјҢжҜ”еҰӮй•ҝе°ҫиҠӮзӮ№гҖҒж•°жҚ®еҖҫж–ңзӯүгҖӮ并жҸҗдҫӣж•ЈзӮ№еӣҫгҖҒй•ҝе°ҫеӣҫе’Ңж•°жҚ®еҖҫж–ңеӣҫдҫӣз”ЁжҲ·еҲҶжһҗгҖӮ
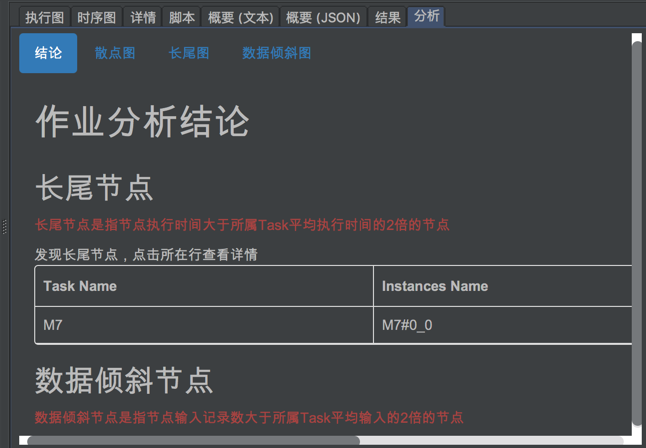
Maxcompute дҪңдёҡд»ҺжҸҗдәӨеҲ°ејҖе§Ӣжү§иЎҢд№ӢеүҚпјҢйңҖиҰҒз»ҸеҺҶеҫҲеӨҡзҠ¶жҖҒпјҢеҰӮпјҡжү§иЎҢзј–иҜ‘гҖҒдјҳеҢ–гҖҒжҺ’йҳҹзӯүеҫ…иө„жәҗзӯүгҖӮдҪңдёҡйҳҹеҲ—жҸҗдҫӣдәҶжҹҘзңӢеҪ“еүҚиҜҰз»ҶзҠ¶жҖҒзҡ„еҠҹиғҪгҖӮеҜ№дәҺжӯЈеңЁжҺ’йҳҹзӯүеҫ…и°ғеәҰзҡ„дҪңдёҡпјҢеҸҜд№ҹд»ҺйҳҹеҲ—зӘ—еҸЈдёӯжҹҘзңӢжҺ’йҳҹдҪҚзҪ®е’ҢеүҚеәҸдҪңдёҡзӯүдҝЎжҒҜгҖӮзӮ№еҮ»"Job Explorer"жү“ејҖдҪңдёҡйҳҹеҲ—йЎөйқўпјҢиҜҘйЎөйқўжҸҗдҫӣдәҶйЎ№зӣ®еҗҚз§°гҖҒзҠ¶жҖҒгҖҒж—ҘжңҹзӯүFilterпјҢйҖүжӢ©еҜ№еә”зҡ„жқЎд»¶еҗҺдјҡеҫ—еҲ°еҜ№еә”зҡ„дҪңдёҡйҳҹеҲ—пјҢеҸҢеҮ»жҹҗдёҖдёӘдҪңдёҡдјҡжү“ејҖеҜ№еә”зҡ„дҪңдёҡиҜҰжғ…йЎөйқўгҖӮ
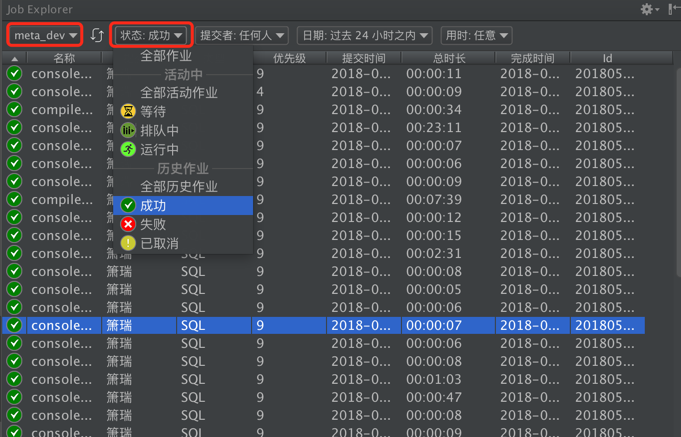
зңӢе®ҢдёҠиҝ°еҶ…е®№пјҢдҪ 们еҜ№еҰӮдҪ•зҗҶи§ЈMaxCompute Studioзҡ„дҪҝз”ЁжңүиҝӣдёҖжӯҘзҡ„дәҶи§Јеҗ—пјҹеҰӮжһңиҝҳжғідәҶи§ЈжӣҙеӨҡзҹҘиҜҶжҲ–иҖ…зӣёе…іеҶ…е®№пјҢиҜ·е…іжіЁдәҝйҖҹдә‘иЎҢдёҡиө„и®Ҝйў‘йҒ“пјҢж„ҹи°ўеӨ§е®¶зҡ„ж”ҜжҢҒгҖӮ
е…ҚиҙЈеЈ°жҳҺпјҡжң¬з«ҷеҸ‘еёғзҡ„еҶ…е®№пјҲеӣҫзүҮгҖҒи§Ҷйў‘е’Ңж–Үеӯ—пјүд»ҘеҺҹеҲӣгҖҒиҪ¬иҪҪе’ҢеҲҶдә«дёәдё»пјҢж–Үз« и§ӮзӮ№дёҚд»ЈиЎЁжң¬зҪ‘з«ҷз«ӢеңәпјҢеҰӮжһңж¶үеҸҠдҫөжқғиҜ·иҒ”зі»з«ҷй•ҝйӮ®з®ұпјҡis@yisu.comиҝӣиЎҢдёҫжҠҘпјҢ并жҸҗдҫӣзӣёе…іиҜҒжҚ®пјҢдёҖз»ҸжҹҘе®һпјҢе°Ҷз«ӢеҲ»еҲ йҷӨж¶үе«ҢдҫөжқғеҶ…е®№гҖӮ