这期内容当中小编将会给大家带来有关剧情插件Cinema Director1.4.1如何使用,文章内容丰富且以专业的角度为大家分析和叙述,阅读完这篇文章希望大家可以有所收获。
Cinema Director是一款可以直接将Unity从游戏引擎变身为电影制作工具的插件。它是模块化的时间轴及序列帧编辑器,让游戏开发者或者电影制作人可以很简单的在几分钟内完成游戏的剧情动画或电影片段。同样也无需编写任何代码,纯编辑器操作即可。
依次点击Windows > Cinema Suite > Cinema Director菜单,打开Director编辑器或新建过场动画。如果未创建过场动画直接打开Director界面,界面会显示为空,此时可以点击界面上方的Create来新建过场动画。
操作区域,控制并组织需要编辑的各种对象
工具栏,控制界面显示
导演组,控制各种相机和音效
演员组,控制角色动作
群演组,同时控制多个角色动作
动画切换标记,可以调整过场动画时长
另外也可以在时间轴的关键帧为对象添加事件,只需点击面板上的绿色加号按钮,即可任意添加事件。与Unity自带的动画系统类似,操作简便,再结合编辑器所见即所得的特性,随时查看动画效果并立即迭代,能大量节省制作时间。
说明:以下都是本人个人见解,如有错误请自行进行纠正
一、功能
Cinema Director 和uSequencer都是unity做剧情的插件,两个的用法非常相似。两个我都有尝试,建议使用前者,因为uSequencer有好多坑,使用过程中unity容易崩溃,崩溃后之前做的需要重新再做。
二、特性
1.事件、属性、相机控制都是基于时间轴设计的
2.简单、直观、易用的用户交互界面
3.各种可以直接使用的游戏事件
4.支持Undo/Redo操作
5.可以不运行,在编辑状态下就能看到编辑的效果,使设计更加方便
6.直接兼容Playermaker和Behavior Designer等插件的使用
三、与uSequencer 比较
物体移动的路径不能可视化,这一点是使用Cinema Director的不足之处,但是衡量两者,这只是一个小小的缺点。
优点有很多,最大的一个是它是开源的,代码都是可以学习借鉴的
四、使用介绍
先将插件导入到unity中,看到如图所示
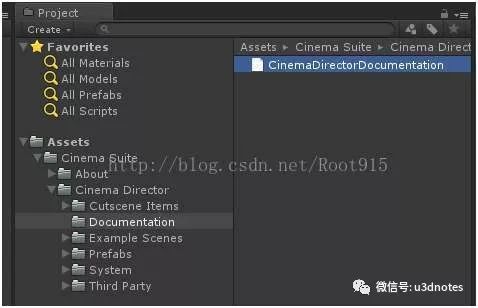
这是本插件的使用文档,你可以通过看这篇文档进行学习。
打开后,发现有只有一个场景,Director Basics,如下图所示
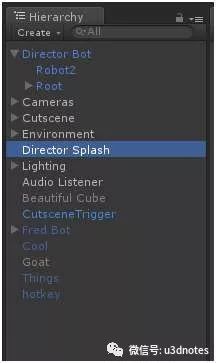
Ctrl+Shift+D打开cutscene编辑器
下面具体介绍一下编辑器里包含的内容:
编辑器中有四种组:
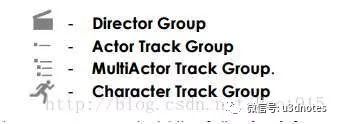
1.Director Group
包含三种Track:Audio Track(添加声音)、GlobalTrack(里面有很多事件)、Shot Track(添加观察的摄像机)
2.Actor Track Group
包含俩种Track:Actor Track(里面也有很多事件)、Curve Track(位置、旋转、声音的音量、摄像机的一些属性等)
3.MultiActor Track Group
编辑多个actorTrack,和Actor Track Group的编辑一样,只是可以是多个,在Inspector中可以进行复制
4.Character Track Group
包含三种Track:DialogueTrack(人物的对话的声音添加)、Mecanim Track(animator的事件)、Transform Track(Set Transform/ Look At的使用)

第一个符号是添加目标,
第二个符号是添加控制线或者事件
第三、四个符号是调整控制线的位置(上调、下调)
下面介绍如何创建一个Cutscene:
打开Director后,点击 Create创建一个Cutscene,下面是具体的窗口
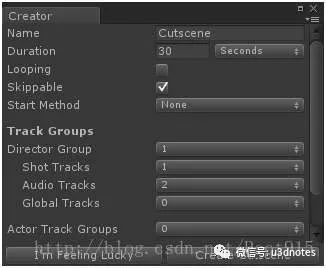
参数有:名字、事件的时间、是否是循环的、是如何触发运行的(On Start /On Trigger/ None)
下面是有几个组,在这可以不用选,等编辑时缺少可以再进行添加。
事件的添加:一般是鼠标右击进行添加;
点击Create Cutscene 就创建了一个简单的Cutscene,具体使用和animation相似
下面来介绍demo
demo中有相机的切换和视野的旋转、声音的播放、GameObject的显示和隐藏(Enable/Disable)、动画的播放(Animator中的Set Trigger)、屏幕的黑屏和亮屏显示等
五、优缺点
优点:
1.对GameObject属性的控制,可以通过关键帧进行控制,和animation类似
2.强大的事件系统,几乎可以控制所有的东西,功能强大
3.可以直接在不用Play的情况下预览、播放剧情,方便编辑使用
4.相对于uSquencer来说的优点,编辑的时间段可以通过鼠标的拖拽进行随意调整,而uSquencer是不能进行调整的
缺点:
1.GameObject的移动路径不是可视化的,不方便查看编辑,这个是我使用以来找到的唯一一个缺点(相对于Usquencer来说)
六、事件的扩展问题
先来看看下面这段代码:
using UnityEngine;
using System.Collections;
namespace CinemaDirector
{
[CutsceneItemAttribute("Animator","Set Bool",CutsceneItemGenre.ActorItem,CutsceneItemGenre.MecanimItem)]
//前面的参数是各级菜单
public class SetBoolAnimatorEvent : CinemaActorEvent
{
public string BoolName;
public bool Value = false;
public override void Trigger(GameObject actor)
{
Animator animator = actor.GetComponent<Animator>();
if (animator != null)
{
animator.SetBool(BoolName,Value);
}
}
}
}上面的逻辑很简单,继承CinemaActorAction、CinemaActorClipCurve、CinemaActorEvent、CinemaAudio、CinemaClipCurve、CinemaGlobalAction、CinemaGlobalEvent、CinemaMultiActorCurveClip、CinemaShot、CinemaTween 等可进行扩展
七、参考文档
1. 插件中有一篇使用文档,可以学习;
2. 打开编辑器右上角有一个“?”号,这个是一个帮助按钮,点开发现是这样的:
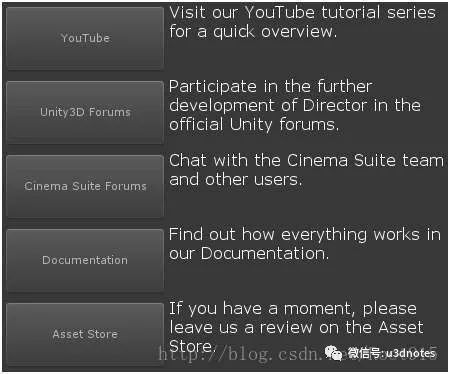
YouTube:你可以通过看视频进行学习这个插件,里面有18个视频供你学习,其实视频看懂也是可以直接进行设计使用的
Documentation: 打开就是插件中的那片Pdf文档,如果感觉你不喜欢看文档,其实看视频进行学习也是不错的选择。
上述就是小编为大家分享的剧情插件Cinema Director1.4.1如何使用了,如果刚好有类似的疑惑,不妨参照上述分析进行理解。如果想知道更多相关知识,欢迎关注亿速云行业资讯频道。
亿速云「云服务器」,即开即用、新一代英特尔至强铂金CPU、三副本存储NVMe SSD云盘,价格低至29元/月。点击查看>>
免责声明:本站发布的内容(图片、视频和文字)以原创、转载和分享为主,文章观点不代表本网站立场,如果涉及侵权请联系站长邮箱:is@yisu.com进行举报,并提供相关证据,一经查实,将立刻删除涉嫌侵权内容。
原文链接:https://my.oschina.net/u/4589456/blog/4614895