жӮЁеҘҪпјҢзҷ»еҪ•еҗҺжүҚиғҪдёӢи®ўеҚ•е“ҰпјҒ
жӮЁеҘҪпјҢзҷ»еҪ•еҗҺжүҚиғҪдёӢи®ўеҚ•е“ҰпјҒ
жң¬зҜҮж–Үз« з»ҷеӨ§е®¶еҲҶдә«зҡ„жҳҜжңүе…іC++ дёӯжҖҺд№ҲеҲ©з”ЁOpenCVе®һзҺ°еғҸзҙ ж“ҚдҪңпјҢе°Ҹзј–и§үеҫ—жҢәе®һз”Ёзҡ„пјҢеӣ жӯӨеҲҶдә«з»ҷеӨ§е®¶еӯҰд№ пјҢеёҢжңӣеӨ§е®¶йҳ…иҜ»е®ҢиҝҷзҜҮж–Үз« еҗҺеҸҜд»ҘжңүжүҖ收иҺ·пјҢиҜқдёҚеӨҡиҜҙпјҢи·ҹзқҖе°Ҹзј–дёҖиө·жқҘзңӢзңӢеҗ§гҖӮ
еңЁжәҗж–Ү件йҮҢж–°е»әйЎ№иө·еҗҚдёәmain
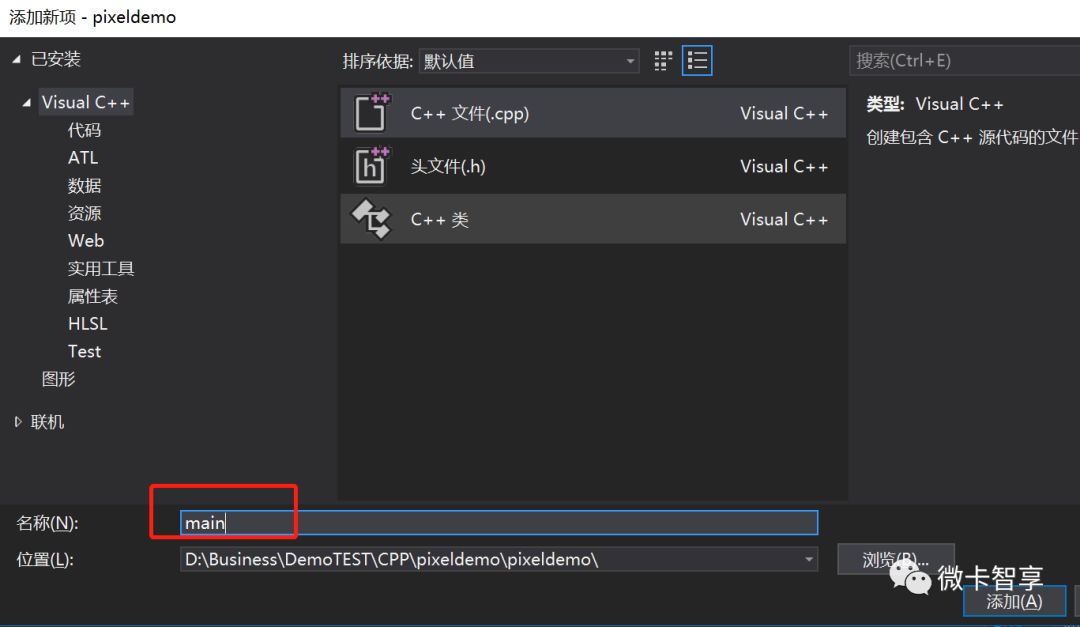
然еҗҺиҮӘе·ұеңЁдёҠйқўеј•е…Ҙiostreamе’Ңopencvзҡ„еӨҙж–Ү件,еҶҷе…Ҙmainж–№жі•
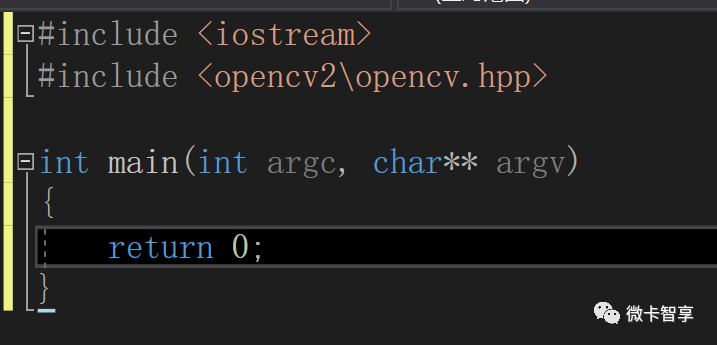
еҠ иҪҪжҳҫзӨәеӣҫзүҮ
иҰҒеҒҡеғҸзҙ зҡ„ж“ҚдҪңжҲ‘们йҰ–е…ҲиҰҒеҠ иҪҪдёҖеј еӣҫзүҮиҝӣжқҘ并жҳҫзӨәеҮәжқҘ,жүҖд»ҘжҲ‘们е…ҲеҶҷеҠ иҪҪзҡ„д»Јз Ғ
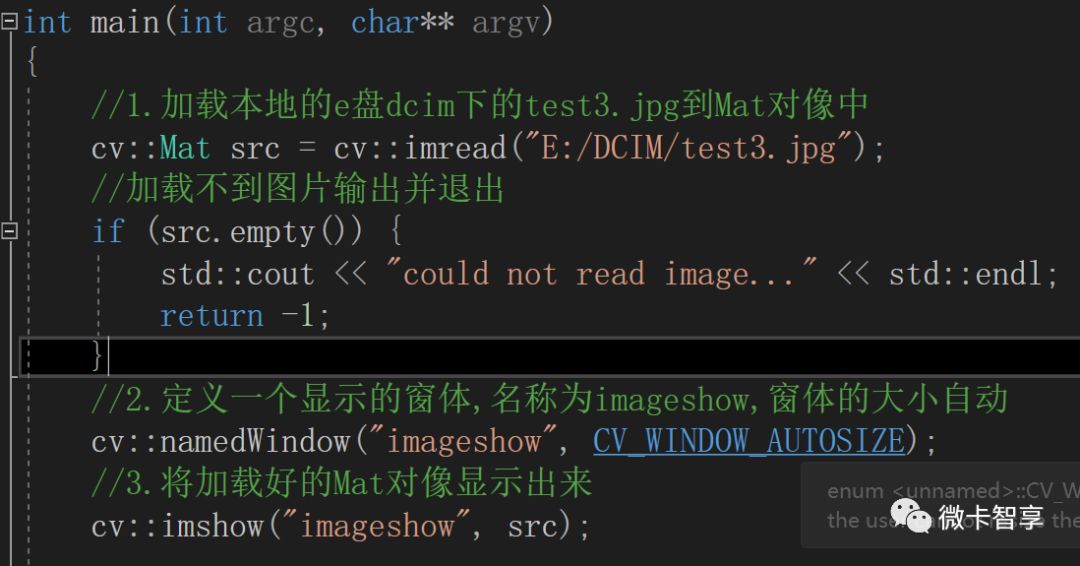
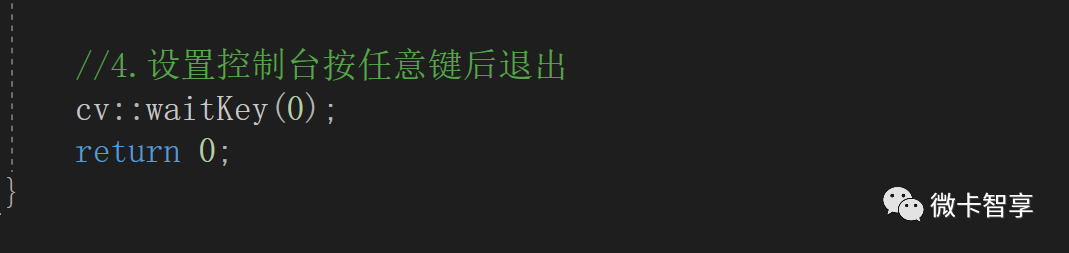
еҶҷе®ҢеҗҺжҲ‘们е…ҲзңӢдёҖдёӢиҝҗиЎҢж•Ҳжһң

иҜҙжҳҺжҲ‘们зҡ„еӣҫзүҮеҠ иҪҪжҲҗеҠҹдәҶ
зҒ°еәҰеӣҫ
жҲ‘们е…ҲжҠҠеҺҹжқҘзҡ„еҠ иҪҪзҡ„еӣҫзүҮж”№дёәеҚ•йҖҡйҒ“зҡ„зҒ°еәҰеӣҫ并жҳҫзӨәеҮәжқҘ,д»Јз ҒиҰҒеҶҷеңЁcv::waitkey(0)дёҠйқў.
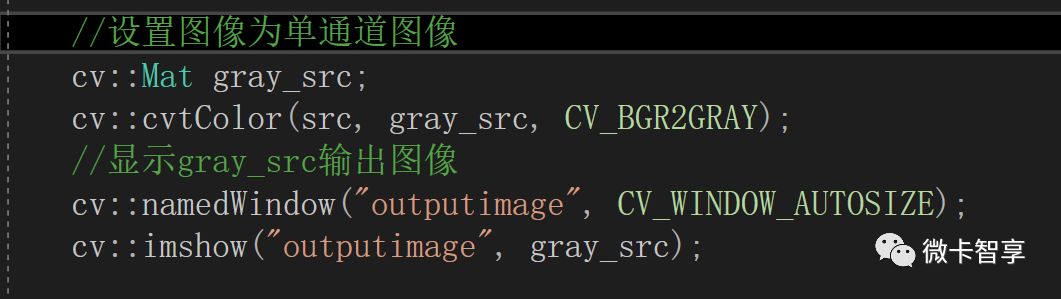
жҳҫзӨәеҮәзҡ„ж•Ҳжһң
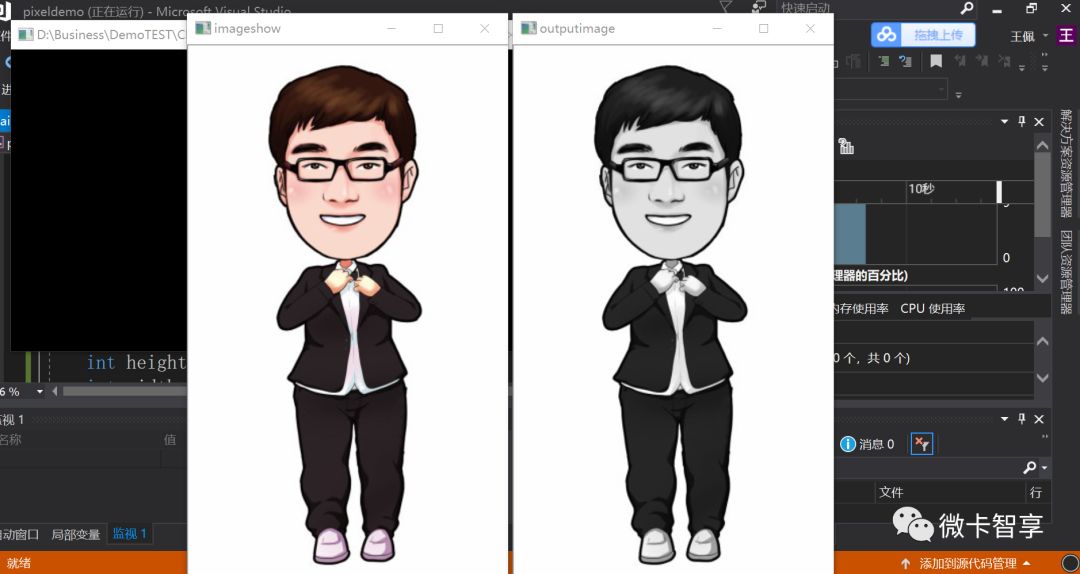
зҒ°еәҰеӣҫеҸ–еҸҚ
е…ҲиҺ·еҸ–еҲ°MatеӣҫеғҸзҡ„й«ҳеәҰе’Ңе®ҪеәҰ,然еҗҺеҶҚйҖҡиҝҮеҫӘзҺҜйҒҚеҺҶй«ҳеәҰе’Ңе®ҪеәҰжқҘиҺ·еҸ–еҲ°жҜҸдёӘеғҸзҙ зӮ№зҡ„еҖј,жҲ‘们йҖҡиҝҮз”Ё255еҮҸеҺ»д»–зҡ„еҺҹеҖјйҮҚж–°иөӢеҖјз»ҷеғҸзҙ зӮ№.
иҺ·еҸ–еғҸзҙ зӮ№еҖјзҡ„ж–№жі•:
еҚ•йҖҡйҰ–зҒ°еәҰеӣҫз”Ё
Mat.at<uchar>(row,col)
еҰӮжһңжҳҜRGBзҡ„еӣҫеҲҷз”Ё
Mat.at<Vec3b>(row,col)[0]
Mat.at<Vec3b>(row,col)[1]
Mat.at<Vec3b>(row,col)[2]
д»Јз ҒеҰӮдёӢпјҡ
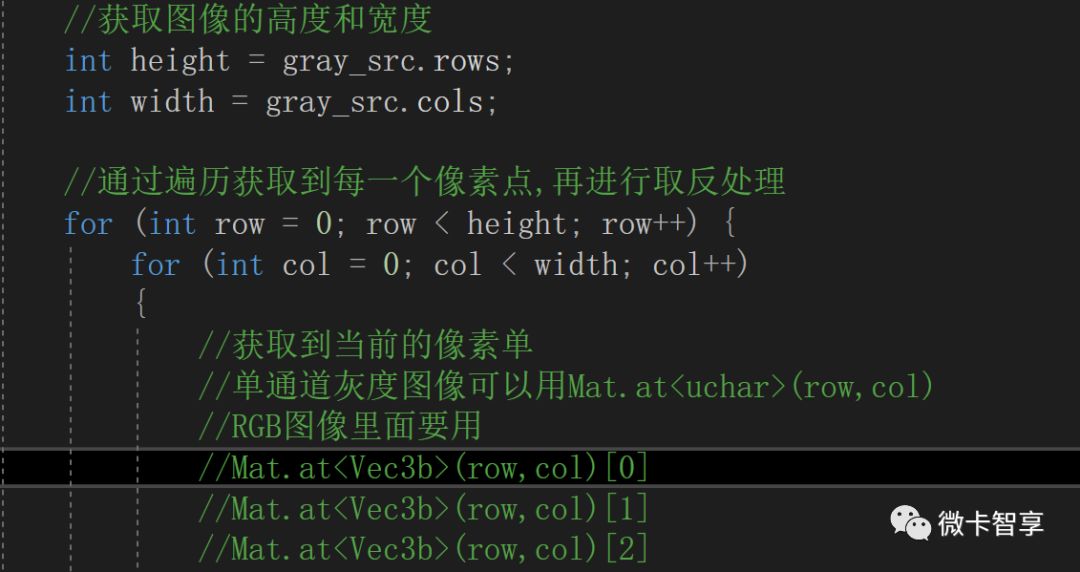
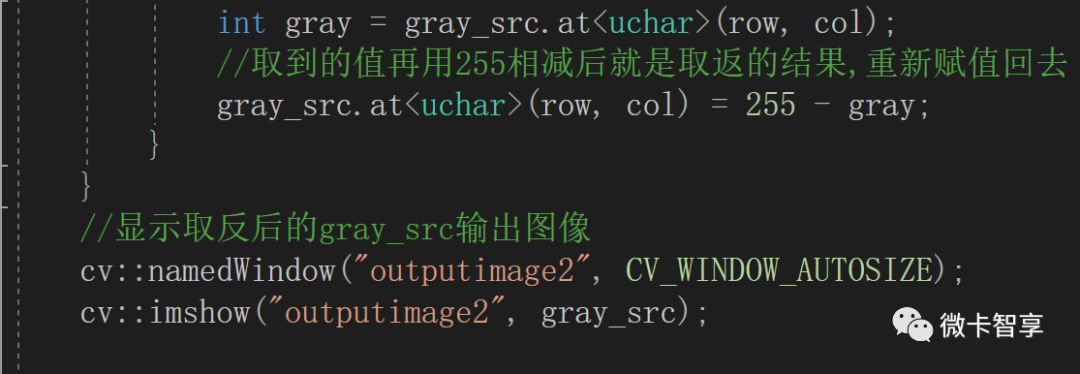
еҪ“дҝ®ж”№е®ҢеҗҺжҲ‘们еҶҚйҮҚж–°иҫ“еҮәдёҖдёӢзңӢзңӢж•Ҳжһң
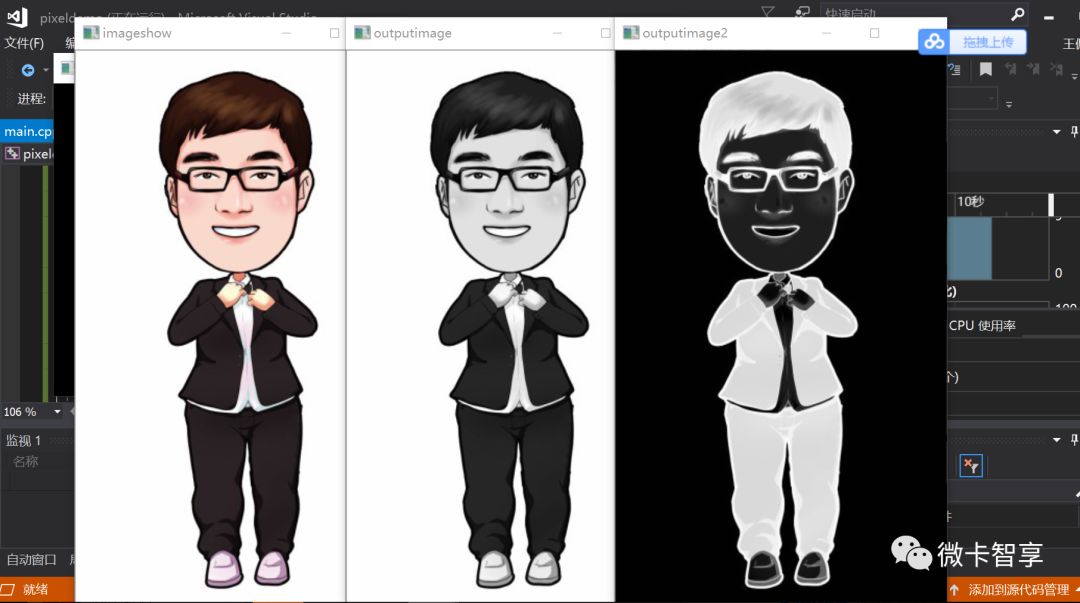
жңҖе·Ұиҫ№жҳҜеҺҹеӣҫпјҢдёӯй—ҙзҡ„дҝ®ж”№еҗҺзҡ„зҒ°еәҰеӣҫпјҢжңҖеҗҺйқўжҳҜйҖҡиҝҮи®Ўз®—еҗҺеҸ–иҝ”зҡ„еӣҫгҖӮ
дёүйҖҡйҒ“зҡ„еҸ–еҸҚ
жҺҘдёҠйқўзҡ„дҫӢеӯҗпјҢеӣ дёәжҲ‘们еҲҡжүҚз”Ёзҡ„жҳҜgray_srcзҡ„зҒ°еәҰеӣҫ,е…¶еҸӘжҳҜеҚ•йҖҡйҒ“зҡ„ж•°жҚ®,жҲ‘们жҠҠеҺҹеӣҫиҝӣиЎҢеҸ–еҸҚж“ҚдҪңз”ЁеҲ°дәҶеҲҡжүҚдёҠйқўиҜҙзҡ„Mat.at<Vec3b>(row,col)[0],жҲ‘们дҝ®ж”№дёҖдёӢд»Јз Ғ,з”ЁдёҖдёӘж–°зҡ„MATжқҘиҝӣиЎҢжөӢиҜ•пјҢ并且еҠ дёҠеҲӨж–ӯеӣҫеғҸзҡ„йҖҡйҒ“ж•°
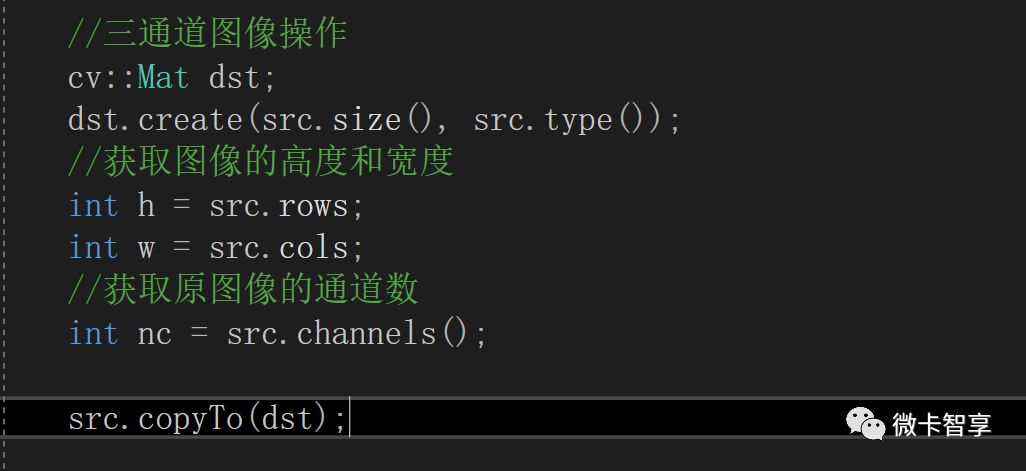
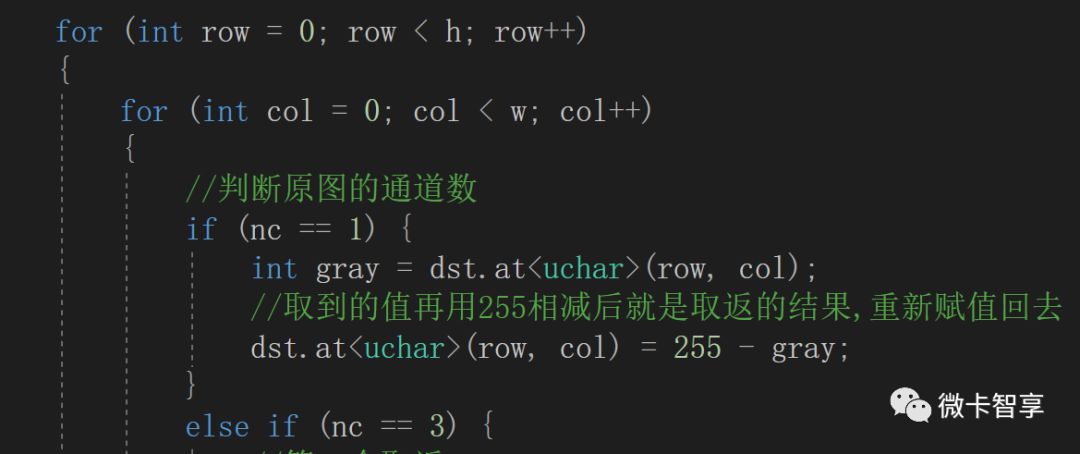
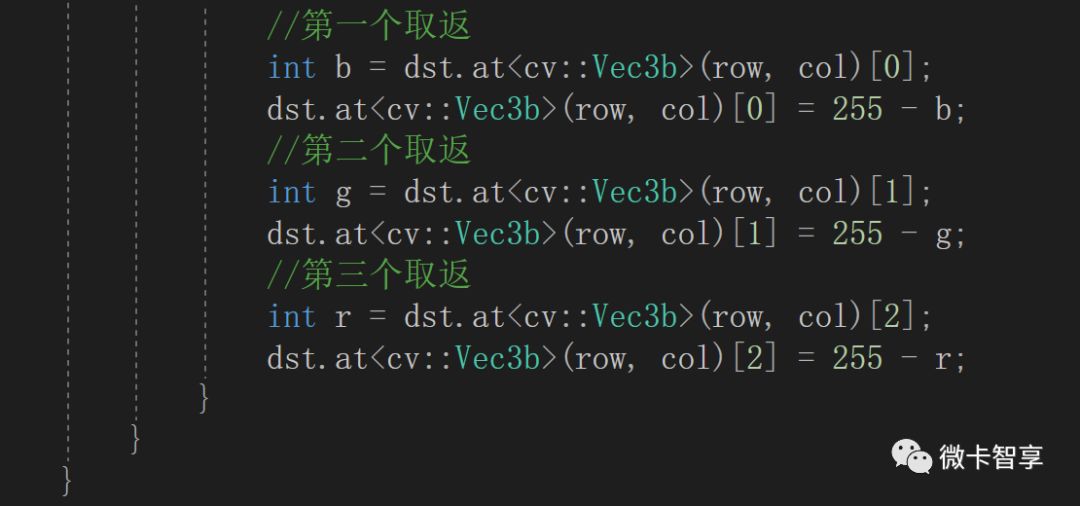

еҶҷе®ҢеҗҺзңӢзңӢиҝҷж¬Ўиҫ“еҮәзҡ„еӣҫеғҸж•Ҳжһң
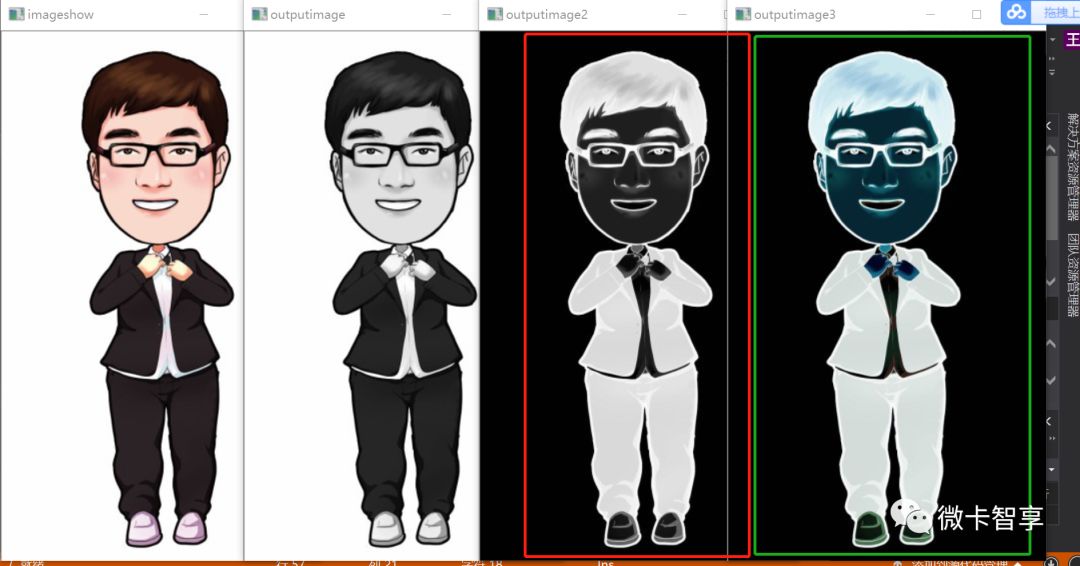
еҸҜд»ҘзңӢеҮәеҚ•йҖҡйҒ“еҸ–еҸҚе’ҢдёүйҖҡйҒ“еҸ–еҸҚеҮәжқҘзҡ„ж•ҲжһңжҳҜжңүзӮ№дёҚеӨӘдёҖж ·зҡ„гҖӮ
еҸ–ж¶ҲжҺүжҹҗдёҖйўңиүІзҡ„ж•Ҳжһң
жҲ‘们еңЁдёҠйқўзҡ„д»Јз ҒйҮҢйқўдҝ®ж”№дёҖдёӢпјҢеҸ–еҮәsrcзҡ„еҖјеҗҺеҲҶеҲ«дёәb , g ,r(bеёҰиЎЁblueи“қиүІ,gд»ЈиЎЁgreenз»ҝиүІ,rд»ЈиЎЁredзәўиүІ)然еҗҺжҠҠжҹҗдёҖйўңиүІеҺ»жҺү,еҚіз»ҷе…¶иөӢеҖјдёә0
е°Ҷb(и“қиүІ)и®ҫдёә0
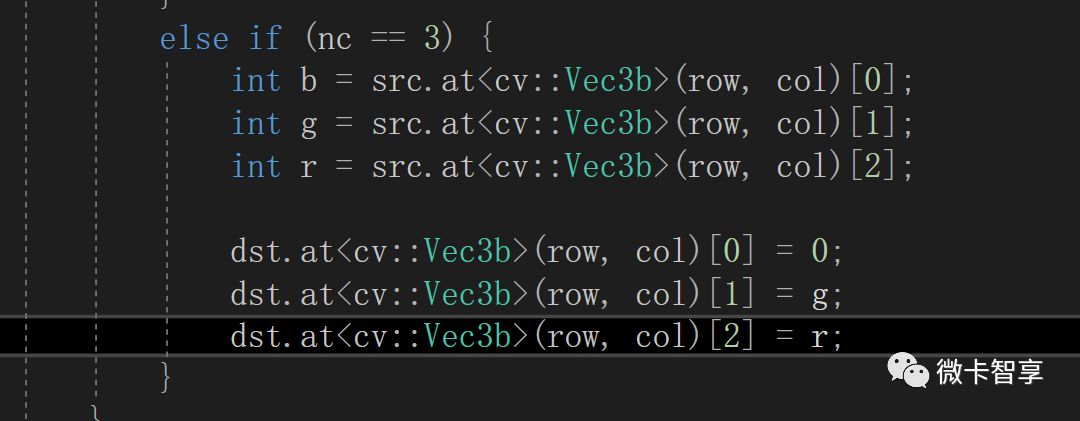
ж•ҲжһңеҰӮдёӢ:
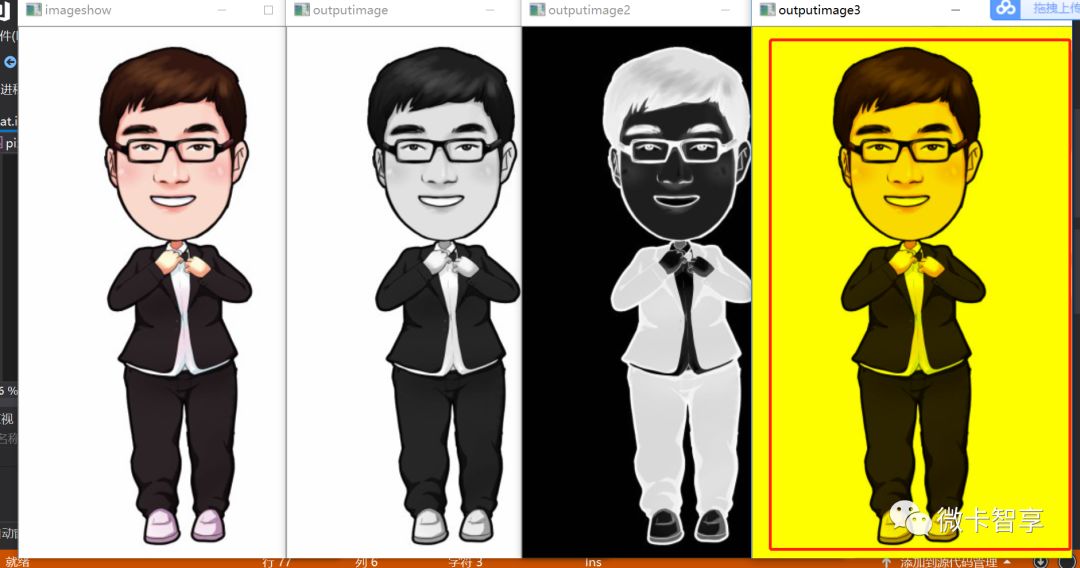
е°Ҷg(з»ҝиүІ)и®ҫдёә0
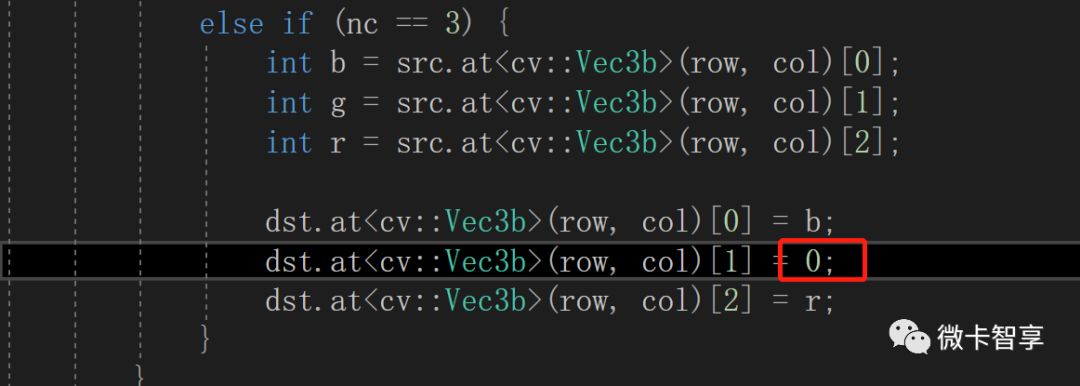
д»ҘдёҠе°ұжҳҜC++ дёӯжҖҺд№ҲеҲ©з”ЁOpenCVе®һзҺ°еғҸзҙ ж“ҚдҪңпјҢе°Ҹзј–зӣёдҝЎжңүйғЁеҲҶзҹҘиҜҶзӮ№еҸҜиғҪжҳҜжҲ‘们ж—Ҙеёёе·ҘдҪңдјҡи§ҒеҲ°жҲ–з”ЁеҲ°зҡ„гҖӮеёҢжңӣдҪ иғҪйҖҡиҝҮиҝҷзҜҮж–Үз« еӯҰеҲ°жӣҙеӨҡзҹҘиҜҶгҖӮжӣҙеӨҡиҜҰжғ…敬иҜ·е…іжіЁдәҝйҖҹдә‘иЎҢдёҡиө„и®Ҝйў‘йҒ“гҖӮ
е…ҚиҙЈеЈ°жҳҺпјҡжң¬з«ҷеҸ‘еёғзҡ„еҶ…е®№пјҲеӣҫзүҮгҖҒи§Ҷйў‘е’Ңж–Үеӯ—пјүд»ҘеҺҹеҲӣгҖҒиҪ¬иҪҪе’ҢеҲҶдә«дёәдё»пјҢж–Үз« и§ӮзӮ№дёҚд»ЈиЎЁжң¬зҪ‘з«ҷз«ӢеңәпјҢеҰӮжһңж¶үеҸҠдҫөжқғиҜ·иҒ”зі»з«ҷй•ҝйӮ®з®ұпјҡis@yisu.comиҝӣиЎҢдёҫжҠҘпјҢ并жҸҗдҫӣзӣёе…іиҜҒжҚ®пјҢдёҖз»ҸжҹҘе®һпјҢе°Ҷз«ӢеҲ»еҲ йҷӨж¶үе«ҢдҫөжқғеҶ…е®№гҖӮ