жӮЁеҘҪпјҢзҷ»еҪ•еҗҺжүҚиғҪдёӢи®ўеҚ•е“ҰпјҒ
жӮЁеҘҪпјҢзҷ»еҪ•еҗҺжүҚиғҪдёӢи®ўеҚ•е“ҰпјҒ
д»ҠеӨ©е°Ҹзј–з»ҷеӨ§е®¶еҲҶдә«дёҖдёӢtomcatзӣёе…ій…ҚзҪ®дёҺeclipseйӣҶжҲҗзҡ„ж–№жі•зҡ„зӣёе…ізҹҘиҜҶзӮ№пјҢеҶ…е®№иҜҰз»ҶпјҢйҖ»иҫ‘жё…жҷ°пјҢзӣёдҝЎеӨ§йғЁеҲҶдәәйғҪиҝҳеӨӘдәҶи§Јиҝҷж–№йқўзҡ„зҹҘиҜҶпјҢжүҖд»ҘеҲҶдә«иҝҷзҜҮж–Үз« з»ҷеӨ§е®¶еҸӮиҖғдёҖдёӢпјҢеёҢжңӣеӨ§е®¶йҳ…иҜ»е®ҢиҝҷзҜҮж–Үз« еҗҺжңүжүҖ收иҺ·пјҢдёӢйқўжҲ‘们дёҖиө·жқҘдәҶи§ЈдёҖдёӢеҗ§гҖӮ
tomcatзӣёе…ій…ҚзҪ®дёҺeclipseйӣҶжҲҗ
tomcatжҳҜзӣ®еүҚжҜ”иҫғжөҒиЎҢзҡ„ејҖжәҗдё”е…Қиҙ№зҡ„webеә”з”ЁжңҚеҠЎеҷЁпјҢйҰ–е…ҲиҰҒжҳҺзЎ®дёҖзӮ№пјҢtomcatдёҺjavaеҜҶеҲҮзӣёе…іпјҢеӣ жӯӨе®үиЈ…дҪҝз”Ёд№ӢеүҚиҰҒе…Ҳе®үиЈ…jdk并и®ҫзҪ®jdkзҡ„зҺҜеўғеҸҳйҮҸпјҢз”ұдәҺжңәеӯҗдёҠе·Із»Ҹе®үиЈ…еҘҪдәҶjdkпјҢд№ҹи®ҫзҪ®еҘҪдәҶjdkзҺҜеўғеҸҳйҮҸпјҢеӣ жӯӨиҝҷйҮҢдёҚеҶҚиҝҮеӨҡеҸҷиҝ°пјҢеҸӘиҜҙжҳҺжҲ‘и®ҫзҪ®еҘҪзҡ„зҺҜеўғеҸҳйҮҸпјҡ
java_homeпјҡf:\jdk_kit
classpathпјҡ.;%java_home%\lib\dt.jar;%java_home%\lib\tools.jar;пјҲжңҖеүҚйқўжңүдёҖдёӘзӮ№пјү
еңЁpathдёӯзҡ„жңҖеүҚйқўж·»еҠ пјҡ;%java_home%\bin;пјҲеүҚеҗҺйғҪжңүдёӘеҲҶеҸ·пјү
еңЁcmdзӘ—еҸЈдёӯиҫ“е…Ҙjava-versionе°ұиғҪжҹҘзңӢзҺҜеўғеҸҳйҮҸжҳҜеҗҰи®ҫзҪ®жҲҗеҠҹпјҡ

жҲ‘зҡ„jdkзүҲжң¬дёә1.8.0_45гҖӮ
еҘҪдәҶпјҢиҝҷж ·е°ұй…ҚзҪ®еҘҪдәҶjdkзҡ„зҺҜеўғеҸҳйҮҸгҖӮдёӢйқўејҖе§Ӣж“ҚдҪңtomcatгҖӮ
йҰ–е…ҲзҷҫеәҰжҗңзҙўtomcatпјҢеҲ°apacheзҡ„е®ҳзҪ‘дёӢиҪҪпјҢиҝҷйҮҢйҖүжӢ©зҡ„жҳҜжңҖж–°зүҲtomcat8
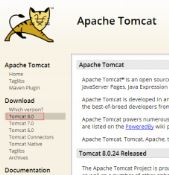
зӮ№еҮ»иҝӣеҺ»еҗҺйҖүжӢ©зҡ„жҳҜzipж јејҸзҡ„пјҢд№ҹе°ұжҳҜе…Қе®үиЈ…зүҲзҡ„пјҢз”ұдәҺжҲ‘зҡ„жңәеӯҗжҳҜ64дҪҚwindowsпјҢеӣ жӯӨйҖүжӢ©еҰӮдёӢпјҡ
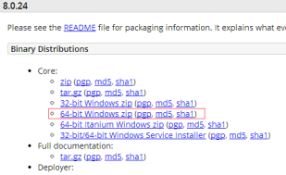
дёӢиҪҪе®ҢеҗҺи§ЈеҺӢеҲ°fзӣҳдёӢзҡ„жҲ‘иҮӘе®ҡд№үзҡ„tomcat_8.0.24ж–Ү件еӨ№дёӯпјҡ

и§ЈеҺӢе®ҢеҗҺпјҢе°ұиҰҒејҖе§Ӣй…ҚзҪ®tomcatзҡ„зҺҜеўғеҸҳйҮҸе’ҢдёҖдәӣи®ҫзҪ®пјҡ
еңЁзҺҜеўғеҸҳйҮҸдёӯж–°е»әtomcat_homeпјҢеҖјдёәtomcatжүҖеңЁзҡ„зӣ®еҪ•пјҢд№ҹе°ұжҳҜf:\tomcat_8.0.24

еҸҰеӨ–ж–°е»әcatalina_homeе’Ңcatalina_baseпјҢиҝҷйҮҢcatalina_homeжҳҜtomcatзҡ„е®үиЈ…зӣ®еҪ•пјҢcatalina_baseжҳҜtomcatзҡ„е·ҘдҪңзӣ®еҪ•пјҢ
жҡӮж—¶жҲ‘并дёҚеҢәеҲҶпјҢеӣ жӯӨйғҪе°Ҷе…¶еҖји®ҫдёә%tomcat_home%


й…ҚзҪ®е®Ңtomcatзҡ„зҺҜеўғеҸҳйҮҸпјҢжҲ‘们иҰҒеҜ№tomcatдёӯзҡ„дёҖдәӣж–Ү件иҝӣиЎҢй…ҚзҪ®пјҡ
жү“ејҖtomcatе®үиЈ…зӣ®еҪ•дёӢзҡ„binж–Ү件еӨ№пјҢжҲ‘们иҰҒеҜ№startup.batе’Ңshutdown.batиҝӣиЎҢиЎҘе……пјҢ
еҜ№иҝҷдёӨдёӘж–Ү件иҝӣиЎҢзј–иҫ‘пјҢеңЁж–Ү件ејҖе§Ӣзҡ„第дёҖиЎҢпјҢд№ҹе°ұжҳҜ@echooffд№ӢеүҚеҠ е…ҘеҰӮдёӢдёӨиЎҢпјҡ
setjava_home=jdkзӣ®еҪ•
setcatalina_home=и§ЈеҺӢеҗҺtomcatзҡ„зӣ®еҪ•
еҜ№дәҺжҲ‘зҡ„зі»з»ҹжқҘиҜҙпјҢе°ұжҳҜй…ҚзҪ®жҲҗпјҡ
setjava_home=f:\jdk_kit
setcatalina_home=f:\tomcat_8.0.24
гҖҖгҖҖе®ҢжҲҗдәҶиҝҷжӯҘеҗҺпјҢд»ҘеҗҺе°ұеҸҜд»ҘзӮ№еҮ»startup.batеҗҜеҠЁжңҚеҠЎеҷЁпјҢзӮ№еҮ»shutdown.batе…ій—ӯжңҚеҠЎеҷЁдәҶпјҢеҪ“然иҝҷеҸӘжҳҜе…¶дёӯзҡ„дёҖз§Қж–№ејҸпјҢ
зЁҚеҗҺдјҡд»Ӣз»ҚеҗҜеҠЁе’Ңе…ій—ӯtomcatзҡ„еҮ з§Қж–№ејҸгҖӮ
жҺҘдёӢжқҘеә”иҜҘе°ҶtomcatеҠ е…ҘеҲ°жңҚеҠЎдёӯ
д»ҺзҪ‘дёҠдёӢиҪҪзҡ„zipзүҲжң¬зҡ„пјҢйңҖиҰҒе°ҶtomcatеҠ е…ҘеҲ°жңҚеҠЎдёӯпјҢдёҚз„¶ж— жі•й…ҚзҪ®tomcatпјҢд№ҹдјҡж— жі•жү“ејҖbinж–Ү件еӨ№дёӯзҡ„tomcat8w.exeиҝҷдёӘзЁӢеәҸгҖӮ
д»Һд»»еҠЎз®ЎзҗҶеҷЁдёӯеҸҜд»ҘзңӢеҲ°пјҢеңЁиҝҷдёӘtomcat8w.exeзЁӢеәҸдёҠзӮ№еҮ»starжҢүй”®пјҢжүҚиғҪеҗҜеҠЁtomcat8.exeгҖӮ
е°ҶtomcatеҠ е…ҘжңҚеҠЎзҡ„ж–№ејҸжҳҜеңЁcmdдёӯе®ҡдҪҚеҲ°binж–Ү件еӨ№жүҖеңЁзҡ„зӣ®еҪ•пјҢиҫ“е…Ҙservice.batinstall
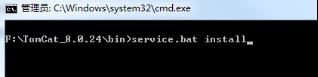
然еҗҺдјҡзңӢеҲ°дёҖзі»еҲ—еҲҡжүҚй…ҚзҪ®зҡ„зҺҜеўғеҸҳйҮҸпјҢе’ҢжҸҗзӨәtomcatе·Із»Ҹиў«е®үиЈ…пјҡ

жіЁж„ҸпјҡиҝҷйҮҢйқўзҡ„жҜҸдёҖиЎҢйғҪиҰҒжҳҺзЎ®жҳҫзӨәеҮәжҜҸдёӘзҺҜеўғеҸҳйҮҸи®ҫзҪ®зҡ„еҖјпјҢеҰӮжһңжңүе“ӘдёӘеҸӮж•°жІЎжңүеҖјпјҢеҸӘжңүжҳҫзӨәеҸҢеј•еҸ·пјҢе°ұжҳҜеҮәй”ҷзҡ„пјҢ
иҝҷз§Қжғ…еҶөдёӢпјҢиҷҪ然tomcat8w.exeиғҪжү“ејҖпјҢдҪҶжҳҜзӮ№еҮ»startжҢүй”®жҳҜдёҚдјҡеҗҜеҠЁжңҚеҠЎзҡ„пјҲд№ҹе°ұжҳҜж— жі•еҲҮжҚўеҲ°stopжҢүй”®иғҪжҢүзҡ„зҠ¶жҖҒпјүгҖӮ
д№ҹеҸҜд»ҘйҖҡиҝҮcmdй”®е…Ҙservices.mscи°ғеҮәжңҚеҠЎжқҘзңӢжҳҜеҗҰжңүapachetomcat8(й»ҳи®ӨдёәжүӢеҠЁеҗҜеҠЁпјҢеҰӮжһңж”№дёәиҮӘеҠЁеҗҜеҠЁпјҢеҲҷејҖжңәtomcatе°ұдјҡеңЁеҗҺеҸ°еҗҜеҠЁ)


еҲ°зӣ®еүҚдҪҚзҪ®пјҢеҹәжң¬зҡ„й…ҚзҪ®йғҪе·Із»Ҹз»“жқҹпјҢеҸҜиғҪиҝҳжңүдәӣе°Ҹй…ҚзҪ®пјҢеҰӮи®ҫзҪ®tomcatзҡ„з”ЁжҲ·еҗҚе’ҢеҜҶз Ғд»Җд№Ҳзҡ„пјҢзЁҚеҗҺдјҡиҜҙеҲ°гҖӮ
tomcatзҡ„еҗҜеҠЁ
е°Ҷtomcatй…ҚзҪ®е®ҢеҗҺпјҢжҲ‘们е°ұе…іеҝғиҝҷдәӣй…ҚзҪ®еҲ°еә•жңүжІЎжҲҗеҠҹпјҢеӣ жӯӨе°ұйңҖиҰҒе°ҶtomcatеҗҜеҠЁжқҘйӘҢиҜҒдёӢпјҢtomcatжңүеҮ з§ҚеҗҜеҠЁж–№ејҸпјҡ
第дёҖз§Қпјҡ(дёҚжҺЁиҚҗ)
гҖҖгҖҖгҖҖгҖҖиҝҷз§Қж–№ејҸеҸӘиғҪиҮӘе·ұз”өи„‘еҗҜз”Ё(йҖӮеҗҲиҮӘе·ұз”өи„‘жөӢиҜ•webеә”з”Ё)пјҢеҲ«дәәз”өи„‘жҳҜж— жі•иҝһжҺҘеҲ°иҮӘе·ұз”өи„‘зҡ„tomcatжңҚеҠЎеҷЁзҡ„пјҢз»ҸиҝҮеӨҡж¬ЎйӘҢиҜҒгҖӮгҖҖгҖҖгҖҖгҖҖ
гҖҖгҖҖгҖҖгҖҖеңЁе‘Ҫд»ӨжҺ§еҲ¶еҸ°cmdдёӯеҗҜеҠЁпјҢеңЁcmdдёӯиҫ“е…ҘеҰӮдёӢиҜӯеҸҘеҸҜд»Ҙжү“ејҖжҲ–е…ій—ӯtomcatжңҚеҠЎеҷЁпјҡ
гҖҖгҖҖгҖҖгҖҖnetstartжңҚеҠЎеҗҚ
гҖҖгҖҖгҖҖгҖҖnetstopжңҚеҠЎеҗҚ
гҖҖгҖҖгҖҖгҖҖtomcatзҡ„жңҚеҠЎеҗҚйғҪжҳҜtomcat+зүҲжң¬еҸ·пјҢеҰӮtomcat6пјҢtomcat7гҖӮгҖӮгҖӮеӣ дёәжҲ‘зҡ„tomcatзүҲжң¬дёәtomcat8пјҢжүҖд»ҘиҝҷйҮҢзҡ„жңҚеҠЎеҗҚе°ұдёәtomcat8
гҖҖгҖҖгҖҖгҖҖиҝҷз§Қж–№ејҸеңЁд»»еҠЎз®ЎзҗҶеҷЁдёӯзҡ„еҗҜеҠЁжҳҫзӨәзҡ„жҳҜпјҡ
гҖҖгҖҖгҖҖгҖҖ
гҖҖгҖҖгҖҖгҖҖгҖҖгҖҖгҖҖгҖҖиҖҢеҗҺйқўдёӨз§Қж–№ејҸеҲҷеҸҰеӨ–жҳҫзӨәдёәпјҡ
гҖҖгҖҖгҖҖгҖҖ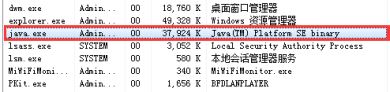
гҖҖгҖҖгҖҖгҖҖеӣ жӯӨд№ҹд»Һдҫ§й—ЁеҸҚжҳ еҮәиҝҷз§Қж–№ејҸзҡ„ејӮеёёд№ӢеӨ„пјҢеӣ жӯӨдёҚжҺЁиҚҗпјҒдёҚжҺЁиҚҗпјҒдёҚжҺЁиҚҗпјҒ
第дәҢз§ҚпјҡдҪҝз”Ёstartup.batиҝҷдёӘжү№еӨ„зҗҶж–Ү件жқҘжү“ејҖtomcatжңҚеҠЎеҷЁпјҢдҪҝз”Ёshutdown.batжү№еӨ„зҗҶжқҘе…ій—ӯtomcatжңҚеҠЎеҷЁпјҢеҜ№дәҺиҝҷз§Қж–№ејҸеҰӮеүҚйқўжүҖиҜҙиҰҒеҠ е…Ҙ
гҖҖгҖҖгҖҖгҖҖдёӨеҸҘиҜқsetjava_home=jdkзӣ®еҪ•е’Ңsetcatalina_home=и§ЈеҺӢеҗҺtomcatзҡ„зӣ®еҪ•
第дёүз§Қпјҡиҝӣе…ҘеҲ°tomcatзӣ®еҪ•зҡ„binж–Ү件еӨ№дёӢпјҢжү“ејҖtomcat7w.exeзЁӢеәҸпјҢеңЁжү“ејҖзҡ„зӘ—еҸЈдёӯйҖүжӢ©starжҢүй”®жқҘжү“ејҖжңҚеҠЎеҷЁпјҢйҖүжӢ©stopжҢүй”®жқҘе…ій—ӯжңҚеҠЎеҷЁгҖӮ
tomcatзҡ„йӘҢиҜҒ
дәҶи§ЈдәҶtomcatзҡ„еӨҡз§Қжү“ејҖж–№ејҸпјҢжҲ‘们е°ұеҸҜд»ҘжқҘйӘҢиҜҒtomcatжҳҜеҗҰиғҪе·ҘдҪңдәҶпјҢйҖүжӢ©tomcatеҗҜеҠЁзҡ„д»»ж„ҸдёҖз§Қж–№ејҸпјҢеҰӮеңЁcmdдёӯй”®е…Ҙnetstarttomcat8

жҸҗзӨәtomcatжңҚеҠЎеҷЁеҗҜеҠЁжҲҗеҠҹпјҢиҝҷж—¶жү“ејҖжөҸи§ҲеҷЁпјҢиҫ“е…Ҙlocalhost:8080

еҰӮжһңtomcatиғҪе·ҘдҪңпјҢеҲҷиғҪжү“ејҖtomcatзҪ‘з«ҷпјҢеҲҷзЎ®е®ҡtomcatе·Із»ҸиғҪжӯЈеёёе·ҘдҪңпјҡ
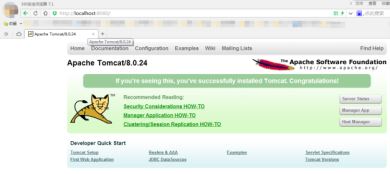
жөӢиҜ•з»“жқҹеҗҺпјҢдёҚиҰҒеҝҳи®°е…ідәҶжңҚеҠЎеҷЁпјҢжҢүдҪ йҖүжӢ©жү“ејҖзҡ„ж–№ејҸжқҘе…ій—ӯпјҡ
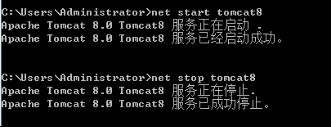
жңҖеҗҺиҜҙдёҖдәӣе°ҸдәӢйЎ№пјҡ
гҖҖ1.tomcatеҸҜд»Ҙи®ҫзҪ®з”ЁжҲ·еҗҚе’ҢеҜҶз ҒпјҢеңЁtomcatзӣ®еҪ•дёӯзҡ„confзӣ®еҪ•дёӢпјҢжңүдёҖдёӘtomcat-users.xmlж–Ү件пјҢзӮ№еҮ»иҝӣеҺ»еҸҜд»Ҙзј–иҫ‘з”ЁжҲ·еҗҚе’ҢеҜҶз Ғ
гҖҖгҖҖеңЁжңҖеҗҺдёҖиЎҢзҡ„/tomcat-usersдёҠйқўеўһеҠ дёҖиЎҢпјҡ
гҖҖгҖҖuserusername="admin"password="123456"roles="manager-gui"/
гҖҖгҖҖе°ұеҸҜд»ҘжҠҠз”ЁжҲ·еҗҚе’ҢеҜҶз Ғи®ҫдёәadminе’Ң123456
гҖҖгҖҖ
гҖҖгҖҖиҝҷйҮҢиҝҳжңүдёӘе°ҸзҹҘиҜҶзӮ№пјҢroleзҡ„и§’иүІеҶіе®ҡдәҶдҪ жҳҜеҗҰжҳҜtomcatзҡ„з®ЎзҗҶе‘ҳпјҢеҰӮжһңжҳҜз®ЎзҗҶе‘ҳпјҢеҸҜд»ҘиҝӣиЎҢtomcatзҡ„з®ЎзҗҶпјҢжҜ”еҰӮйғЁзҪІwebеј•з”ЁгҖӮ
гҖҖ2.tomcatзҡ„й»ҳи®Өз«ҜеҸЈеҸ·дёә8080пјҢеҸҜд»ҘеңЁtomcatзӣ®еҪ•дёӯзҡ„confзӣ®еҪ•дёӢпјҢжү“ејҖserver.xmlпјҢеҸ‘зҺ°иҝҷд№ҲдёҖиЎҢпјҡ
гҖҖгҖҖ
гҖҖгҖҖеҸҜд»ҘзңӢеҲ°з«ҜеҸЈеҸ·дёә8080пјҢеҸҜд»Ҙе°ҶжӯӨз«ҜеҸЈеҸ·ж”№дёәд»»ж„Ҹз«ҜеҸЈеҸ·гҖӮ
д»ҘдёҠе°ұжҳҜtomcatд»ҺдёӢиҪҪеҲ°й…ҚзҪ®пјҢжңҖеҗҺеҗҜеҠЁе’ҢйӘҢиҜҒзҡ„жүҖжңүиҝҮзЁӢпјҢеҰӮжһңиҰҒеҲ©з”Ёeclipseй…ҚеҗҲtomcatжқҘејҖеҸ‘пјҢиҝҳйңҖиҰҒеңЁeclipseдёӯиҝӣиЎҢtomcatзҡ„й…ҚзҪ®
йҰ–е…ҲеҗҜеҠЁeclipseпјҢзӮ№еҮ»гҖҗзӘ—еҸЈгҖ‘пјҢйҖүжӢ©жңҖеҗҺдёҖйЎ№гҖҗйҰ–йҖүйЎ№гҖ‘пјҢжү“ејҖйҰ–йҖүйЎ№зӘ—еҸЈеҗҺпјҢзӮ№еҮ»гҖҗserverгҖ‘пјҢйҖүжӢ©е…¶еӯҗйЎ№дёӯзҡ„жңҖеҗҺдёҖйЎ№гҖҗruntimeenviromentsгҖ‘пјҢ
иҝҷж—¶зӮ№еҮ»зӘ—еҸЈзҡ„гҖҗaddгҖ‘жҢүй”®е°ұеҸҜд»Ҙж·»еҠ жңҚеҠЎеҷЁдәҶпјҡ
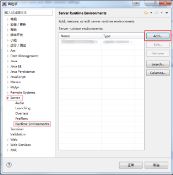
йҖүжӢ©д»Ҙй…ҚзҪ®еҘҪзҡ„tomcatжңҚеҠЎеҷЁпјҡ
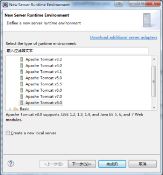
и®ҫзҪ®еҘҪtomcatжүҖеңЁзӣ®еҪ•е’ҢдҪҝз”Ёзҡ„jreпјҡ
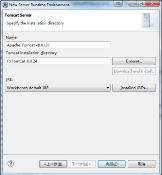
иҝҷйҮҢе°ұе®ҢжҲҗдәҶeclipseе’Ңtomcatзҡ„е…іиҒ”пјҢдҪҶжҳҜиҝҳжңӘеҲӣе»әtomcatжңҚеҠЎеҷЁгҖӮ
иҰҒжғіеҲӣе»әtomcatжңҚеҠЎеҷЁпјҢеҸҜд»ҘзӮ№еҮ»eclipseдёӢиҫ№жҺ§еҲ¶еҸ°жүҖеңЁзҡ„е·Ҙе…·ж ҸдёҠеҫ—гҖҗserversгҖ‘ж ҮзӯҫпјҢдјҡжңүеҰӮдёӢжҸҗзӨәпјҡ

йӮЈд№ҲжҲ‘们е°ұж №жҚ®жҸҗзӨәзӮ№еҮ»пјҢдјҡеј№еҮәеҰӮдёӢзӘ—еҸЈпјҡ
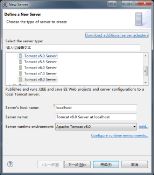
eclipseиҮӘеҠЁең°её®жҲ‘们йҖүжӢ©дәҶгҖҗtomcatv8.0serverгҖ‘йҖүйЎ№пјҢз”ұдәҺжҲ‘们зҺ°еңЁиҝҳжІЎжңүиө„жәҗпјҢжүҖд»ҘзӣҙжҺҘзӮ№еҮ»гҖҗе®ҢжҲҗгҖ‘пјҢеҸҜд»ҘзңӢеҲ°иҝҷж—¶зҡ„гҖҗserversгҖ‘ж Үзӯҫпјҡ

е®ҢжҲҗtomcatжңҚеҠЎеҷЁзҡ„еҲӣе»әд№ӢеҗҺпјҢиҝҳйңҖиҰҒеҜ№tomcatжңҚеҠЎеҷЁиҝӣиЎҢй…ҚзҪ®пјҢеҸҢеҮ»гҖҗserversгҖ‘ж ҮзӯҫдёӢеҲӣе»әзҡ„жңҚеҠЎеҷЁпјҢе°ұдјҡеј№еҮәжңҚеҠЎеҷЁзҡ„гҖҗoverviewгҖ‘зӘ—еҸЈпјҢжүҫеҲ°гҖҗserverlocationsгҖ‘й…ҚзҪ®йҖүйЎ№пјҢйҖүжӢ©гҖҗusetomcatinstallationгҖ‘йҖүйЎ№пјҢиҝҷж ·дёӢйқўзҡ„гҖҗserverpathгҖ‘дјҡиҮӘеҠЁи®ҫзҪ®дёәtomcatжңҚеҠЎеҷЁзҡ„е®үиЈ…зӣ®еҪ•пјҢд№ӢеҗҺеҶҚжүӢеҠЁжҠҠгҖҗdeploypathгҖ‘и®ҫзҪ®жҲҗwebappsпјҢиҝҷж ·е°ұе®ҢжҲҗдәҶеңЁeclipseдёӯзҡ„tomcatжңҚеҠЎеҷЁжүҖжңүзҡ„й…ҚзҪ®пјҡ
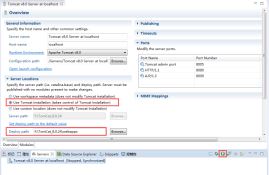
жҲ‘们еҸҜд»ҘзӮ№еҮ»йӮЈдёӘз»ҝиүІзҡ„жҢүй”®пјҢиҝҷдёӘжҢүй”®е°ұжҳҜеҗҜеҠЁжңҚеҠЎеҷЁпјҢжҲ‘们дјҡзңӢеҲ°еңЁгҖҗserversгҖ‘ж ҮзӯҫдёӢзҡ„жңҚеҠЎеҷЁзҠ¶жҖҒе·Із»ҸеҸҳдёәдәҶstartпјҢиҖҢдё”иҝҳжңүз»“жқҹзҡ„жҢүй”®д№ҹжҝҖжҙ»пјҡ

еҗҢж—¶зӮ№еҮ»гҖҗжҺ§еҲ¶еҸ°гҖ‘ж ҮзӯҫпјҢжҲ‘们иҝҳеҸҜд»ҘзңӢеҲ°дёҖдәӣдҝЎжҒҜпјҡ
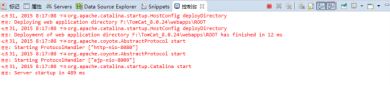
иҜҙжҳҺеңЁeclipseдёӯtomcatе·Із»ҸеҗҜеҠЁжҲҗеҠҹпјҢйӮЈд№Ҳжү“ејҖжөҸи§ҲеҷЁпјҢиҫ“е…Ҙlocalhost:8080пјҡ

иҝҷж—¶еҸҜд»ҘзңӢеҲ°зЎ®е®һtomcatжңҚеҠЎеҷЁе·Із»ҸеҸҜд»Ҙе·ҘдҪңдәҶпјҡ
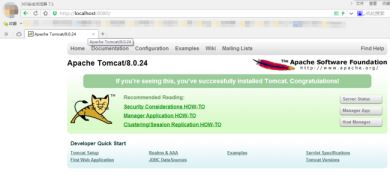
иҝҷе°ұиҜҙжҳҺдәҶtomcatеңЁeclipseдёӯе·Із»Ҹй…ҚзҪ®жҲҗеҠҹ并иғҪжӯЈеёёе·ҘдҪңдәҶгҖӮ
еҗҺи®°
гҖҖгҖҖдјҡеҮәзҺ°зҡ„дёҖдәӣй—®йўҳпјҡ
д»Һд№ӢеүҚеҸҢеҮ»жңҚеҠЎеҷЁжү“ејҖгҖҗoverviewгҖ‘зӘ—еҸЈеҗҺпјҢеҸҜд»ҘзңӢеҲ°еңЁз•Ңйқўзҡ„еҸійғЁеҲҶеҸҜд»Ҙи®ҫзҪ®дёҖдәӣз«ҜеҸЈпјҢжңүtomcatз«ҜеҸЈпјҢhttpз«ҜеҸЈе’Ңajpз«ҜеҸЈ
1.жңүж—¶еҖҷдјҡжҸҗзӨә(8005,8080,8009)з«ҜеҸЈиў«еҚ з”ЁпјҢйӮЈеҸҜиғҪжҳҜеӣ дёәеҲ«зҡ„иҪҜ件з»ҷеҚ з”ЁдәҶиҝҷдёүдёӘз«ҜеҸЈд№ӢдёҖпјҲиҝҷжҳҜжңҖжңүеҸҜиғҪзҡ„еҺҹеӣ пјҢеҫҲжңүеҸҜиғҪжҳҜjavawиҝҷдёӘиҝӣзЁӢз»ҷеҚ з”ЁпјүпјҢ
гҖҖйӮЈд№ҲеҸӘиҰҒе°Ҷе…¶ејәеҲ¶е…ій—ӯеҚіеҸҜгҖӮ
д»ҘдёҠе°ұжҳҜвҖңtomcatзӣёе…ій…ҚзҪ®дёҺeclipseйӣҶжҲҗзҡ„ж–№жі•вҖқиҝҷзҜҮж–Үз« зҡ„жүҖжңүеҶ…е®№пјҢж„ҹи°ўеҗ„дҪҚзҡ„йҳ…иҜ»пјҒзӣёдҝЎеӨ§е®¶йҳ…иҜ»е®ҢиҝҷзҜҮж–Үз« йғҪжңүеҫҲеӨ§зҡ„收иҺ·пјҢе°Ҹзј–жҜҸеӨ©йғҪдјҡдёәеӨ§е®¶жӣҙж–°дёҚеҗҢзҡ„зҹҘиҜҶпјҢеҰӮжһңиҝҳжғіеӯҰд№ жӣҙеӨҡзҡ„зҹҘиҜҶпјҢиҜ·е…іжіЁдәҝйҖҹдә‘иЎҢдёҡиө„и®Ҝйў‘йҒ“гҖӮ
е…ҚиҙЈеЈ°жҳҺпјҡжң¬з«ҷеҸ‘еёғзҡ„еҶ…е®№пјҲеӣҫзүҮгҖҒи§Ҷйў‘е’Ңж–Үеӯ—пјүд»ҘеҺҹеҲӣгҖҒиҪ¬иҪҪе’ҢеҲҶдә«дёәдё»пјҢж–Үз« и§ӮзӮ№дёҚд»ЈиЎЁжң¬зҪ‘з«ҷз«ӢеңәпјҢеҰӮжһңж¶үеҸҠдҫөжқғиҜ·иҒ”зі»з«ҷй•ҝйӮ®з®ұпјҡis@yisu.comиҝӣиЎҢдёҫжҠҘпјҢ并жҸҗдҫӣзӣёе…іиҜҒжҚ®пјҢдёҖз»ҸжҹҘе®һпјҢе°Ҷз«ӢеҲ»еҲ йҷӨж¶үе«ҢдҫөжқғеҶ…е®№гҖӮ