如何搭建一个全能的windows学习环境,针对这个问题,这篇文章详细介绍了相对应的分析和解答,希望可以帮助更多想解决这个问题的小伙伴找到更简单易行的方法。
一、前言
最近有读者问我关于自学使用的开发环境搭建的问题。所以特意在这里发一篇我本人为了学习和个人开发使用的环境。其实之前也讨论过相关的内容,只不过涉及的很浅。
我们知道目前主流三大操作系统,Windows,MacOS、Unix/Linux。其中MacOS和Unix暂且不谈。
Windows是桌面端的霸主,Linux也遍及大中小型服务器。然而,这俩货不兼容。可以说2的可以(Windows10开始增加了Linux子系统,这个不在讨论范围内)。二者其中之一很难满足所有人的需求。比如,想打个游戏,Linux基本就不考虑了。但是想编程搞个服务器啥的,又想贴近主流,又不得不考虑Linux的问题。
为了解决这个问题,使用虚拟机是肯定的。相信很多读者都有使用虚拟机的经验。最近一位读者给我的反馈是在虚拟中跑我的的程序有点卡。我也才意识到这个问题。Windows用户倾向于使用图形界面,所以在虚拟机中安装了桌面版的Ubuntu。这必然造成资源的浪费,同时,开发的效率也不高。这里介绍的是服务器版Ubuntu的安装与使用,以及几个有用的工具的使用。
二、准备工作
虚拟机软件:VMware14.0
系统镜像:Ubuntu Server 16.04 lts
免费SSH客户端:xshell
终端模拟管理系统:xmanager(xftp+xpassive)
1、关于VMware可以到官网下载,附上一条下载链接https://www.vmware.com/go/getworkstation-win
至于注册激活的问题,我放到阅读原文里面
2、关于Ubuntu Server 16.04lts也是到官网去下,其实UbuntuServer已经更新了18.04版本,但是我演示的是快速安装版,对18.04的支持比较差,不太方便,有经验的读者可以直接安装18.04版本。

3、xshell和xmanager的问题,这里请读者自己寻找自己需要的版本
如果对以上内容有任何疑问,可以在后台回复关键字“管理员”,与我联系。
三、操作步骤
由于都是Win平台下的软件,这里不演示安装过程,直接进入虚拟机安装Ubuntu。
1、打开虚拟机——>创建新虚拟机
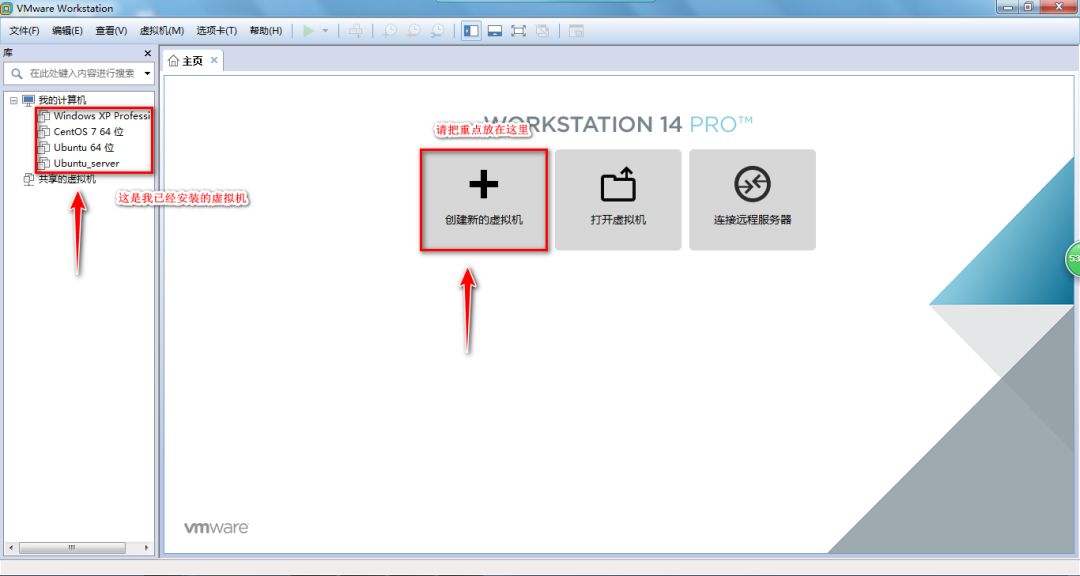
2、根据向导,使用典型(推荐)配置,直接下一步
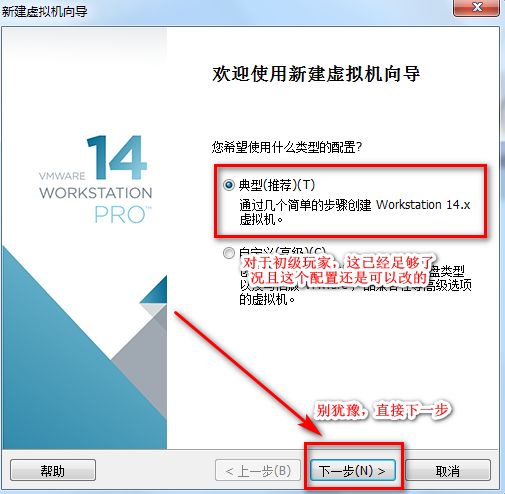
3、选择安装程序光盘映像文件
(我绝对不告诉你高级玩家一般都是选择第三个的)

4、这一步配置必要的信息
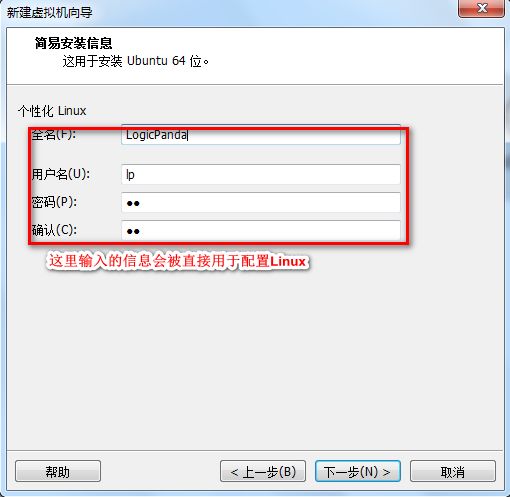
5、修改虚拟机名称和位置
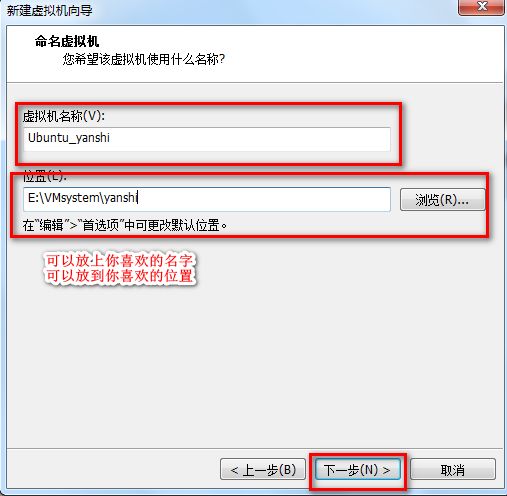
6、指定磁盘容量
不用担心自己磁盘不够的问题,空出来个2G就足够保证安装了
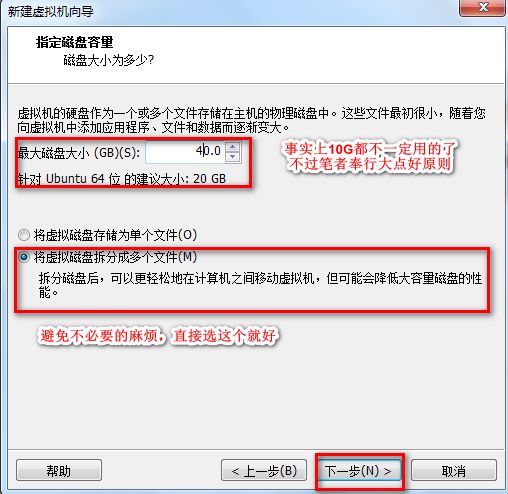
7、准备好创建虚拟机

自定义硬件里面是这个样子滴
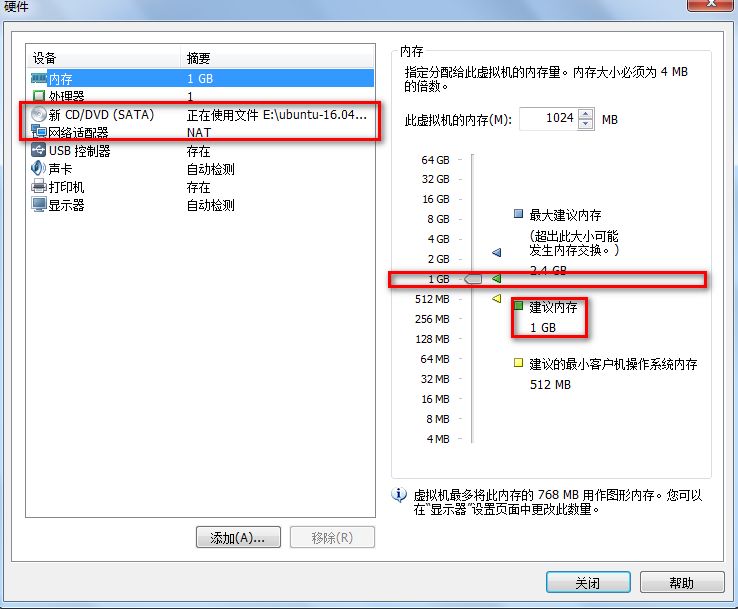
8、完全不同管它,自己就跑起来了
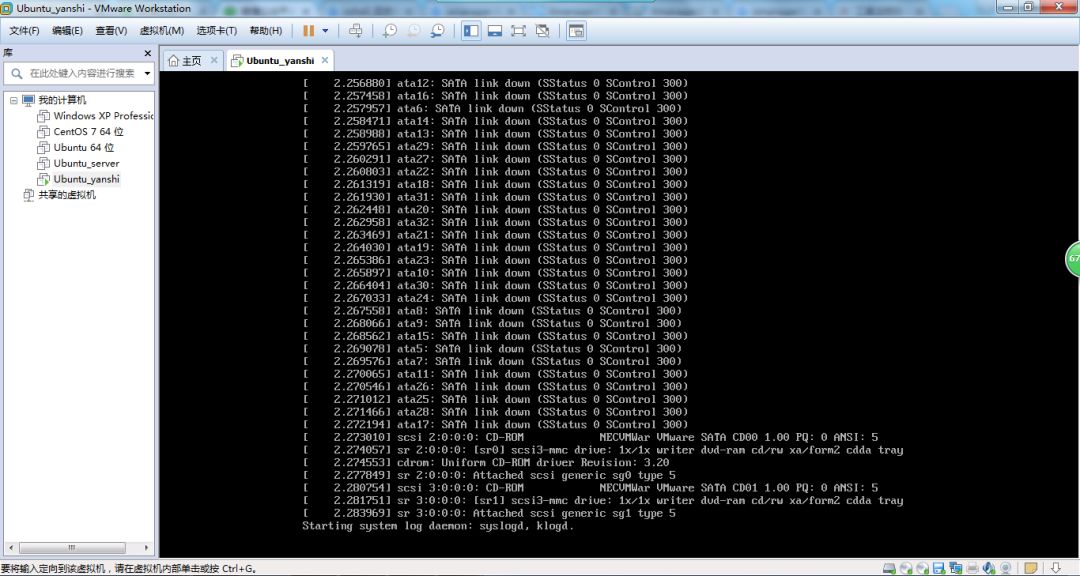
8、需要手动设置的环节
选择continue,换一个你喜欢的名字,继续continue
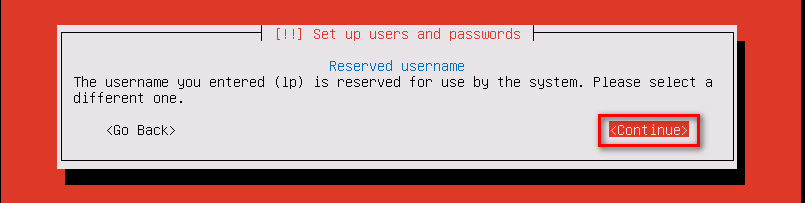
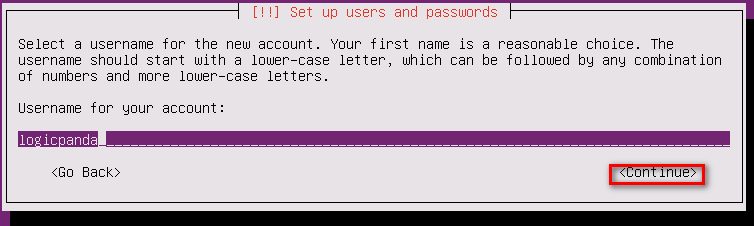
9、接下来是漫长的等待,然后完美的完成了安装
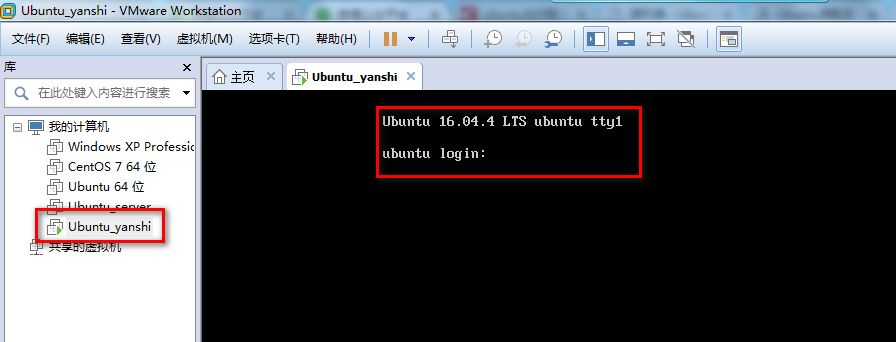
10、先登录进入,使用ifconfig查看IP地址,安装ssh服务器
用户名:logicpanda 密码:lp

使用命令

11、在本地主机打开shell,新建一个连接
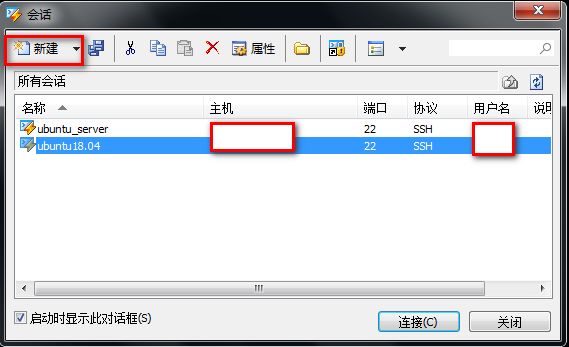
12、配置会话属性
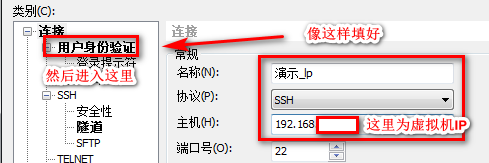
13、配置好登录信息

14、这里选择连接就OK
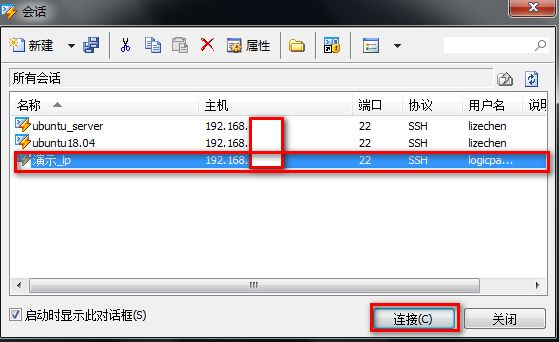
接受并保存
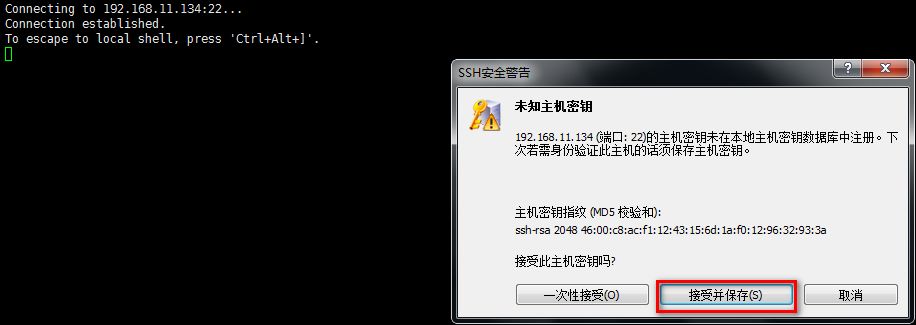
结果如图
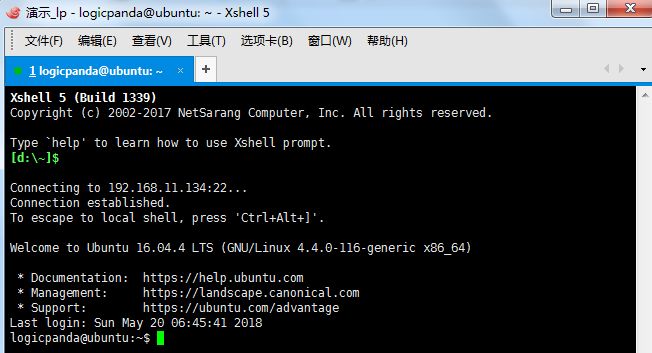
15、这样一个完整可用的环境就配置好了。由于这个环境是刚配置好的,很多东西都没有,但是已经可以完成基本操作了,剩下的内容,我会使用我已经安装了很多工具的虚拟机来演示。中间忽略的内容请读者们自行完成。有不同的地方,欢迎私戳作者。
16、现在演示环境说明,操作系统为Ubuntu Server 18.04 LTS,要演示的内容为xft和xpassive的使用。需要用的工具有python3和pygame模块,刚安装好的操作系统可能会安装pip时出现无法定位软件包的问题。这个时候请考虑源码安装和换源。
源码安装请参考历史文章:《当包管理器不能帮你安装pip时怎么办?》
关于换源,这里找了一篇博客:https://blog.csdn.net/d5224/article/details/52025897
17.打开xftp,和步骤14相似,连接到虚拟机。
登录进去应该是这个样子的。然后上传一个包含图形界面的python程序源码。
关于这个源码,请参考历史文章:《Python | "写了个钟"》

上传源码(可以将文件拖拽到右侧窗口中)
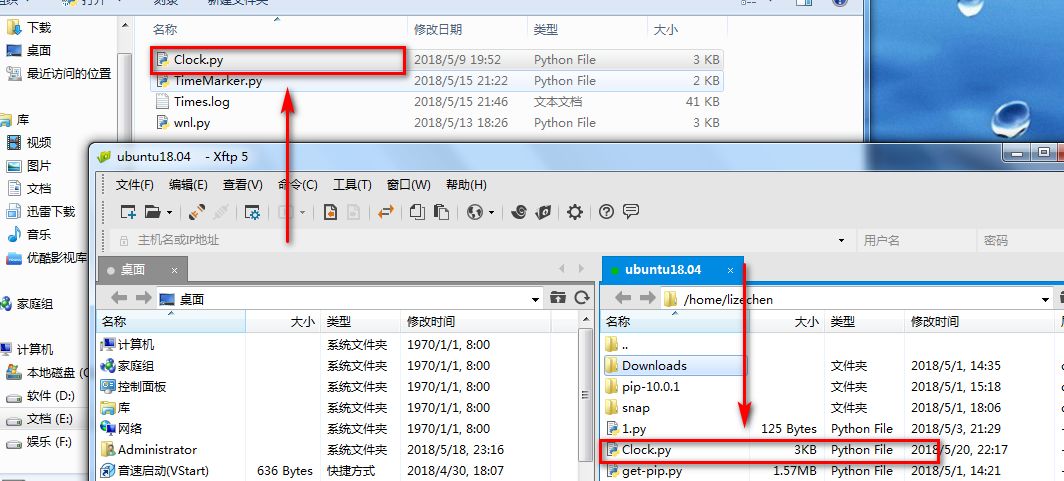
命令行

18、打开xpassive。
xpassive打开之后会变成这个样子

之后在命令设置变量:DISPLAY=主机IP:0.0
并添加到环境变量:export DISPLAY
关于主机IP,可以在cmd中使用ipconfig查看,同步骤10.
为了一劳永逸,可以将变量DISPLAY永久添加到环境变量。
方法见如下链接:https://jingyan.baidu.com/article/b87fe19e6b408852183568e8.html
妥妥滴解决问题。

以上就是一个完整可用的自学环境搭建了。
四、其他工具推荐
【DiskGenius】这是一个磁盘操作软件,比如给硬盘分区,这里可以用来操作虚拟机硬盘。
【Vstart】这是一个桌面图标管理软件,当你安装了太多软件,又很多都是常用软件,可以试试。
【FastStone Capture(FSC)】截图录屏软件,很小很强大,也很蛋疼,本文截图使用的工具,缺点,没找到打马赛克功能。
【Notepad++】记事本的升级版,轻量,快速,支持代码高亮的编辑器。
【VS Code】强大的IDE。
【番茄土豆】效率工具,番茄工作法软件。
【typora】本地markdown编辑器。
【有道云笔记】非常好用的笔记软件。
五、其他方面的工具
1、C/C++方面
【C-free】【DevC++】非常适合初学者
【VS 2017】Windows开发者的必备工具,很强大的同时,也很庞大、
2、汇编语言方面
【DosBox】+【Masn】+【debug】
【MasmPlus】强大汇编IDE。win10的defence会报毒,然后直接被删。
【VMware+MS-Dos】也是不错的组合
3、Perl语言方面
【ActivePerl】和【StrawberryPerl】都很不错
【Padre】是一款不错的IDE
【PerlEdit】却更轻量
4、逆向方面
【OD】自然不必多说
【AsmFun】汇编指令查询器,相信会如虎添翼
5、给自己开发的小工具打个广告
【EasyBill】开发中的小工具,面向Python用户
关于如何搭建一个全能的windows学习环境问题的解答就分享到这里了,希望以上内容可以对大家有一定的帮助,如果你还有很多疑惑没有解开,可以关注亿速云行业资讯频道了解更多相关知识。
免责声明:本站发布的内容(图片、视频和文字)以原创、转载和分享为主,文章观点不代表本网站立场,如果涉及侵权请联系站长邮箱:is@yisu.com进行举报,并提供相关证据,一经查实,将立刻删除涉嫌侵权内容。