这期内容当中小编将会给大家带来有关Python中怎么实现在主窗口中调用对话框,文章内容丰富且以专业的角度为大家分析和叙述,阅读完这篇文章希望大家可以有所收获。
根据本篇的最终目标——在主窗口中调用对话窗口,我们先使用qt设计师创建两个窗口,其中一个主窗口MainWindows,一个含有两个按钮的对话窗口Dialog。
通过qt设计师新建一个MainWindows窗口,并在其中放置一个按钮:
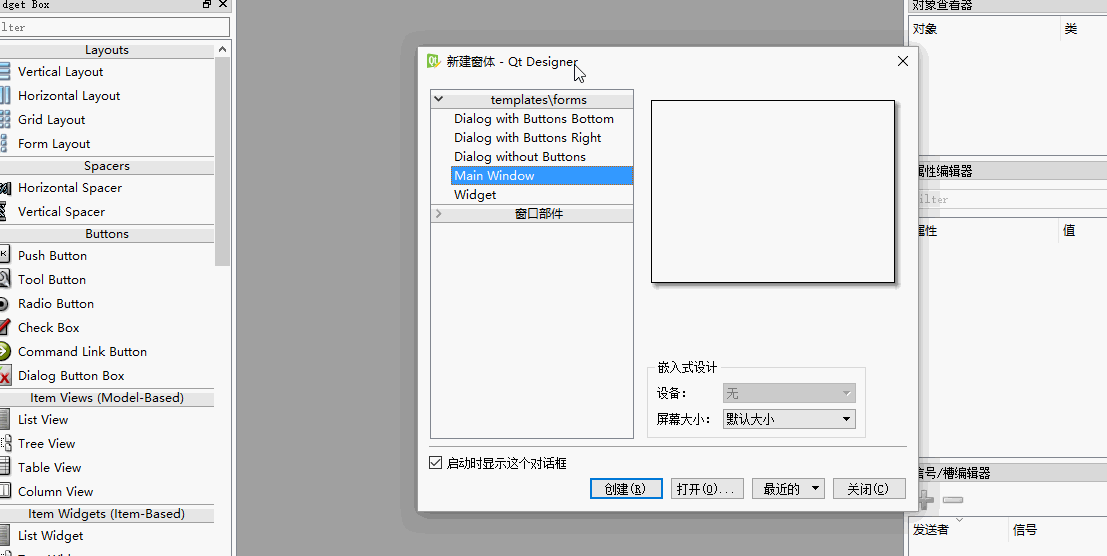
保存为UI文件,再新建一个对话窗口:
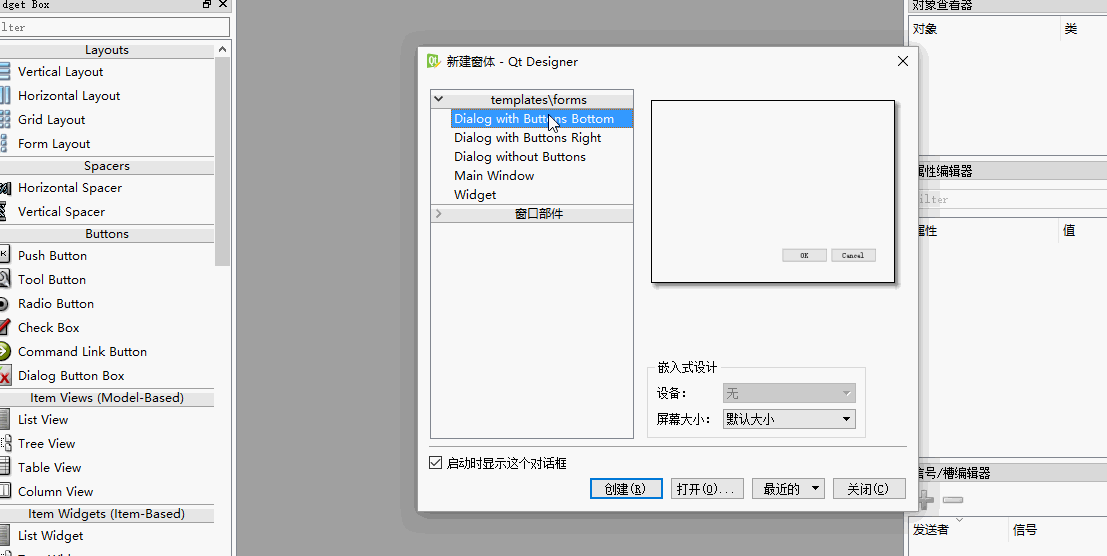
同样保存为UI文件。
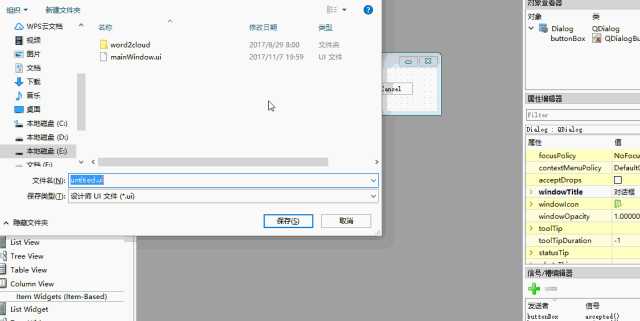
这样我们本地文件夹有两个可供转换为Python代码的UI文件:

保存好两个窗口的UI文件之后,我们继续使用pyuic5工具,将这两个UI文件转换为Python代码文件。
打开命令行输入:
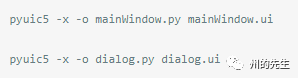
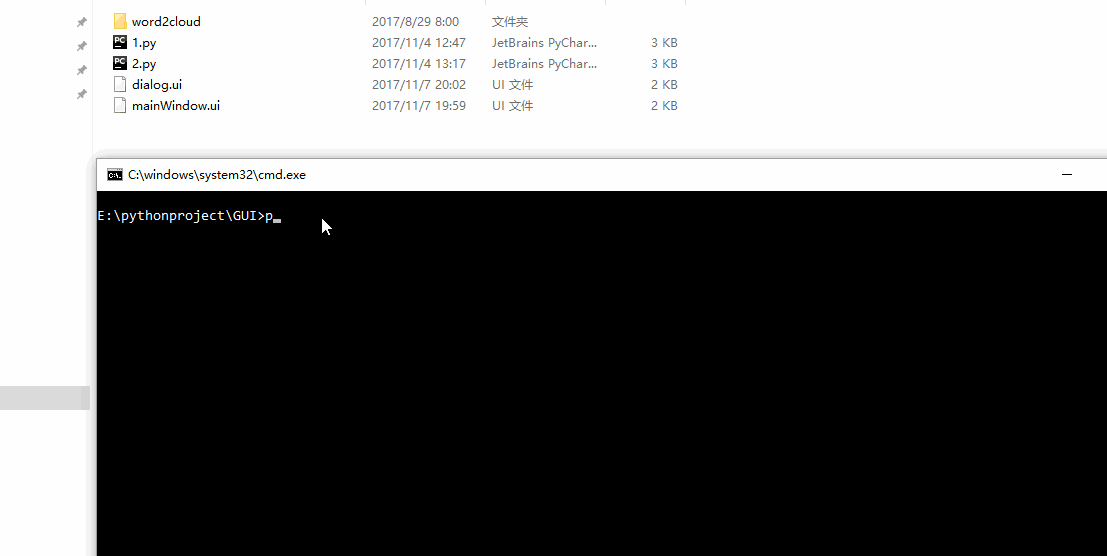
运行一下转换出来的Python文件,是否正常:
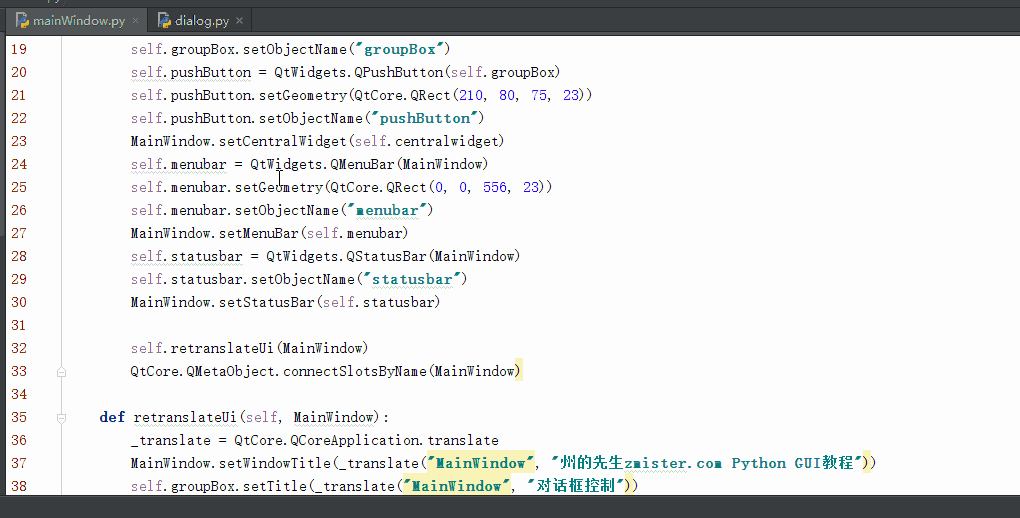
一切正常,接下来我们可以进行两个窗口的连接和调用了。
在进行下一步之前,我们先在主窗口mainWindow中添加一个文本标签,设置文本为空,字体加大:
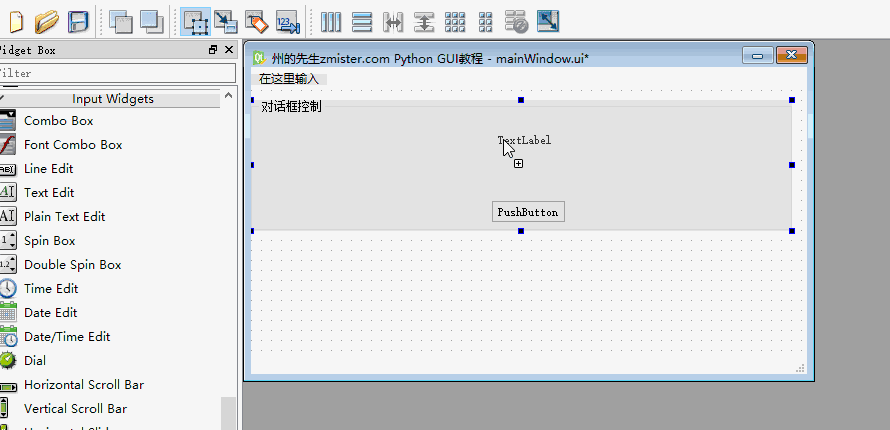
有个这个label我们可以将对对话框的操作,反馈在label标签中。保存UI文件,使用pyuic5重新转换一次Python代码。
为了在主窗口代码中调用对话框窗口,我们需要在mainWindow.py文件中引入对话框窗口:

然后定义在主窗口的主类中定义一个方法,用来显示对话框窗口:
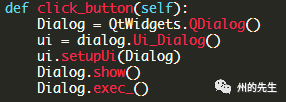
定义好了方法,我们需要对按钮进行点击调用的绑定,这在setupUi()方法中进行设置:

这样就实现了按钮点击绑定对话框:
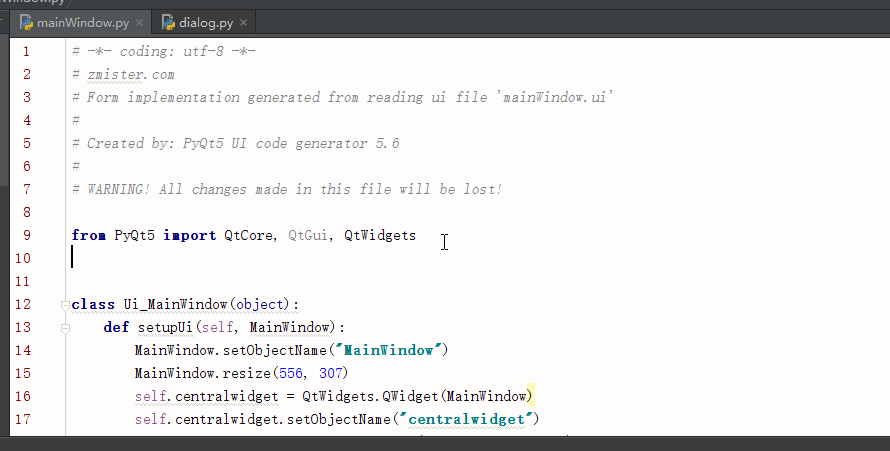
我们知道,我们的对话框是有两个按钮的,一个“OK”,一个“Cancel”,在我们的GUI程序中,点击任意一个都会关闭对话框,效果似乎是一样的,但在PyQt5的内部机制的,这是两个不同的事件,下面我们就通过之前设置的label标签,展示其不同的机制。
我们修改一下click_button()方法,修改如下:
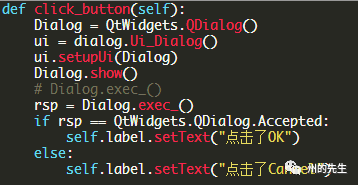
在这里我们将对话框的运行赋值给了一个变量,然后将其与QtWidgets.QDialog.Accepted进行比较,QtWidgets.QDialog.Accepted表示的是对话框的接收事件,也就是“OK”代表的事件,如果为接收时间,设置label标签为“点击了OK”,否则设置label标签为“点击了Cannel”
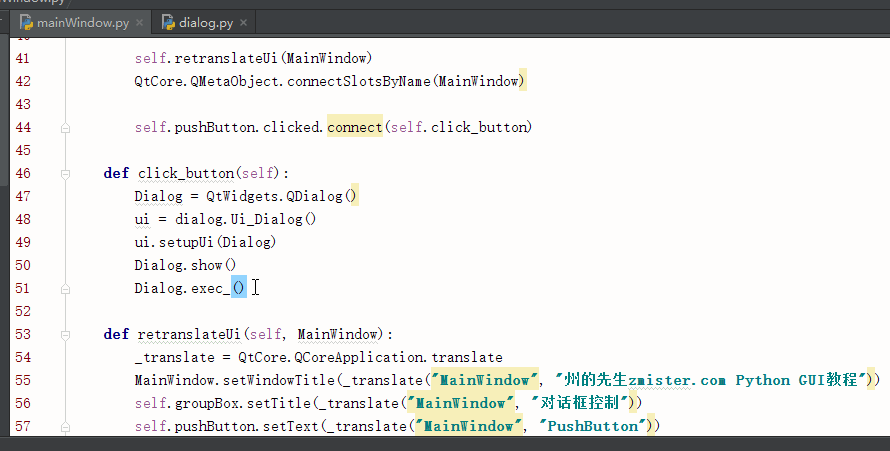
上述就是小编为大家分享的Python中怎么实现在主窗口中调用对话框了,如果刚好有类似的疑惑,不妨参照上述分析进行理解。如果想知道更多相关知识,欢迎关注亿速云行业资讯频道。
亿速云「云服务器」,即开即用、新一代英特尔至强铂金CPU、三副本存储NVMe SSD云盘,价格低至29元/月。点击查看>>
免责声明:本站发布的内容(图片、视频和文字)以原创、转载和分享为主,文章观点不代表本网站立场,如果涉及侵权请联系站长邮箱:is@yisu.com进行举报,并提供相关证据,一经查实,将立刻删除涉嫌侵权内容。
原文链接:https://my.oschina.net/u/3454592/blog/4386159