本篇文章给大家分享的是有关怎么做一个Excel动态图表,小编觉得挺实用的,因此分享给大家学习,希望大家阅读完这篇文章后可以有所收获,话不多说,跟着小编一起来看看吧。
下图是一个比较酷炫的Excel动态图表,最难的部分就是用到了一个复选框控件。其实这个控件我很早就见过,但是不会用呀!望洋兴叹。这次呢,我也是借着这个文章为大家讲述一下这个控件的使用。本文没有使用什么高深的函数,也就是简简单单的几步就可以实现这个图表的制作,看完就学会。
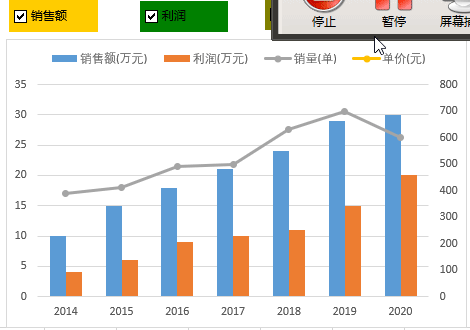
调出开发工具,是为了后面使用复选框控件。但是最开始安装的excel是不会自动显示开发工具,需要我们手动调出它。如果自己不会调出,看看我下方的动态图。

复制源数据,粘贴后,改名为图表源,并删除图表源中的数据;
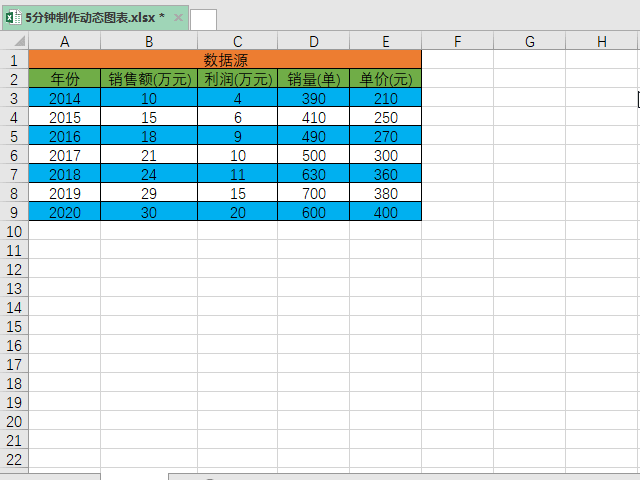
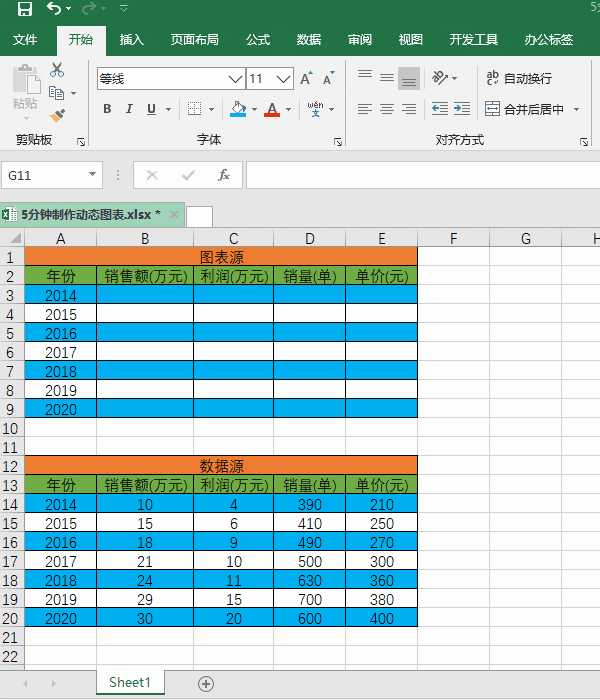
第一步:插入一个空白区域,方便我们后续使用复选框控件和插入图表;
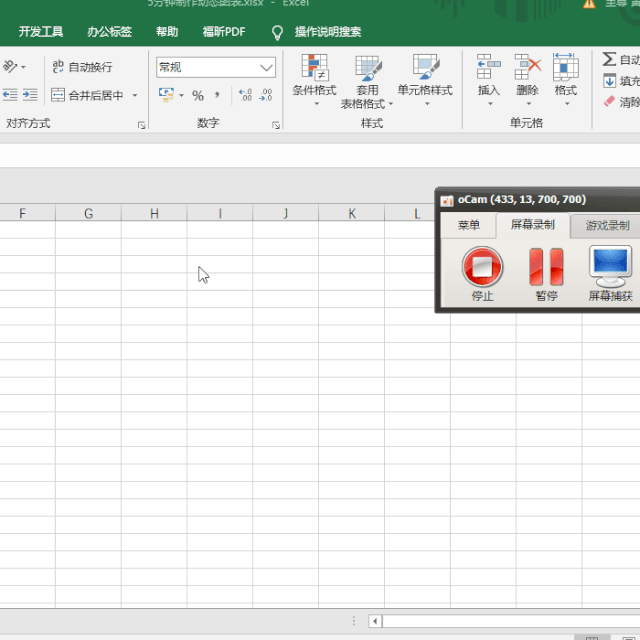
第二步:依次插入4个复选框;
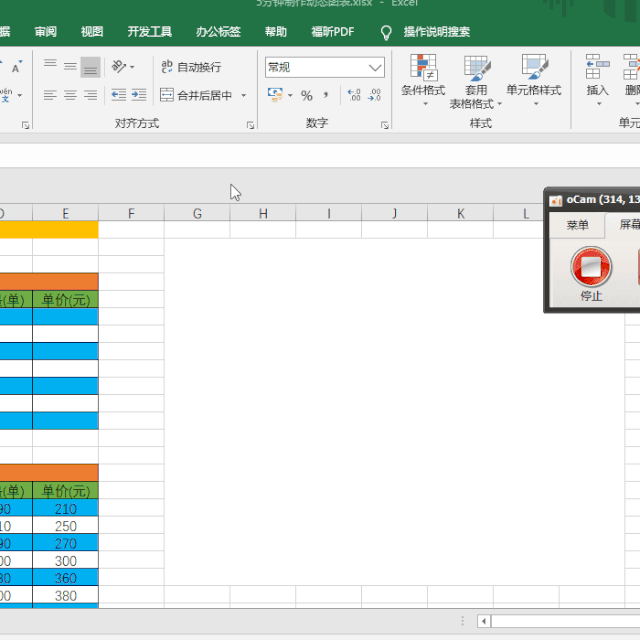
第三步:修改复选框的名称;
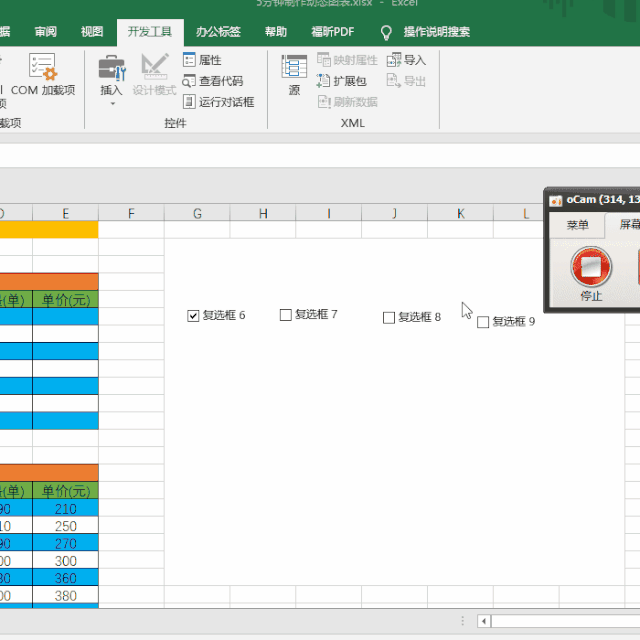
第四步:设置复选框的格式;
① 调整复选框控件的位置;
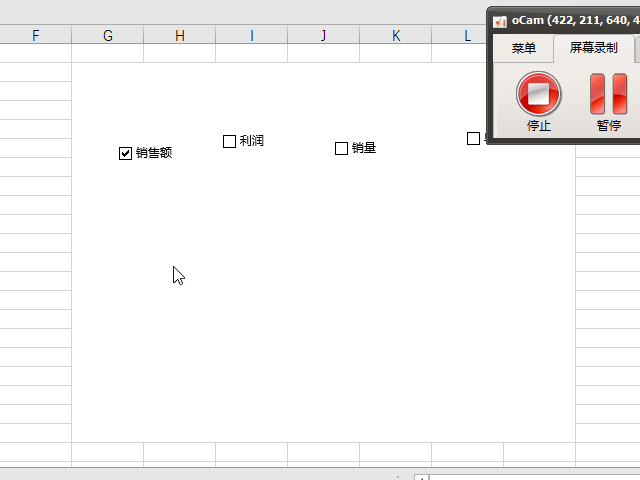
② 调整复选框控件的颜色;
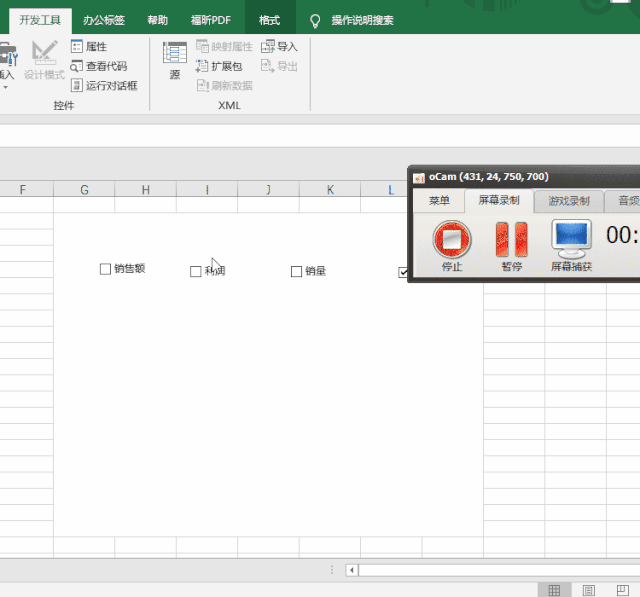
注意:每一个复选框有自己连接的单元格,连接成功后。勾选就显示Ture,不勾选就显示False,大家仔细看。
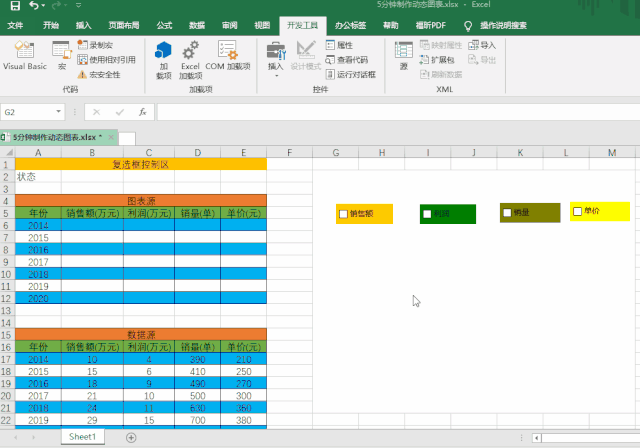
v:这里使用了一个NA()函数,可能大多数人不知道它的用法,我这里给出了一张图片,供大家参考。
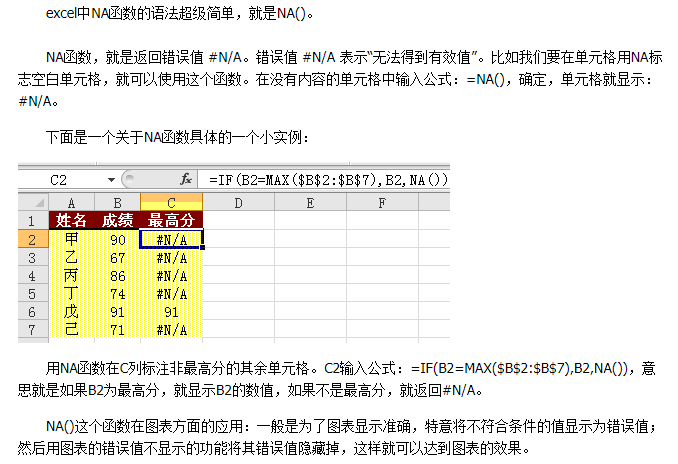
了解上述函数后,我们再看看下面图中的公式,下去好好体会一下。

第一步:插入图表,选中数据源,得到我们最终想要的图表;
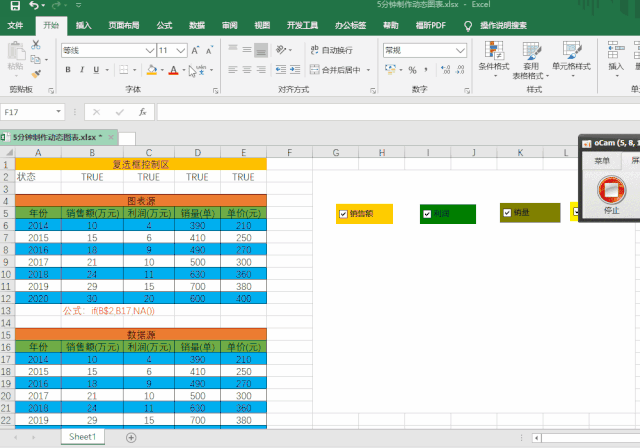
第二步:将销量和单价设置为折线图,他们的单位都是1,因此都用次坐标轴体现;
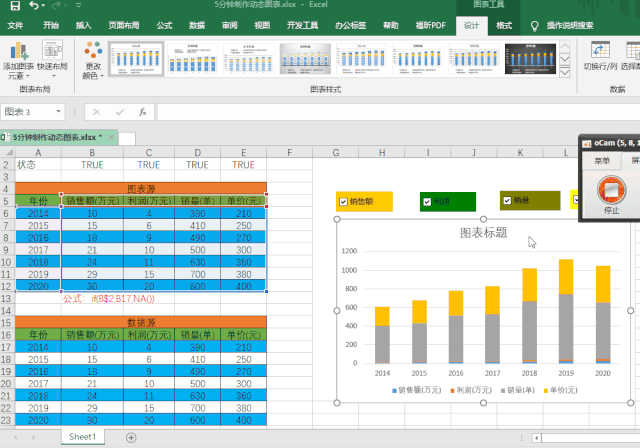
第三步:调整图表格式,删除标题,将图例显示在图形的正上方。如果你还想调节其他的格式,请自行下去尝试;
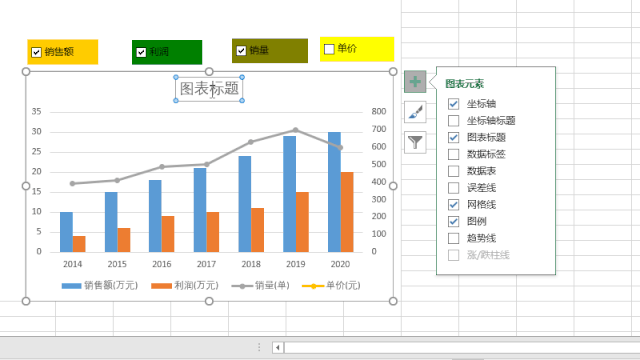
以上就是怎么做一个Excel动态图表,小编相信有部分知识点可能是我们日常工作会见到或用到的。希望你能通过这篇文章学到更多知识。更多详情敬请关注亿速云行业资讯频道。
亿速云「云服务器」,即开即用、新一代英特尔至强铂金CPU、三副本存储NVMe SSD云盘,价格低至29元/月。点击查看>>
免责声明:本站发布的内容(图片、视频和文字)以原创、转载和分享为主,文章观点不代表本网站立场,如果涉及侵权请联系站长邮箱:is@yisu.com进行举报,并提供相关证据,一经查实,将立刻删除涉嫌侵权内容。
原文链接:https://my.oschina.net/u/4579597/blog/4351385