这篇文章主要讲解了“kde5与archlinux环境下如何配置libinput-gestures多手势操作”,文中的讲解内容简单清晰,易于学习与理解,下面请大家跟着小编的思路慢慢深入,一起来研究和学习“kde5与archlinux环境下如何配置libinput-gestures多手势操作”吧!
自己的笔记本是archlinux+kde plasma5的环境,看到同事的macbook pro支持很多手势操作(gestures),自己也希望在archlinux和kde的环境下配置方便的手势操作。
查询资料后发现touchegg和libinput-gestures都可以满足需求,但是在实际配置过程中,touchegg存在很多问题一直都没能解决,而libinput-gestures基本没有太大的问题。所以本文主要介绍如何配置libinput-gestures。
计算机窗口管理器
kde是X.Org桌面环境,aur上维护了一个基于X.Org Server的驱动xf86-input-libinput-git,很方便。它们间的关系如下:
X11 client在我这里就是kde plasma5。
驱动程序libinput,linux生态提供了很多驱动,本文使用的驱动是libinput,它负责分析内核从输入设备得到的数据,发送给桌面环境,桌面环境根据不同的数据进行反馈。
touchpad:通常意义上的触摸板。
clickpad:指底部没有按钮的touchpad,参考clickpad。clickpad中通过不同手指数量的点击行为来模拟鼠标左键、中键、右键点击。这些都可以配置或者关闭。
click:点击,本文语境中之物理按钮的“按压”和“释放”。
Clickpad software button behavior:clickpad上软按钮的行为,详情见Clickpad software button behavior。
install basic libinput and xf86-input-libinput
sudo gpasswd -a $USER input
sudo pacman -S libinput xf86-input-libinputlibinput有两种配置方式:
使用配置文件的永久配置方式
使用xinput命令行工具,针对运行时(runtime)进行实时配置,主要用来调试。
libinput安装后默认的配置文件在/usr/share/X11/xorg.conf.d目录下,如何你安装多个驱动,会存在多个文件:
➜ xorg.conf.d ll
total 12K
-rw-r--r-- 1 root root 1.4K Aug 14 05:40 10-quirks.conf
-rw-r--r-- 1 root root 964 May 5 20:24 40-libinput.conf
-rw-r--r-- 1 root root 1.8K Nov 18 2016 70-synaptics.conf笔者这里安装了3个驱动,所以有3个配置文件,默认情况下,kde会根据文件前缀数字的大小决定优先使用哪个配置文件,数字越大,优先级越高。
我们需要把默认配置文件复制到/etc/X11/xorg.conf.d/目录下:
sudo cp /usr/share/X11/xorg.conf.d/40-libinput.conf /etc/X11/xorg.conf.d/40-libinput.conf下面是文件中touchpad部分的配置:
Section "InputClass"
Identifier "touchpad"
MatchIsTouchpad "on"
MatchDevicePath "/dev/input/event*"
Driver "libinput"
Option "Tapping" "on"
Option "ButtonMapping" "1 3 0 4 5 6 7"
Option "TappingButtonMap" "lmr"
Option "DisableWhileTyping" "on"
Option "TappingDrag" "on"
EndSection详细参数和解释见libinput man page: based on X.Org input dirver,解释下几个重要的配置参数:
Option “Tapping” “on”:手指点击touchpad发送鼠标点击事件
Option “TappingButtonMap” “lmr”:1个手指点击对应鼠标左键,2个手指点击对应鼠标中键,3个鼠标点击对应鼠标右键。
Option “ButtonMapping” “1 3 0 4 5 6 7”,按钮映射,详情见libinput#Button_Mapping,这里笔者关闭了3指对应的左键。
Option “DisableWhileTyping” “on”:打字时不检测touchpad事件,防止用户不小心触碰touchpad引起不必要的影响。
Option “TappingDrag” “on”:开启点击拖拽。
确定touchpad设备
➜ ~ xinput list
⎡ Virtual core pointer id=2 [master pointer (3)]
⎜ ↳ Virtual core XTEST pointer id=4 [slave pointer (2)]
⎜ ↳ SynPS/2 Synaptics TouchPad id=13 [slave pointer (2)]
⎜ ↳ TPPS/2 IBM TrackPoint id=16 [slave pointer (2)]
......查看touchpad的详细配置
➜ ~ xinput list-props "SynPS/2 Synaptics TouchPad"
Device 'SynPS/2 Synaptics TouchPad':
Device Enabled (142): 1
Coordinate Transformation Matrix (144): 1.000000, 0.000000, 0.000000, 0.000000, 1.000000, 0.000000, 0.000000, 0.000000, 1.000000
libinput Tapping Enabled (295): 1
libinput Tapping Enabled Default (296): 0
libinput Tapping Drag Enabled (297): 1
libinput Tapping Drag Enabled Default (298): 1
libinput Tapping Drag Lock Enabled (299): 0
libinput Tapping Drag Lock Enabled Default (300): 0
libinput Tapping Button Mapping Enabled (301): 0, 1
libinput Tapping Button Mapping Default (302): 1, 0
libinput Accel Speed (277): 0.000000
libinput Accel Speed Default (278): 0.000000
libinput Natural Scrolling Enabled (282): 0
libinput Natural Scrolling Enabled Default (283): 0
libinput Send Events Modes Available (262): 1, 1
libinput Send Events Mode Enabled (263): 0, 0
libinput Send Events Mode Enabled Default (264): 0, 0
libinput Left Handed Enabled (284): 0
libinput Left Handed Enabled Default (285): 0
libinput Scroll Methods Available (286): 1, 1, 0
libinput Scroll Method Enabled (287): 1, 0, 0
libinput Scroll Method Enabled Default (288): 1, 0, 0
libinput Click Methods Available (303): 1, 1
libinput Click Method Enabled (304): 1, 0
libinput Click Method Enabled Default (305): 1, 0
libinput Middle Emulation Enabled (291): 0
libinput Middle Emulation Enabled Default (292): 0
libinput Disable While Typing Enabled (306): 1
libinput Disable While Typing Enabled Default (307): 1
Device Node (265): "/dev/input/event10"
Device Product ID (266): 2, 7
libinput Drag Lock Buttons (293): <no items>
libinput Horizontal Scroll Enabled (294): 1这里面有一个值很重要Device Node (265): “/dev/input/event10”,后面使用libinput命令行时会用到这个路径。
使用libinput debug-events 监控touchpad事件
➜ ~ libinput debug-events --device /dev/input/event10
-event10 DEVICE_ADDED SynPS/2 Synaptics TouchPad seat0 default group1 cap:pg size 100x56mm tap(dl off) left scroll-nat scroll-2fg-edge click-buttonareas-clickfinger dwt-on
event10 GESTURE_SWIPE_BEGIN +2.82s 3
event10 GESTURE_SWIPE_UPDATE +2.82s 3 0.00/ 0.44 ( 0.00/ 3.63 unaccelerated)
event10 GESTURE_SWIPE_UPDATE +2.84s 3 0.00/ 3.43 ( 0.00/19.38 unaccelerated)
event10 GESTURE_SWIPE_UPDATE +2.87s 3 0.00/ 5.00 ( 0.00/19.38 unaccelerated)
event10 GESTURE_SWIPE_UPDATE +2.89s 3 0.00/ 3.33 ( 0.00/10.90 unaccelerated)
event10 GESTURE_SWIPE_UPDATE +2.92s 3 0.00/ 2.74 ( 0.00/ 8.48 unaccelerated)使用libinput debug-gui 监控touchpad事件
➜ ~ libinput debug-gui --device /dev/input/event10
info: event10 SynPS/2 Synaptics TouchPad added这时会出现一个GUI画面帮助检测。
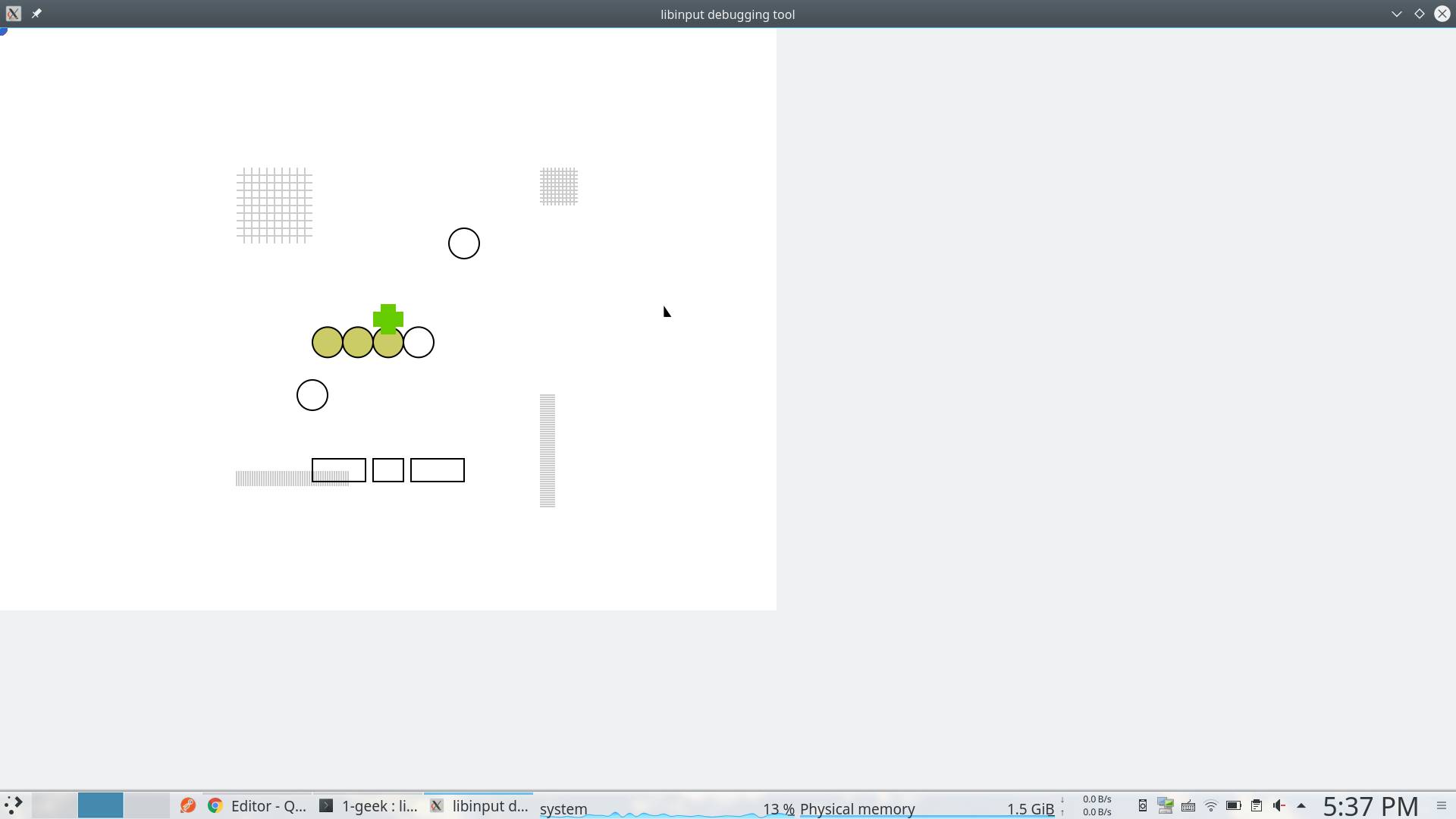
配置好touchpad和手势后,下面利用libinput-gestures来解析touchpad的数据,然后执行相关的操作。这里主要用到xdotool,xdotool是模拟键盘/鼠标输入和窗口管理等的命令行工具。libinput-gestures依赖xdotool。
libinput-gestures安装后会有默认的配置,位置在/etc/libinput-gestures.conf,用户可以在~/libinput-gestures.conf配置自己的配置。笔者根据自己的需要修改了相关配置,如下:
# Switch to next desktop
gesture swipe right 4 xdotool key ctrl+F1
# Switch to prev desktop
gesture swipe left 4 xdotool key ctrl+F2
# Present windows (current desktop)
gesture swipe down 3 xdotool key ctrl+F9
# Present windows (all desktop)
gesture swipe down 4 xdotool key ctrl+F10
# Show desktop
gesture swipe up 3 xdotool key super+d
# Show desktops grid
gesture swipe up 4 xdotool key ctrl+F8主要思想是针对不同的手势触发相关的快捷键,快捷键的配置则可以在系统偏好设置→快捷键中设置。下图是笔者在plasma5中的切换桌面的快捷键配置:

四指横向滑动切换桌面:
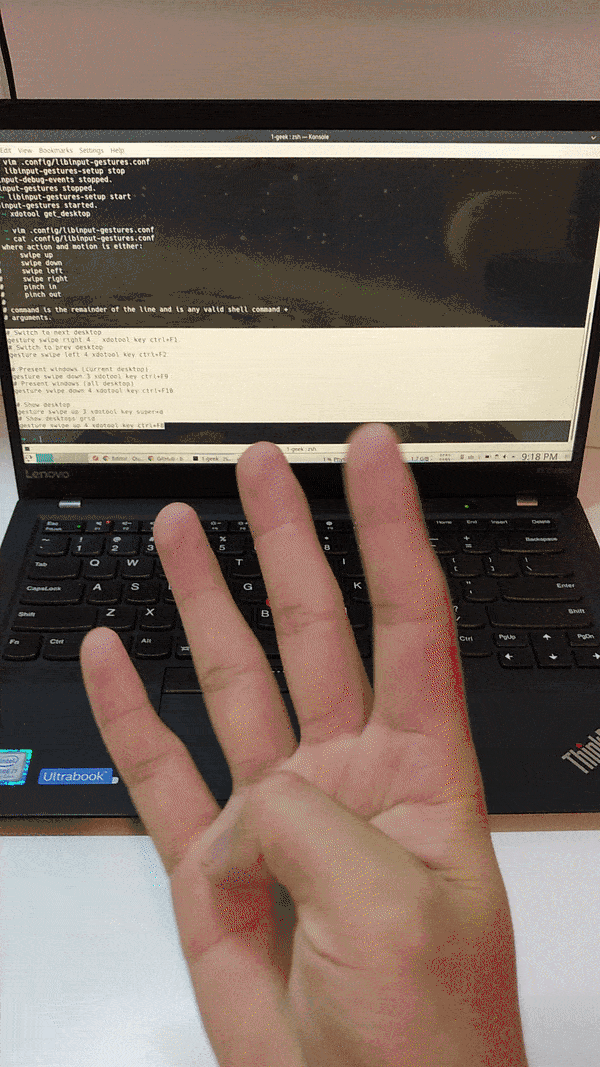
通过捏和(pinch in/pinch out)来放大/缩小网页(对标macbook)
网页的前进/后退(对标macbook)
待添加…
本文从想法到配置好前前后后花了大约1个月时间,大部分时间用在了理解输入驱动、配置驱动以及配置调试toucgegg和libinput-gestures上了。
笔者在配置好自己的archlinux 手势后,机缘巧合用了一个星期的macbook pro,体会了苹果下面的手势操作。总体感觉苹果的手势操作更流畅,识别更准确。毕竟苹果是自己的生态系统,可以针对自己的macOS系统进行封装和调试。而在Linux生态中,因为存在多个Linux发行版和桌面环境,手势操作很难兼容所有发行版,这就要求用户要有较强的动手能力和理解能力。可以说两者都能实现丰富的手势操作,而且Linux的扩展性更强一些,但是需要更专业的知识和动手能力。
感谢各位的阅读,以上就是“kde5与archlinux环境下如何配置libinput-gestures多手势操作”的内容了,经过本文的学习后,相信大家对kde5与archlinux环境下如何配置libinput-gestures多手势操作这一问题有了更深刻的体会,具体使用情况还需要大家实践验证。这里是亿速云,小编将为大家推送更多相关知识点的文章,欢迎关注!
亿速云「云服务器」,即开即用、新一代英特尔至强铂金CPU、三副本存储NVMe SSD云盘,价格低至29元/月。点击查看>>
免责声明:本站发布的内容(图片、视频和文字)以原创、转载和分享为主,文章观点不代表本网站立场,如果涉及侵权请联系站长邮箱:is@yisu.com进行举报,并提供相关证据,一经查实,将立刻删除涉嫌侵权内容。
原文链接:https://my.oschina.net/lwq6288/blog/4348600